iCloud, najbardziej zaufane narzędzie do tworzenia kopii zapasowych i odzyskiwania danych dla użytkowników Apple, może automatycznie pomóc Ci w tworzeniu kopii zapasowych ważnych danych i plików, gdy jest włączone. Możesz jednak otrzymać alert przypominający, że Twój Tworzenie kopii zapasowej iCloud nie powiodło się w trakcie procesu, co oznacza, że kopia zapasowa nowych danych nie będzie już płynnie zapisywana w chmurze. W obliczu takiego komunikatu musisz znaleźć przyczynę tego problemu, a następnie zastosować odpowiednie rozwiązanie, aby przywrócić normalne działanie iCloud dzięki skutecznemu rozwiązaniu.
Aby rozwiązać ten problem, zapewnimy Ci punkt kompleksowej obsługi, który pomoże Ci znaleźć problematyczne punkty i podjąć szybkie działania. Przedstawimy Ci również jedną z najlepszych alternatyw iCloud do przechowywania ważnych danych!
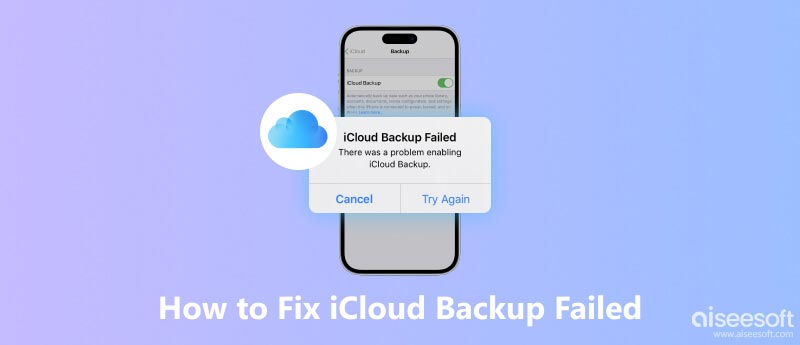
Jeśli nie można wykonać kopii zapasowej iCloud, możesz zacząć od otwarcia Ustawień, aby sprawdzić, czy ustawienia kopii zapasowej iCloud nie zostały przypadkowo wyłączone. Jeśli nie, możesz poszukać przyczyny problemu w następujący sposób.
Po przeanalizowaniu kilku kolejnych możliwych przyczyn przedstawimy rozwiązania problemu i jedną z najlepszych alternatyw iCloud dla Twoich urządzeń do tworzenia kopii zapasowych.
Podczas tworzenia kopii zapasowej iCloud musisz upewnić się, że Twoje urządzenie jest zawsze podłączone do stabilnej sieci Wi-Fi. Możesz więc zacząć od sprawdzenia, czy sieć, do której podłączone jest Twoje urządzenie, jest bezpieczna i stabilna oraz czy nie występują jakieś nieprawidłowości w szybkości Internetu.
Jeśli udało Ci się nawiązać połączenie, ale utworzenie kopii zapasowej nie powiodło się, spróbuj połączyć się z inną siecią.
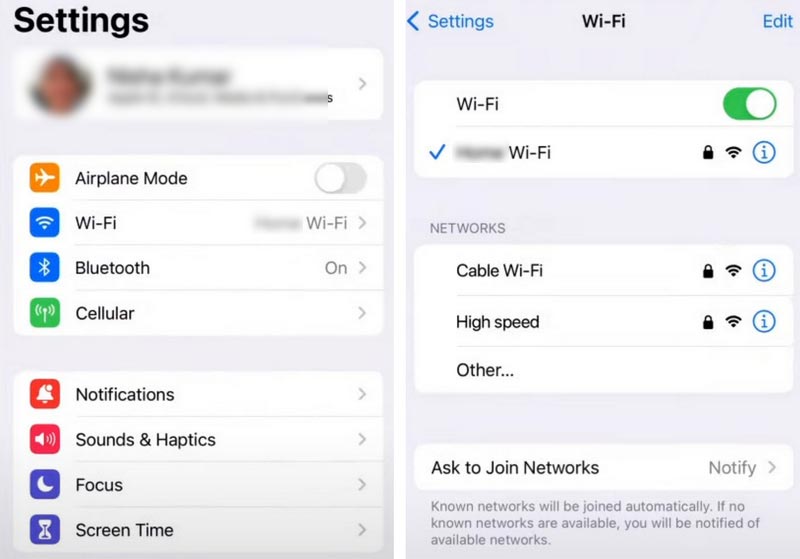
Jeśli nie masz wystarczającej ilości miejsca w iCloud, aby utworzyć kopię zapasową swojego urządzenia i plików Kopia zapasowa iCloud nie działa, spróbuj zwolnić miejsce w pamięci iCloud. W tym celu możesz usunąć stare dane i niedawno usuniętą zawartość, aby zwolnić więcej miejsca na dysku.
Oto, co musisz zrobić.
Pamiętaj, że urządzenia powiązane z Twoim kontem iCloud będą współdzielić przestrzeń dyskową iCloud. Możesz więc sprawdzić inne urządzenia zalogowane na to samo konto, aby sprawdzić, czy możesz usunąć niektóre bezużyteczne dane, aby zaoszczędzić więcej miejsca.
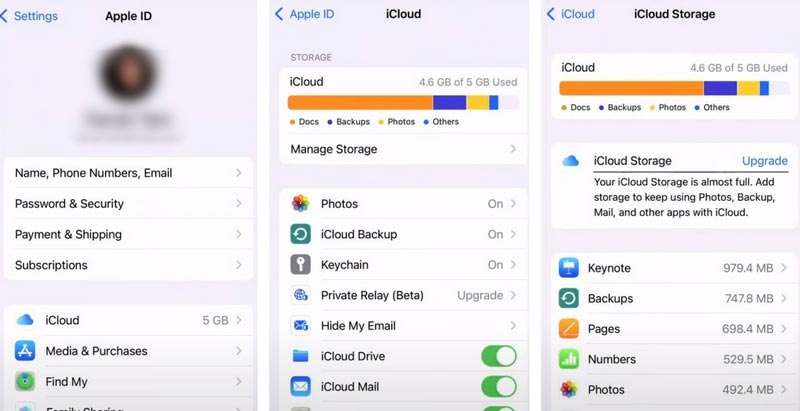
Jeśli miejsce na dysku jest niewystarczające do utworzenia kopii zapasowej, możesz uaktualnić swój plan iCloud +, aby uzyskać więcej miejsca.
Jeśli żaden z powyższych sposobów nie rozwiąże Twojego problemu lub jeśli Twoje urządzenie jest podłączone do stabilnej sieci i ma wystarczającą ilość miejsca, ale w iCloud nadal nie można utworzyć kopii zapasowej, możesz spróbować odświeżyć swoje konto iCloud, logując się i logując ponownie. Ten proces może być stosunkowo żmudny, ale z nienazwanych powodów może pomóc w rozwiązaniu niektórych problemów systemowych.
Oto kroki, które możesz wykonać.
Teraz pomyślnie wylogowałeś się ze swojego konta iCloud.
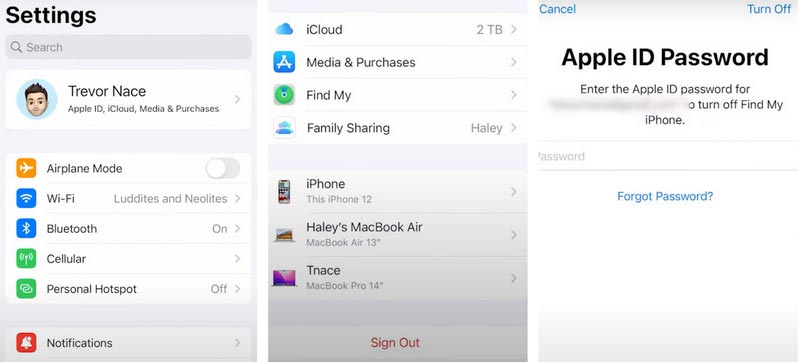
Po procesie logowania lepiej zrestartuj swoje urządzenie mobilne.
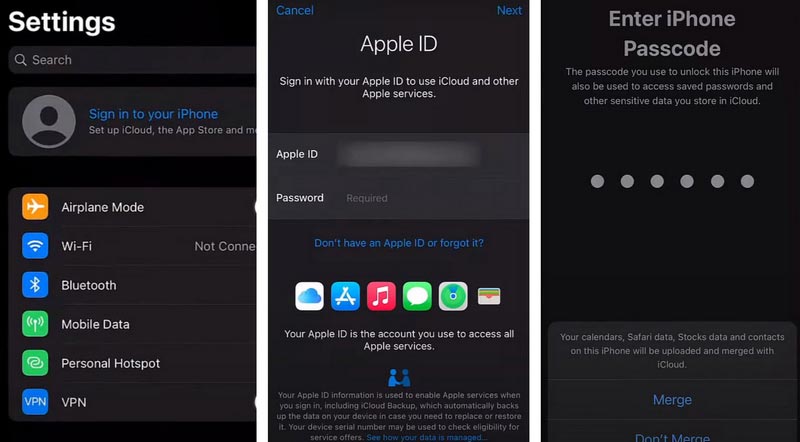
Ponieważ miejsce na kopie zapasowe iCloud łatwo się zużywa i mogą wystąpić drobne problemy z kopiami zapasowymi, zalecamy wypróbowanie Aiseesoft iOS Backup i przywracanie danych jako najlepszą alternatywę. Gwarantuje szybkie tworzenie kopii zapasowych danych na jednym urządzeniu i przywracanie ich w dowolnym momencie. Pozwala selektywnie przeglądać pliki, których kopię zapasową chcesz utworzyć i przywrócić, a obsługiwane typy plików to wideo, audio, zdjęcia, WhatsApp, Kik, LINE, wiadomości, dzienniki połączeń, kontakty itp. To oprogramowanie jest dość łatwe do użytkowania i gwarantuje absolutne bezpieczeństwo. Wystarczy jedno kliknięcie, aby wykonać kopię zapasową, iOS Data Backup & Restore uzyska dostęp tylko do danych iOS w celu utworzenia kopii zapasowej i nic z twoich danych nie zostanie utracone podczas procesu. Możesz także zaszyfrować pliki kopii zapasowych, aby chronić swoją prywatność i bezpieczeństwo. Pod każdym względem jest to najlepszy wybór, gdy kopia zapasowa iCloud zawiedzie.
100% bezpieczeństwa. Bez reklam.
100% bezpieczeństwa. Bez reklam.
Oto szczegółowe instrukcje tworzenia kopii zapasowych danych przy jej użyciu.Oto szczegółowe instrukcje tworzenia kopii zapasowych danych przy jej użyciu.
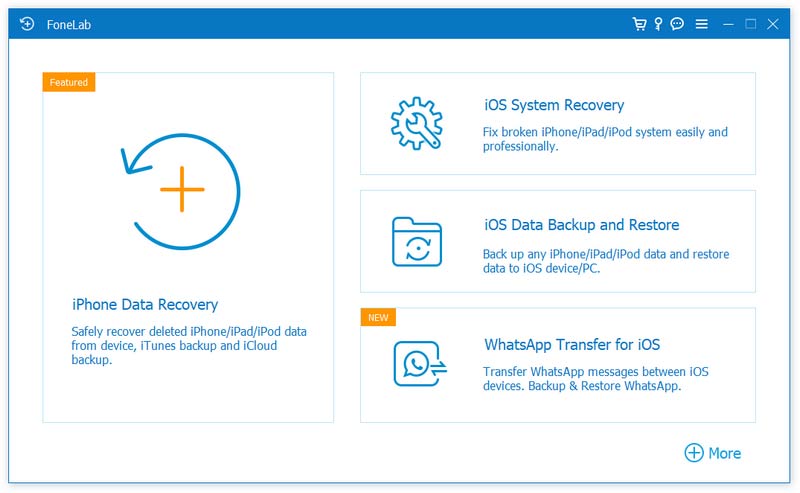

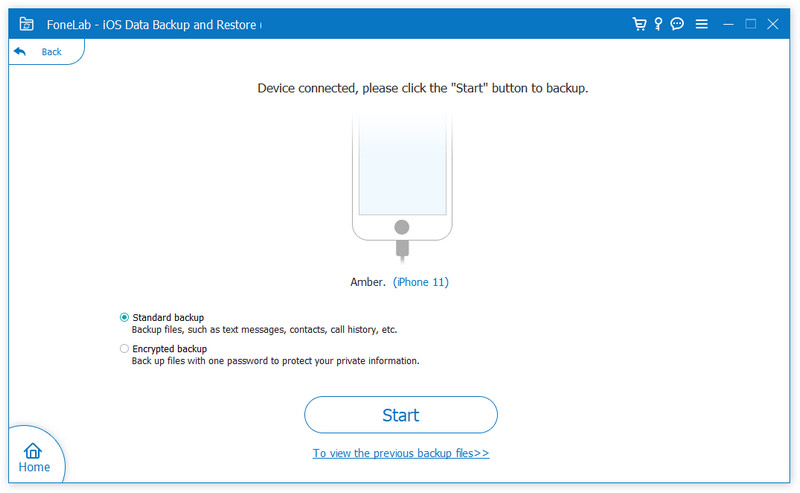
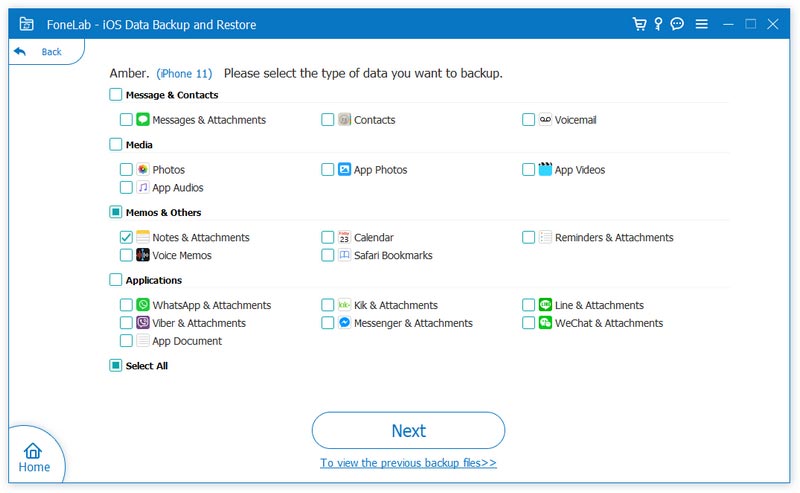
Po zakończeniu procesu Twoje dane zostaną zapisane w wybranej lokalizacji. I możesz przywrócić iPhone'a z kopii zapasowej kiedy potrzebujesz.
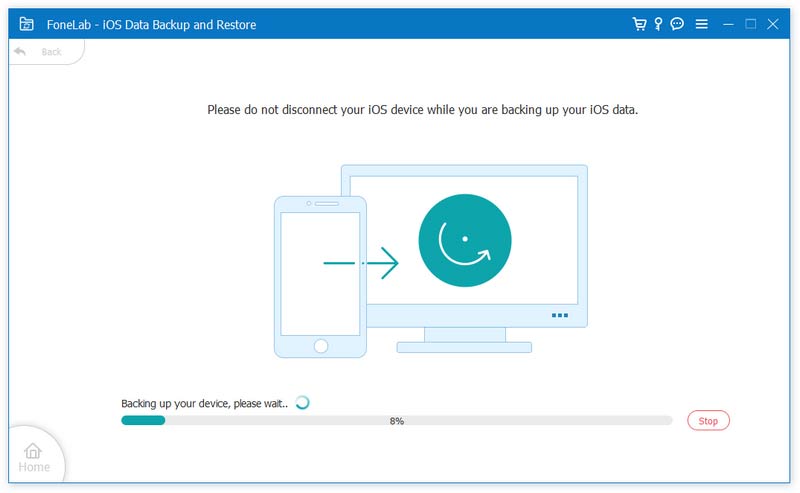
Jak pozbyć się powiadomienia o niepowodzeniu tworzenia kopii zapasowej iPhone'a?
Najbardziej bezpośrednim sposobem rozwiązania tego problemu jest wyłączenie usługi iCloud. W ten sposób nie będzie już próbował tworzyć kopii zapasowych i wysyłał powiadomienie o niepowodzeniu tworzenia kopii zapasowej. Iść do Ustawieniai kliknij swoje imię i nazwisko. Przewiń w dół, aby znaleźć wylogować się. Zostaniesz poproszony o podanie hasła. Następnie stuknij Zamknij > wylogować się. Na koniec dotknij wylogować się ponownie, aby potwierdzić, że chcesz wyłączyć iCloud.
Jak zmusić iPhone'a do tworzenia kopii zapasowych w usłudze iCloud?
Najpierw upewnij się, że urządzenie jest podłączone do stabilnej sieci Wi-Fi, zanim przejdziesz dalej. Następnie otwórz Ustawienia > Twoje imię > iCloud, Wybierać iCloud kopii zapasowej > Utwórz kopię zapasową teraz. Utrzymanie stabilnego połączenia internetowego podczas procesu tworzenia kopii zapasowej, w przeciwnym razie Twoje dane mogą zostać utracone.
Dlaczego nie mogę ręcznie wykonać kopii zapasowej mojego iPhone'a?
Zwykle możesz ręcznie wykonać kopię zapasową iPhone'a. W przypadku wystąpienia tego problemu należy najpierw rozważyć, czy kopia zapasowa jest zgodna z systemem nowego urządzenia lub czy system urządzenia został zaktualizowany do najnowszej wersji. Możesz spróbować wykonać kopię zapasową na innym komputerze, aby sprawdzić, czy to problem z Twoim urządzeniem.
Dlaczego moja pamięć iCloud jest pełna nawet po usunięciu?
Najpierw sprawdź, czy usunięte pliki są nadal zapisane w Ostatnio usunięte. Dzieje się tak dlatego, że ostatnio usunięte pliki również zajmują miejsce na dysku. Podobnie jak niektóre pamięci podręczne, również zajmują miejsce. Możesz więc spróbować wyczyścić telefon i usunąć stare, bezużyteczne kopie zapasowe bezpośrednio z iCloud.
Czy kopia zapasowa iCloud obejmuje wszystko?
Tak, kopia zapasowa iCloud obejmuje prawie wszystkie pliki i dane w telefonie, w tym filmy, zdjęcia, dźwięk, kontakty, wiadomości, aplikacje itp. Należy jednak pamiętać, że kopie zapasowe plików pierwotnie przechowywanych na dysku iCloud nie zostaną uwzględnione ponownie przez iCloud.
Wnioski
W tym artykule przedstawiamy szczegółową analizę przyczyn, które mogą prowadzić do tego problemu Tworzenie kopii zapasowej iCloud nie powiodło się i daje kilka szczegółowych sposobów wyjścia z tego, w tym jedno z najlepszych programów do tworzenia kopii zapasowych telefonu, które pomogą Ci rozwiązać ten problem. Jego potężne i różnorodne funkcje spełniają wszystkie Twoje potrzeby w zakresie tworzenia kopii zapasowych i odzyskiwania danych. Odpowiedzi na niektóre powiązane pytania. Mamy nadzieję, że nasze treści są dla Ciebie naprawdę pomocne. Zostaw komentarz i porozmawiaj z nami!

Najlepszy wybór, aby wykonać kopię zapasową danych z iPhone'a / iPada / iPoda na Windows / Mac i bezpiecznie i skutecznie przywrócić kopię zapasową danych z iOS na urządzenie / komputer z systemem iOS.
100% bezpieczeństwa. Bez reklam.
100% bezpieczeństwa. Bez reklam.