Apple to jedna z największych marek technologicznych, która zbudowała ekosystem obejmujący komputery PC, laptopy, urządzenia inteligentne, urządzenia do noszenia i nie tylko. Gdy użytkownicy włączą te urządzenia, na ekranie pojawi się logo Apple. Jednak niektórzy użytkownicy zgłosili, że ich Urządzenia Apple utknęły na logo Apple i nie wyświetli ekranu głównego. Ta część rozwiązywania problemów wyjaśni, dlaczego występuje ten błąd i co możesz zrobić, aby się go pozbyć.
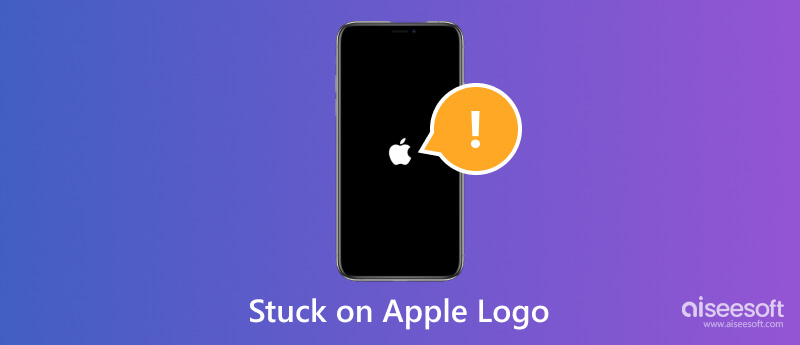
Zegarek Apple Watch zacina się na logo Apple głównie z powodu wewnętrznego oprogramowania lub konfliktów ustawień. Ten błąd często powtarza się w prawie wszystkich modelach zegarków Apple Watch. Główne powody to:
Podczas procesu ponownego uruchamiania Twój iPhone lub iPad może ciągle zacinać się na logo Apple. Aby nie można było wejść na ekran główny ani uzyskać dostępu do plików. Niektóre z typowych przyczyn to:
Jeśli widzisz logo Apple przez maksymalnie pięć minut po włączeniu komputera Mac, może to oznaczać, że urządzenie się zawiesiło. Główne powody, dla których Twój Mac utknął na logo Apple to:
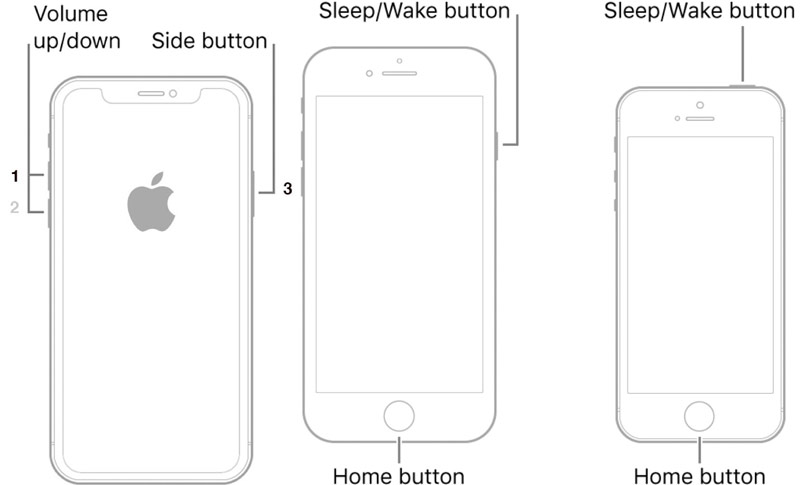
Najłatwiejszym sposobem naprawy iPhone'a lub iPada, który się nie włącza i utknął na logo Apple, jest wymuszone ponowne uruchomienie. W ten sposób nie zakłócisz istniejących danych i ustawień na urządzeniu z systemem iOS ani nie będziesz potrzebować dodatkowego sprzętu lub oprogramowania.
iPhone X/XR/XS/8 i nowsze: Naciśnij i szybko zwolnij Maksymalna objętość przycisk, zrób to samo z Ciszej i przytrzymaj Bok dopóki nie zobaczysz logo Apple.
iPhone 7/7 Plus: przytrzymaj oba Zmniejszanie głośności + bok przyciski, aż pojawi się logo Apple.
iPhone/iPad z przyciskiem Początek: długo naciśnij Uśpij/Obudź + Dom przyciski razem i zwolnij je, gdy zobaczysz logo Apple.
iPad bez przycisku Początek: naciśnij i szybko zwolnij przycisk Maksymalna objętość przycisk, zrób to samo z Ciszej i przytrzymaj Topy dopóki nie zobaczysz logo Apple.
Teraz Twój iPhone lub iPad powinien działać normalnie.
Przestarzałe oprogramowanie jest główną przyczyną, dla której Twój iPhone lub iPad wciąż wyświetla logo Apple i się wyłącza. Czy można zaktualizować oprogramowanie bez wchodzenia do urządzenia? Odpowiedzią jest iTunes. W przypadku systemu macOS 10.15 lub nowszego użyj aplikacji Finder.
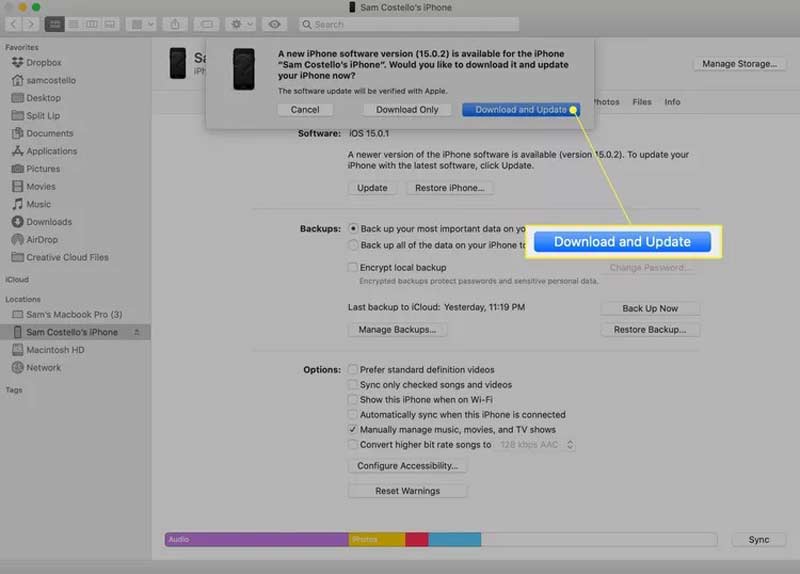
Drastycznym rozwiązaniem problemu naprawienia iPhone'a, który pokazuje tylko logo Apple, jest przywrócenie urządzenia. Spowoduje to usunięcie wszystkich osobistych ustawień i danych z telefonu i przywrócenie go do stanu fabrycznego. Dlatego lepiej najpierw wykonaj kopię zapasową.
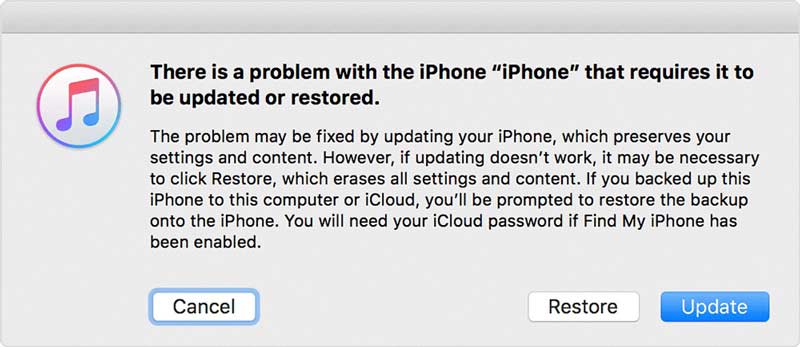
Jeśli wypróbowałeś powyższe rozwiązania, ale Twój iPhone nadal zacina się na logo Apple, możesz potrzebować uniwersalnego narzędzia, takiego jak Odzyskiwanie systemu Aiseesoft iOS. Pomaga łatwo rozwiązać różne problemy z oprogramowaniem na iPhonie lub iPadzie.

Pliki do Pobrania
Odzyskiwanie systemu Aiseesoft iOS — najlepsze narzędzie do odzyskiwania systemu iPhone'a
100% bezpieczeństwa. Bez reklam.
100% bezpieczeństwa. Bez reklam.
Uruchom Odzyskiwanie systemu iOS po zainstalowaniu go na komputerze. Wybierz Odzyskiwanie systemu iOS tryb. Podłącz zablokowany iPhone do tej samej maszyny za pomocą kabla Lightning. Kliknij Start przycisk, aby przejść dalej.

Kliknij Darmowa szybka poprawka link do naprawy urządzenia. Jeśli to nie działa, kliknij przycisk Fix przycisk. Następnie wybierz Tryb standardowy or Tryb zaawansowany w oparciu o twoją sytuację.
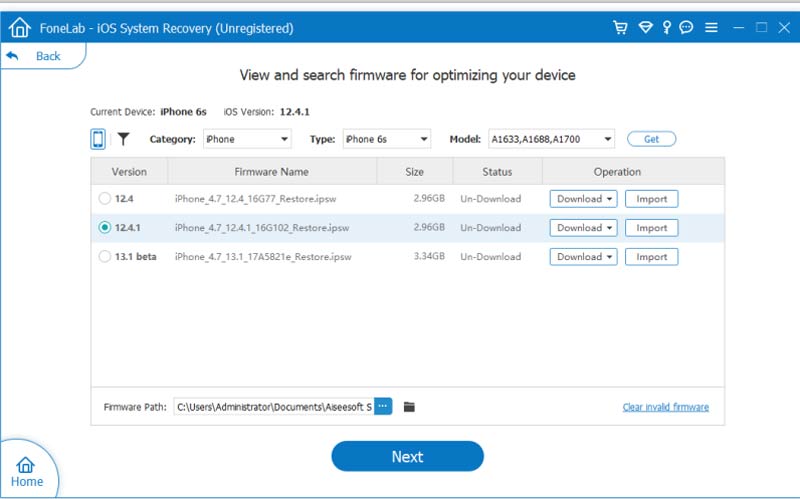
Następnie sprawdź informacje na swoim iPhonie i pobierz odpowiednie oprogramowanie układowe. Następnie oprogramowanie automatycznie rozpocznie naprawianie problemu z oprogramowaniem.

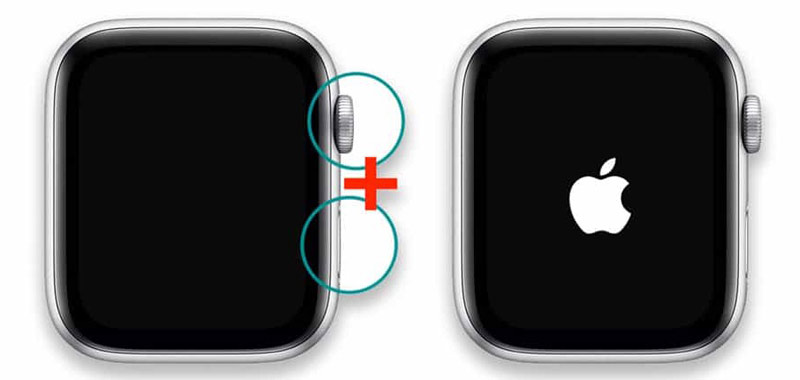
Apple Watch może również utknąć na logo Apple z powodu problemu z oprogramowaniem lub sprzętem. Podobnie najłatwiejszym rozwiązaniem jest wymuszony restart.
Przytrzymaj przycisk Bok Przycisk i cyfrowy Korona w tym samym czasie. Pozwól im odejść, dopóki nie zobaczysz logo Apple na ekranie Apple Watch. Następnie powinien uruchomić się na ekranie głównym.

Niski poziom naładowania baterii jest głównym powodem, dla którego zegarek Apple jest zamrożony na logo Apple. Dlatego możesz naładować zegarek Apple Watch, gdy utknie.
Upewnij się, że kabel ładujący USB jest podłączony do źródła zasilania. Zdejmij zablokowany zegarek Apple Watch z nadgarstka i umieść dysk ładujący z tyłu urządzenia. Następnie zegarek delikatnie się wyrówna. Po usłyszeniu krótkiego ćwierkania oznacza to, że trwa ładowanie.
Wymazanie urządzenia to drastyczny sposób na pozbycie się błędu polegającego na zablokowaniu zegarka Apple Watch na logo Apple. Jeśli sparujesz zegarek z iPhonem, możesz to zrobić bezpośrednio na urządzeniu z systemem iOS.
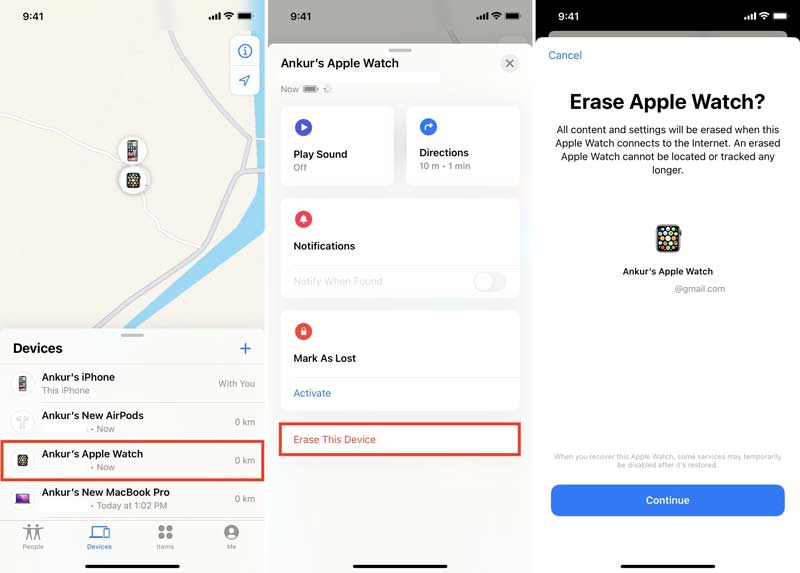
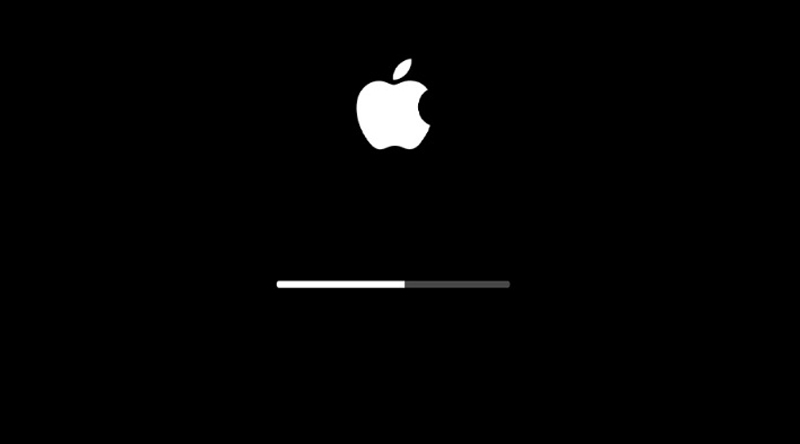
Czasami komputer Mac po prostu instaluje aktualizację podczas uruchamiania. Dlatego trwa to dłużej. Innymi słowy, Twój Mac nie utknie na logo Apple. Możesz zobaczyć pasek postępu pod logo. Wszystko, co musisz zrobić, to dać mu trochę czasu na zakończenie procesu.
Gdy Twój MacBook lub iMac utknie na logo Apple, możesz wymusić jego ponowne uruchomienie, aby rozwiązać ten problem. W ten sposób nie usuniesz danych i plików z urządzenia. Przed procesem należy odłączyć wszystkie urządzenia peryferyjne.
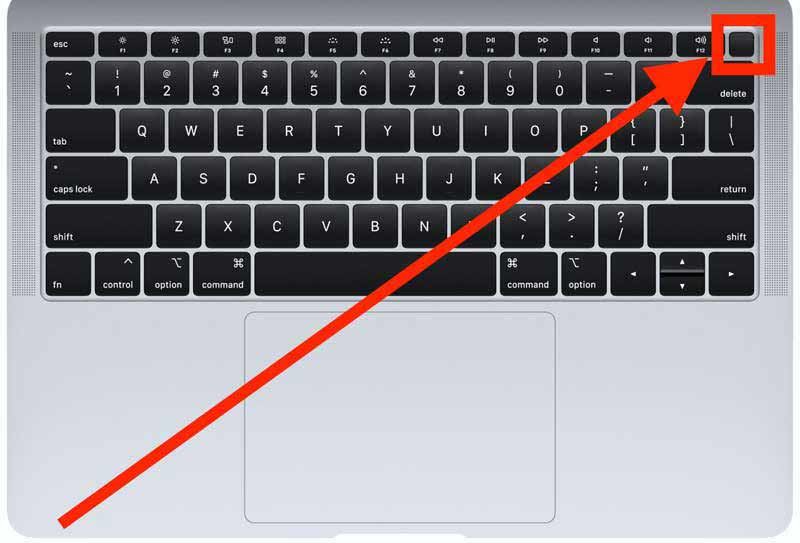
Tryb awaryjny jest przeznaczony do uruchamiania komputera Mac z podstawowymi aplikacjami i systemem operacyjnym. Pomaga rozwiązywać problemy z komputerem iMac, MacBook i nie tylko. Oczywiście pozwala również naprawić komputer Mac, który utknął na logo Apple.
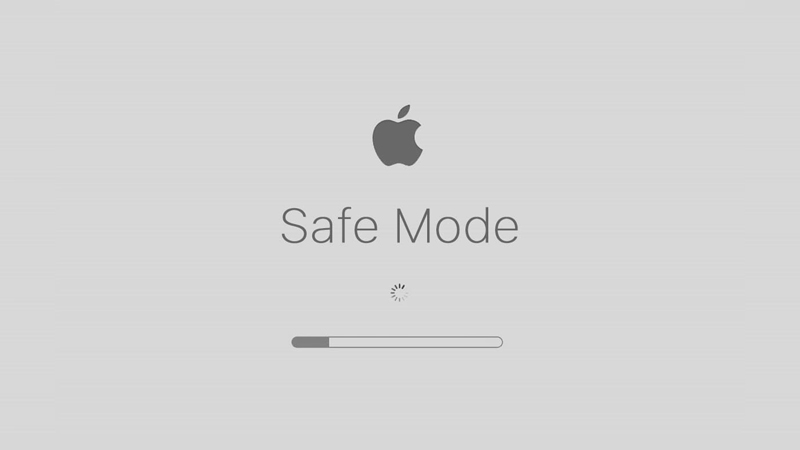
PRAM i NVRAM to miejsce, w którym Twój Mac przechowuje podstawowe informacje, takie jak strefa czasowa, rozdzielczość ekranu i inne. SMC lub System Management Control to układ do sterowania funkcjami niskiego poziomu. Jeśli dane tam uszkodzone, komputer Mac może utknąć na logo Apple.
Na komputerach Mac M1 pamięć NVRAM jest testowana podczas procesu uruchamiania. Jeśli coś jest nie tak, Mac zresetuje to automatycznie. Ponadto komputery Mac M1 nie mają SMC.

Jeśli używasz komputera Mac z procesorem Intel, wyłącz go, gdy się zablokuje. Następnie włącz go i natychmiast przytrzymaj Command + Opcja + P + R jednocześnie, aż usłyszysz dźwięk uruchamiania.
Aby zresetować SMC na komputerze Mac z procesorem Intel, wyłącz urządzenie. Trzymać Polecenie + Shift + Sterowanie przez 10 sekund. Następnie naciśnij Command + Shift + Moc przez kolejne 10 sekund. Poczekaj kilka sekund i włącz komputer Mac.
Tryb odzyskiwania to wbudowana funkcja służąca do rozwiązywania problemów z oprogramowaniem komputera Mac, takich jak utknięcie na logo Apple. Procedura jest nieco skomplikowana i oto kroki poniżej.
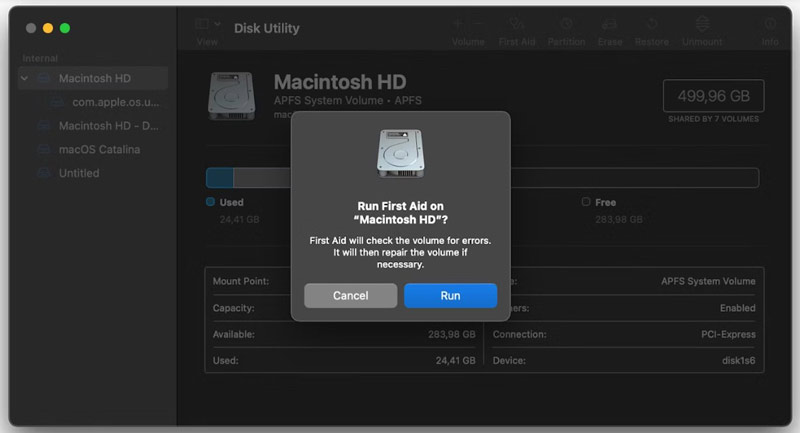
Na komputerze Mac z procesorem Intel przytrzymaj Command + R podczas włączania, aż pojawi się menu odzyskiwania.
Co się stanie, jeśli Twój iPhone utknie na logo Apple?
Gdy Twój iPhone utknie na logo Apple, nie możesz wejść na ekran główny ani uzyskać dostępu do żadnej aplikacji lub pliku na swoim telefonie.
Jak zresetować niereagujący zegarek Apple Watch?
Aby zresetować zamrożony zegarek Apple Watch, możesz to zrobić w aplikacji Znajdź mój na sparowanym iPhonie lub iPadzie.
Jak odblokować komputer Apple Mac?
Jeśli komputer Mac zawiesił się podczas korzystania z aplikacji, możesz to naprawić, wymuszając zamknięcie aplikacji.
Wnioski
Teraz powinieneś zrozumieć, co możesz zrobić, gdy twój Urządzenie Apple utknęło na logo Apple w różnych sytuacjach. Bez względu na to, czy napotkasz problem na iPhonie / iPadzie, Apple Watch lub MacBooku, możesz znaleźć rozwiązanie w naszym poście. Na przykład Aiseesoft iOS System Recovery to proste rozwiązanie dla zablokowanych iPhone'ów i iPadów. Więcej pytań? Proszę je zapisać poniżej.

Napraw system iOS do normalnego działania w różnych problemach, takich jak utknięcie w trybie DFU, trybie odzyskiwania, trybie słuchawek, logo Apple itp. Do normalnego poziomu bez utraty danych.
100% bezpieczeństwa. Bez reklam.
100% bezpieczeństwa. Bez reklam.