Wszystkie platformy społecznościowe, w tym TikTok, Instagram i Facebook, wyświetlają głównie filmy w orientacji pionowej. Nawet w YouTube możesz oglądać filmy, które mieszczą się na ekranie w pionie. Skoro jest to trend, trzeba będzie dostosować edycję wideo do upodobań widzów. Mając to na uwadze, możesz się uczyć jak używać iMovie do filmów w pionie i najlepszą alternatywą dla profesjonalnego montażu.
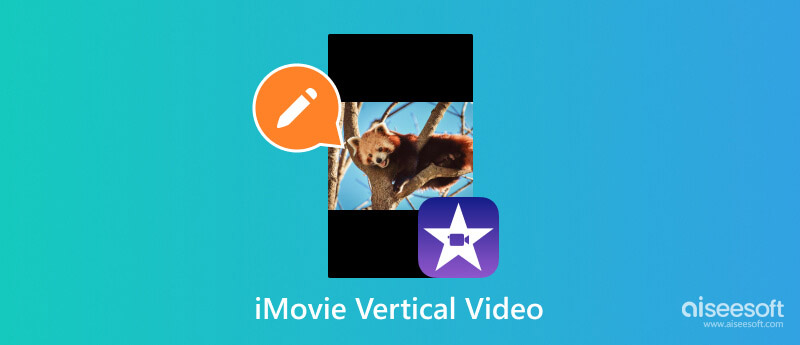
Jeśli nie wiesz, edycja wideo w pionie w iMovie jest domyślnie niemożliwa. W niektórych przypadkach film użytkownika został przycięty, ponieważ aplikacja mogła wyeksportować klip tylko w formacie 4:3 z czarnymi paskami od lewej do prawej. Jednak dzięki poniższej dogłębnej metodzie nie potrzebujesz żadnego dodatkowego oprogramowania i możesz z łatwością edytować filmy w pionie za pomocą iMovie na swoim iPhonie.
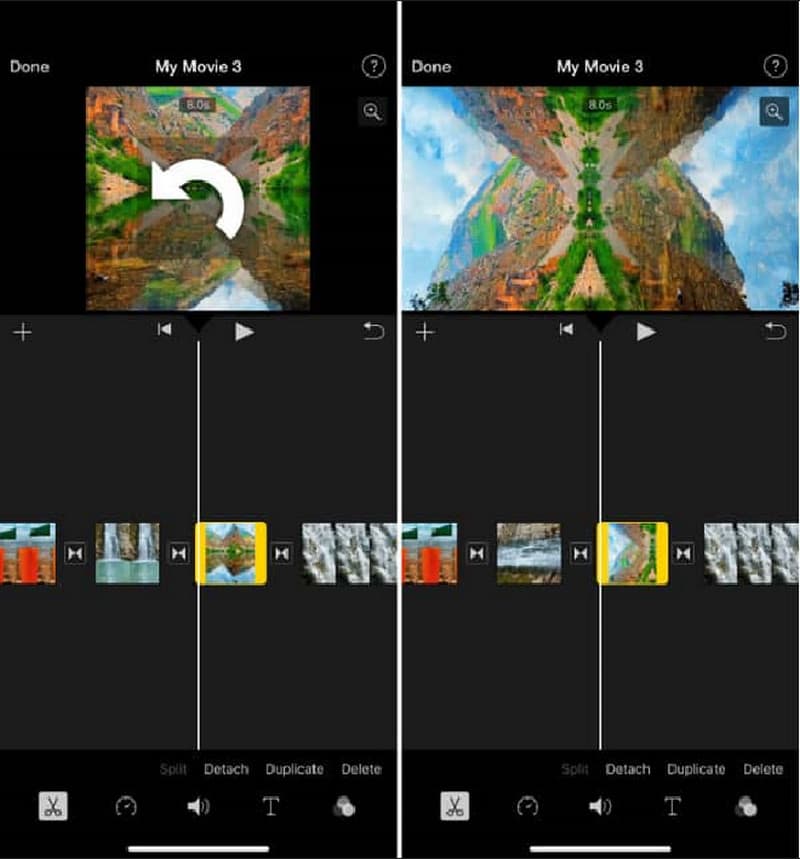
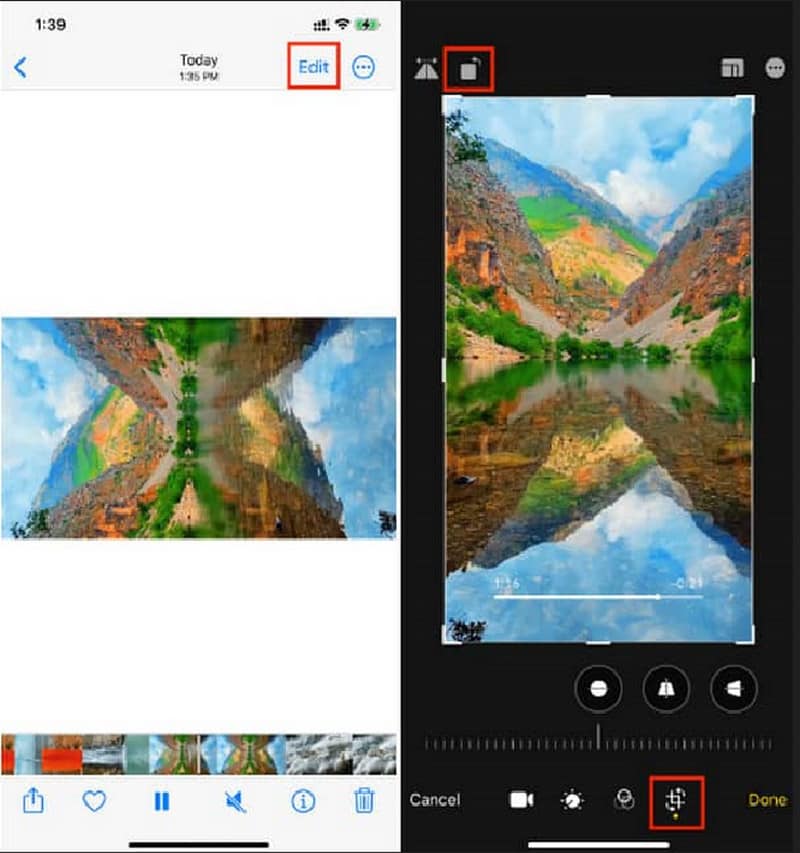
Domyślnie iMovie może edytować i tworzyć filmy tylko w poziomie. Jeśli nie prześlesz portretu, iMovie nadal zmieni go na 4:3 z czarnymi odstępami po obu stronach. Jedynym sposobem, aby to zrobić, jest użycie funkcji przycinania w iMovie. Aby rozpocząć, wykonaj poniższe czynności zmień proporcje i uzyskaj wideo w pionie za pomocą iMovie na Macu:
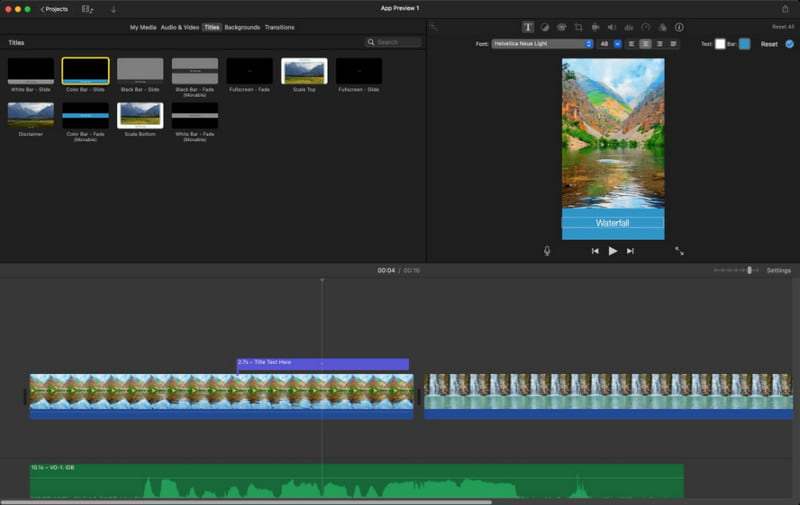
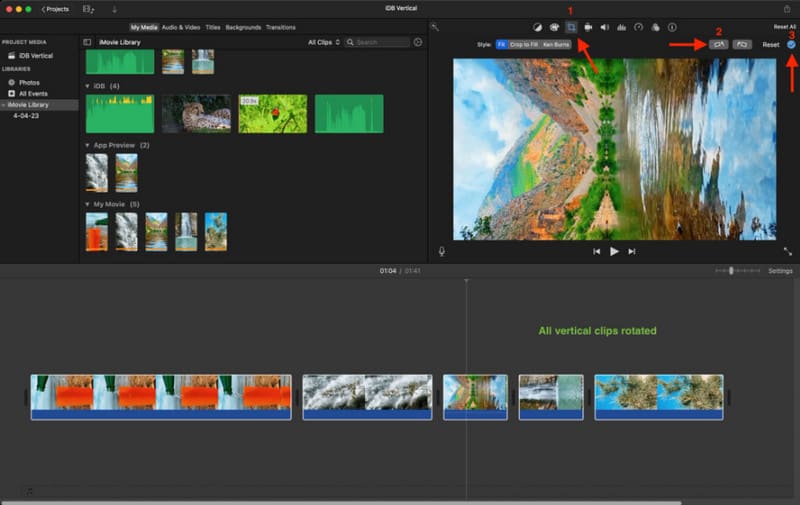
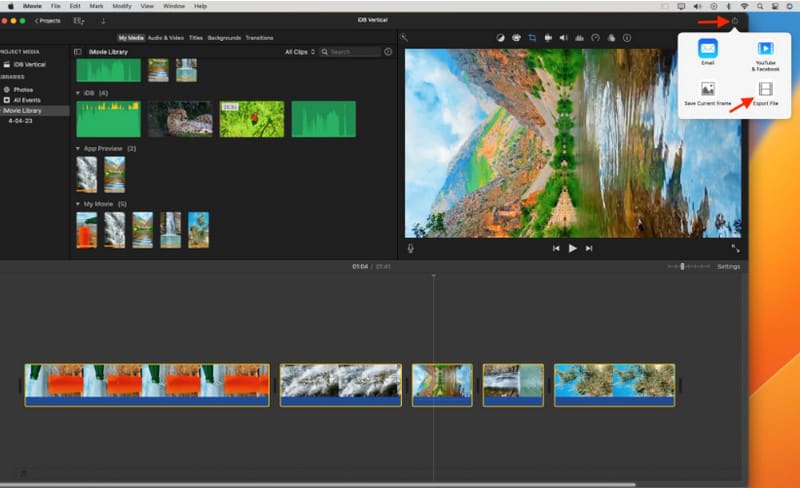
Uwaga: Jeśli nie wiesz, jak to zrobić eksportuj iMovie do MP4 po edycji, oto krótka wskazówka. Możesz znaleźć przycisk Udostępnij i wybrać opcję Eksportuj plik, dzięki czemu w dowolnym momencie możesz bez wysiłku uzyskać wyjściowy plik wideo w formacie MP4.
Jeśli praca nad iMovie jest za duża, możesz skorzystać Aiseesoft Video Converter Ultimate jako alternatywny edytor wideo. Jest w stanie wykonać całą edycję wideo, w tym konwersję, kompresję, zastosowanie filtrów i wiele więcej. Zmiana współczynnika proporcji wideo w tym konwerterze jest łatwa dzięki niestandardowym lub stałym opcjom, takim jak 9:16, 16:9, 4:3, 1:1 itp. Najlepszą częścią korzystania z Video Converter Ultimate jest wysokiej jakości wynik edycji filmy wideo, nadające się do umieszczenia w Internecie.

Pliki do Pobrania
Konwerter wideo Ultimate — doskonały edytor wideo w pionie
100% bezpieczeństwa. Bez reklam.
100% bezpieczeństwa. Bez reklam.
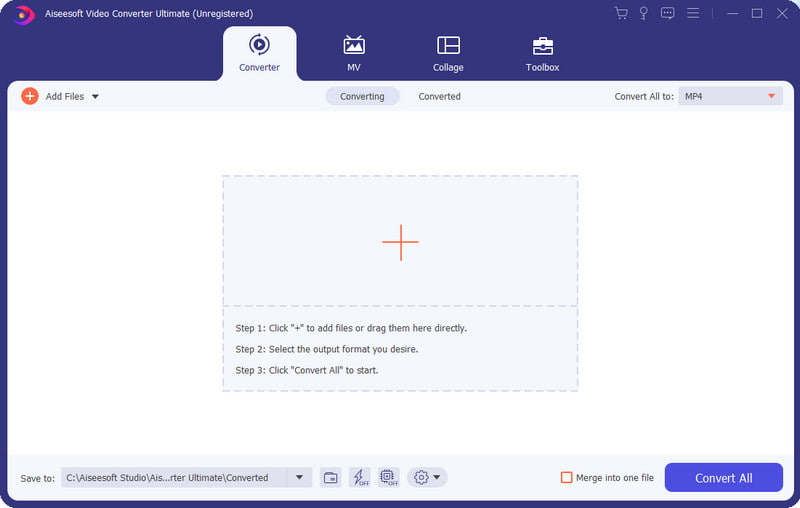
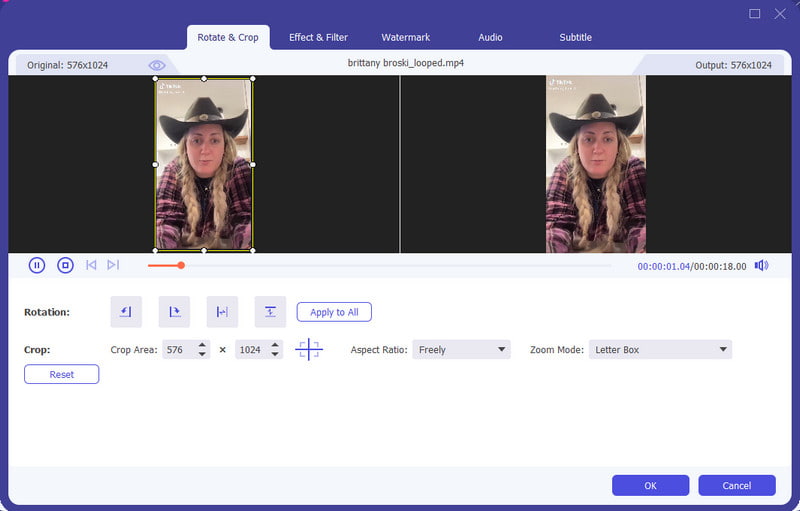
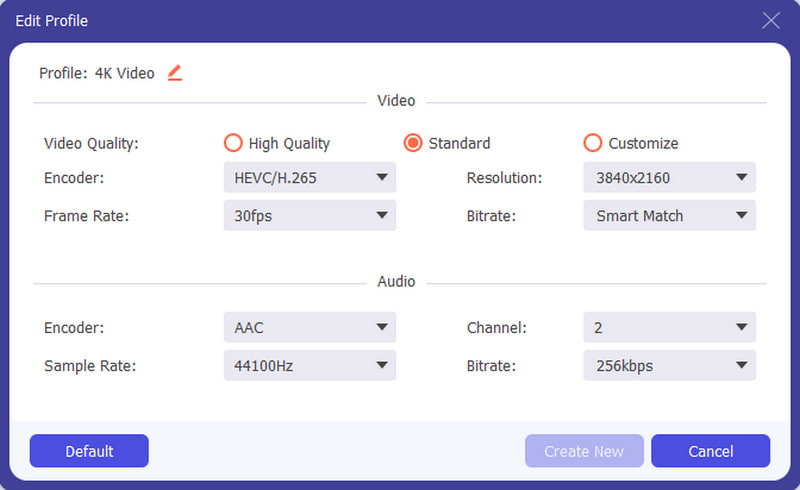
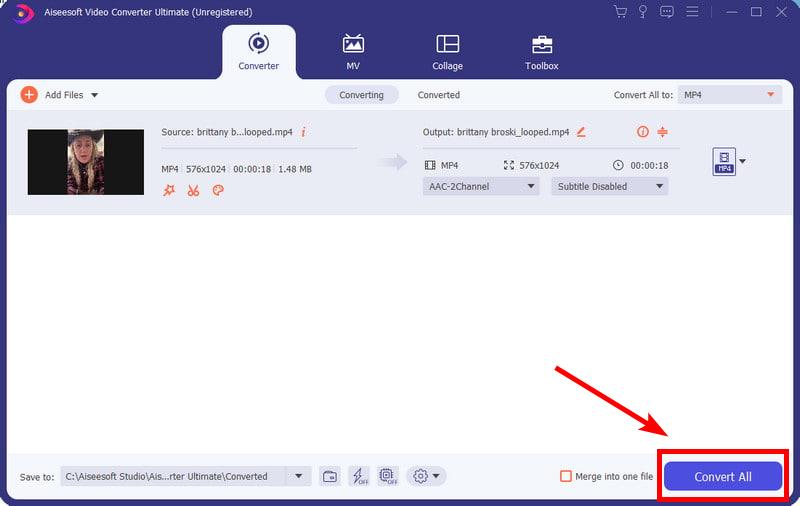
Jak zmienić współczynnik proporcji w pionie w iMovie?
iMovie nie ma możliwości zmiany proporcji. Może umieścić klip wideo tylko w trybie poziomym. Możesz jednak użyć metody opisanej w tym poście, aby zmienić proporcje w aplikacji Zdjęcia.
Jak zmienić wideo z pionowego na poziomy w iMovie na iPhonie?
Aby edytować wideo, zaimportuj je do iMovie. Użyj funkcji Obróć, aby nagrać film w orientacji poziomej. Przejdź do edycji, a następnie eksportuj. W aplikacji Zdjęcia dotknij przycisku Edytuj i ponownie obróć wideo do pozycji pionowej.
Dlaczego iMovie przycina moje wideo w pionie?
Aplikacja do edycji wideo jest zaprogramowana do edycji filmów w poziomie. Jeśli więc prześlesz wideo w pionie do iMovie, zostanie ono automatycznie przycięte. Rezultatem jest kwadratowy współczynnik proporcji z czarnymi paskami po obu stronach.
Która aplikacja jest lepsza do edycji filmów w pionie oprócz iMovie?
Jeśli lubisz publikować w Internecie, możesz używać TikTok do edycji filmów w pionie. Jak zapewne wiesz, platforma zawiera miliony klipów wideo w trybie portretowym, więc edycja jednego nie jest zbyt trudna. Aplikacja oferuje również szeroką gamę efektów i filtrów, a także narzędzia do wycinania, łączenia i obracania materiału filmowego.
Które bezpłatne aplikacje do tworzenia pionowych filmów na iPhonie?
Sprawdź w App Store inne edytory wideo. Wypróbuj PowerDirector, CapCut, InShot, YouCut, Canva i KineMaster.
Wnioski
iMovie to świetny edytor wideo, ale używanie go samodzielnie do filmów portretowych jest dość kłopotliwe. Na szczęście nadal możesz to zrobić, postępując zgodnie z powyższą metodą i uczyć się jak edytować wideo w pionie w iMovie. Alternatywnie, Aiseesoft Video Converter Ultimate to kolejna doskonała opcja, dzięki której możesz bez wysiłku stworzyć świetny pionowy film na Windows i Mac. Jeśli wolisz łatwiejszy sposób wykonania tego zadania, nie przegap tego programu i zacznij od bezpiecznego pobrania go tutaj.

Video Converter Ultimate to doskonały konwerter wideo, edytor i wzmacniacz do konwersji, ulepszania i edycji filmów i muzyki w formatach 1000 i nie tylko.
100% bezpieczeństwa. Bez reklam.
100% bezpieczeństwa. Bez reklam.