Osobisty hotspot to przydatna funkcja na urządzeniach z systemem iOS, która umożliwia udostępnianie komórkowego połączenia danych innym urządzeniom. Dzięki tej funkcji możesz zapewnić dostęp do Internetu laptopowi, tabletowi lub innym urządzeniom w miejscu, w którym nie ma dostępnej sieci bezprzewodowej.
Czasami jednak Hotspot w systemie iOS 17 lub iOS 16 może nie działać poprawnie. Załóżmy, że po aktualizacji do iOS 17 masz problemy z połączeniem się z hotspotem osobistym. W takim przypadku możesz czytać dalej i skorzystać z poniższych przydatnych wskazówek, aby rozwiązać problem Hotspot w iOS 17/16 nie działa problemem.
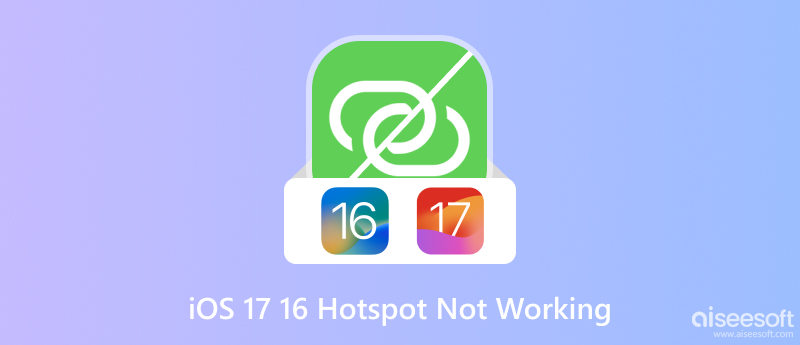
Istnieje kilka głównych przyczyn niedziałania Hotspotu w iOS 17 lub iOS 16. Najpierw sprawdź i upewnij się, że masz włączony Hotspot osobisty na swoim iPhonie lub iPadzie.
Hotspot osobisty do działania wymaga komórkowego połączenia danych. Jeśli Twoje urządzenie iOS nie jest podłączone do sieci komórkowej, nie będziesz mógł włączyć Hotspotu osobistego.
Niektórzy operatorzy mogą nie obsługiwać Hotspotu osobistego lub mogą wymagać zakupu dodatkowego planu, aby z niego korzystać. W takim przypadku musisz skontaktować się ze swoim operatorem, aby sprawdzić, czy na Twoim koncie jest obsługiwany Hotspot osobisty.
Jeśli ustawienia sieciowe na urządzeniu z systemem iOS są uszkodzone lub nieprawidłowe, może to uniemożliwić prawidłowe działanie Hotspotu osobistego. Upewnij się, że masz dobry sygnał i aktywny plan transmisji danych komórkowych.
Czasami błąd w oprogramowaniu iOS może powodować nieprawidłowe działanie Hotspotu osobistego. iOS 17 to nowy system operacyjny i nadal mogą występować pewne błędy wpływające na Hotspot osobisty.
W rzadkich przypadkach osobisty hotspot iOS 17/16/15 może nie działać z powodu problemu sprzętowego z urządzeniem.
Jeśli nie możesz połączyć się z hotspotem innych osób lub inne urządzenia nie mogą znaleźć Twojego osobistego hotspotu po aktualizacji do iOS 17, powinieneś umieścić oba urządzenia blisko siebie. Musisz także upewnić się, że funkcja Hotspot jest włączona. Oto kilka dodatkowych wskazówek, jak naprawić niedziałający Hotspot iOS 17/16/15.
Jeśli Twój Hotspot osobisty nie działa prawidłowo, możesz spróbować połączyć się z nim za pomocą innego urządzenia. Pomoże Ci to ustalić, czy problem dotyczy urządzenia z systemem iOS, czy urządzenia, z którym próbujesz się połączyć. Ponownie sprawdź, czy Hotspot osobisty jest włączony. Przejdź do Hotspotu osobistego w aplikacji Ustawienia i upewnij się, że przełącznik Hotspotu osobistego jest włączony. Jeśli używasz hasła do Hotspotu osobistego, upewnij się, że wprowadzasz prawidłowe hasło.
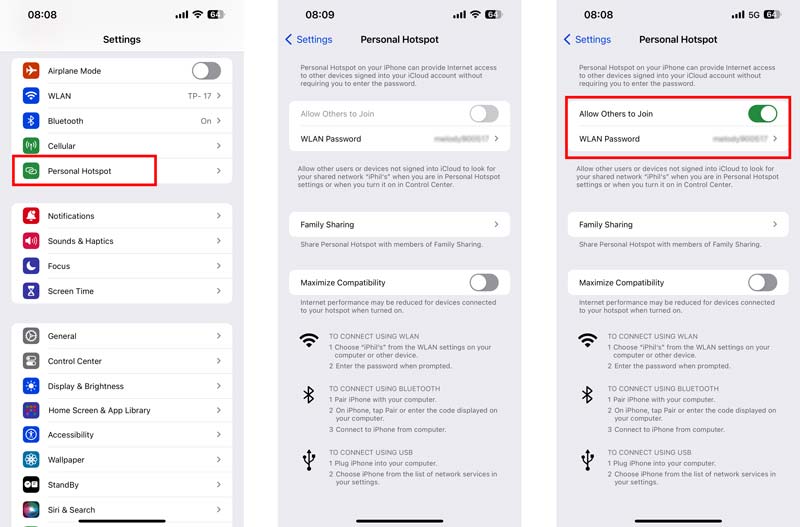
Sprawdź komórkowe połączenie danych. Jak wspomniano powyżej, powinieneś mieć dobry sygnał i aktywny plan transmisji danych komórkowych. Możesz wyświetlić Centrum sterowania, dotknąć ikony Sieć komórkowa, aby ją wyłączyć, odczekać kilka sekund, a następnie dotknąć jej ikony, aby ją włączyć.
Uruchom ponownie urządzenie iOS i urządzenie, które próbujesz połączyć z Hotspotem osobistym. Ta operacja często może naprawić drobne usterki oprogramowania i pomóc rozwiązać problem z niedziałającym hotspotem iOS 17/16.
Zresetuj wszystkie ustawienia sieciowe na urządzeniu z systemem iOS do ustawień fabrycznych. Może to rozwiązać problemy spowodowane uszkodzonymi lub nieprawidłowymi ustawieniami sieciowymi.
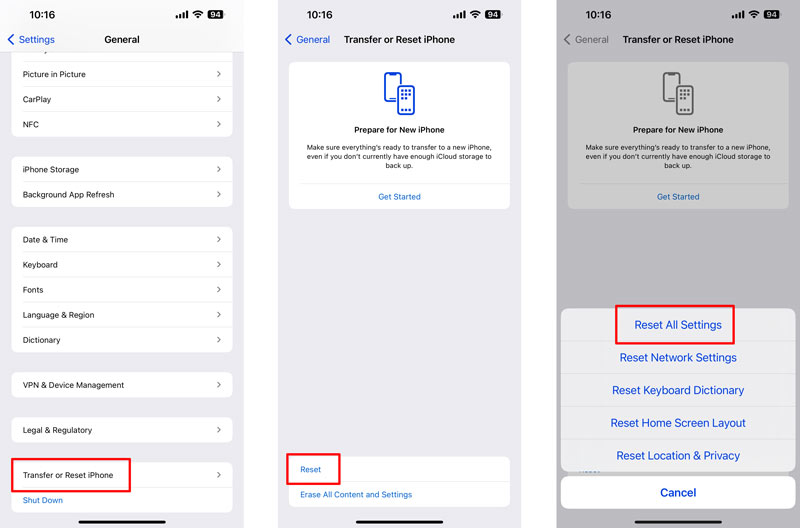
Apple regularnie publikuje aktualizacje oprogramowania, które naprawiają znane błędy i luki w zabezpieczeniach. Możliwe, że błąd w oprogramowaniu iOS powoduje nieprawidłowe działanie Twojego Hotspotu osobistego, zwłaszcza gdy inne urządzenia nie mogą znaleźć Twojego Hotspotu po aktualizacji do iOS 17.
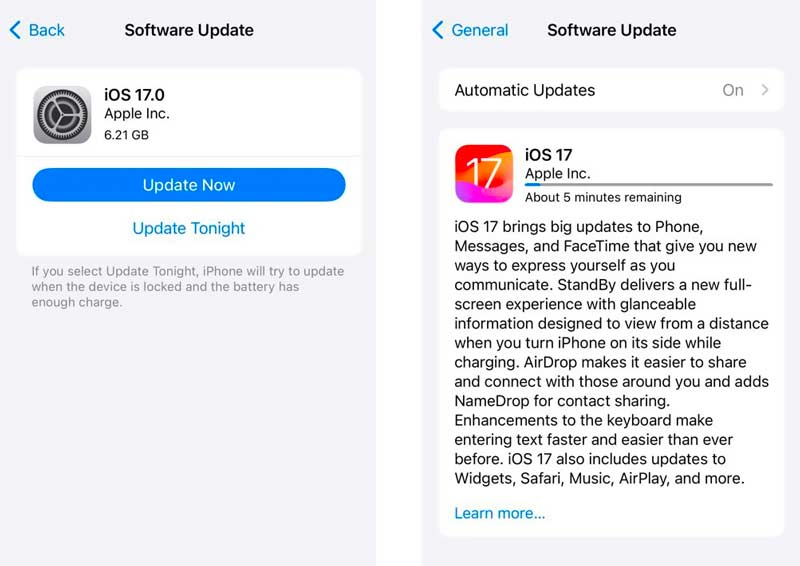
Aiseesoft Odzyskiwanie systemu iOS jest specjalnie zaprojektowany do rozwiązywania różnych problemów związanych z systemem. Może bezpiecznie naprawić urządzenie iOS.

Pliki do Pobrania
Odzyskiwanie systemu iOS — napraw niedziałający hotspot iOS 17/16/15
100% bezpieczeństwa. Bez reklam.
100% bezpieczeństwa. Bez reklam.
Jeśli funkcja Personal Hotspot nie działa w systemie iOS 17, iOS 16 lub iOS 15, pobierz i uruchom to zalecane oprogramowanie na swoim komputerze, a następnie podłącz urządzenie iOS.

Po wykryciu należy sprawdzić i potwierdzić informacje o swoim urządzeniu. Wybierz tryb naprawy i kliknij przycisk Optymalizuj. Wybierz żądaną wersję systemu iOS i pobierz pakiet oprogramowania sprzętowego, aby naprawić problem z niedziałającym hotspotem.

Jeśli wypróbowałeś wszystkie powyższe rozwiązania i Osobisty hotspot nadal nie działa, możliwe, że wystąpił problem z Twoim kontem u operatora. Skontaktuj się ze swoim operatorem, aby sprawdzić, czy na Twoim koncie jest obsługiwany Hotspot osobisty i rozwiązać wszelkie problemy. Jeśli Twój operator wydał nową aktualizację ustawień operatora, zainstaluj ją, aby sprawdzić, czy to rozwiąże problem.
Czy Apple usunął Hotspot osobisty?
Nie, Apple nie usunął Hotspotu osobistego z iOS 17 ani iOS 16. Nadal jest to funkcja, za pomocą której można udostępniać komórkowe połączenie danych innym urządzeniom. Jeśli masz problemy z Hotspotem osobistym na iPhonie lub iPadzie, skorzystaj z siedmiu wskazówek powyżej, aby je rozwiązać.
Czy możesz zablokować innym możliwość łączenia się z Twoim Hotspotem?
Tak, możesz zablokować innym możliwość łączenia się z Twoim Hotspotem. Możesz zmienić hasło do swojego Hotspotu lub zezwolić na łączenie się tylko określonym urządzeniom. Jeśli chcesz uniemożliwić określonemu urządzeniu łączenie się z Twoim Hotspotem, możesz usunąć je z listy dozwolonych.
Dlaczego mój Hotspot jest podłączony, ale nie ma Internetu?
Twój plan transmisji danych komórkowych może nie obejmować tetheringu w trybie Hotspot lub połączenie danych komórkowych jest słabe lub przeciążone. Czasami nieprawidłowe ustawienia Hotspotu i sieci mogą również powodować problemy z Internetem.
Wnioski
W tym poście omówiono główne przyczyny Hotspot osobisty w iOS 17/16 nie działa problem. Udostępniliśmy także siedem przydatnych rozwiązań, aby to naprawić. Jeśli masz problemy z połączeniem się z hotspotem osobistym, możesz ich użyć, aby przywrócić tę funkcję do normalnego działania.

Napraw system iOS do normalnego działania w różnych problemach, takich jak utknięcie w trybie DFU, trybie odzyskiwania, trybie słuchawek, logo Apple itp. Do normalnego poziomu bez utraty danych.
100% bezpieczeństwa. Bez reklam.
100% bezpieczeństwa. Bez reklam.