Podsumowanie: Czy istnieje prosty sposób na odzyskanie plików multimedialnych, takich jak zdjęcia, piosenki, filmy itp. Z komputera z systemem Windows 10 / 8.1 / 8/7? Utrata danych multimedialnych może być spowodowana wieloma przyczynami. Jak odzyskać pliki multimedialne? Nie martw się Ten post przedstawi najlepsze odzyskiwanie plików multimedialnych, które pomogą Ci przywrócić utracone pliki.
Różne przyczyny mogą powodować utratę danych multimedialnych na komputerze, takie jak awarie sprzętu lub systemu, nieprawidłowe działanie, uszkodzenie oprogramowania, wirusy i złośliwe oprogramowanie itd. W rzeczywistości wszyscy mieliśmy do czynienia z tą katastrofą.

Jako zwykły użytkownik możesz nie wiedzieć, jak odzyskać pliki multimedialne, jeśli nie możesz ich odzyskać z Kosza. Odzyskiwanie multimediów może być bardzo łatwe, jeśli znajdziesz przydatne narzędzie do odzyskiwania danych. Prawda jest taka, że wielu producentów komputerów zapewnia również własne usługi odzyskiwania nośników, takie jak nośniki odzyskiwania Dell, nośniki odzyskiwania Lenovo, nośniki odzyskiwania HP i inne.

Jeśli chcesz szybko znaleźć wszystkie utracone pliki multimedialne, zalecamy skorzystanie z doskonałego narzędzia do odzyskiwania danych, Odzyskiwanie danych Aiseesoft. Ma możliwość łatwego odzyskiwania skasowanych / utraconych plików multimedialnych z komputera z systemem Windows 10 / 8.1 / 7. Niezależnie od tego, czy chcesz przywrócić przypadkowo usunięte obrazy, czy odzyskać utracone pliki audio / wideo, to odzyskiwanie multimediów może być najlepszym pomocnikiem.
Za pomocą zalecanego oprogramowania do odzyskiwania multimediów możesz z łatwością uratować wszystkie pliki multimedialne na komputerze z systemem Windows. Jest kompatybilny z dowolnym popularnym systemem Windows, takim jak Windows 10 / 8.1 / 8/7 / XP / Vista. Po prostu pobierz za darmo i skorzystaj z następującego przewodnika, aby odzyskać pliki multimedialne.
Krok 1 Uruchom narzędzie do odzyskiwania multimediów
Pobierz, zainstaluj i uruchom to potężne narzędzie do odzyskiwania danych na komputerze. Możesz pobrać go bezpośrednio za pomocą przycisku pobierania powyżej.

Krok 2 Wybierz typ danych i dysk twardy
Po wejściu do głównego interfejsu można zobaczyć niektóre kluczowe typy danych i lokalizacje dysków twardych. W tym kroku musisz wybrać typy danych mediów i lokalizacje, w których chcesz odzyskać dane. Na przykład, jeśli chcesz przywrócić zdjęcia, możesz zaznaczyć opcję Obraz.
Krok 3 Skanuj usunięte / utracone pliki multimedialne
Oprogramowanie do odzyskiwania nośnika zapewnia dwa sposoby skanowania: „Szybkie skanowanie” i „Głębokie skanowanie”. Po wybraniu typu danych i dysku twardego możesz najpierw kliknąć Szybkie skanowanie, aby szybko wyszukać brakujące pliki multimedialne.

Krok 4 Odzyskaj dane multimedialne
Proces skanowania zajmie trochę czasu. Jeśli wybierzesz Głębokie Skanowanie, zajmie to więcej czasu. Następnie możesz zobaczyć wszystkie utracone pliki multimedialne na liście w interfejsie. Aby szybko znaleźć dane, których szukasz, możesz użyć funkcji „Filtruj”.

Wybierz wszystkie pliki multimedialne, które chcesz przywrócić, a następnie kliknij przycisk Odzyskaj, aby odzyskać dane multimedialne.
Jak wspomniano powyżej, wielu producentów komputerów oferuje aplikacje do tworzenia kopii zapasowych i przywracania danych. Możesz go użyć do wykonania kopii zapasowej ważnych plików na komputerze. W takim przypadku możesz na nim polegać, aby odzyskać nośnik. Tutaj bierzemy przykład Dell Media Recovery.
Dell Backup and Recovery to aplikacja do tworzenia kopii zapasowych i odzyskiwania danych, która może pomóc w tworzeniu kopii zapasowych i ochronie wszystkich rodzajów cyfrowych dokumentów i pamięci na komputerze Dell. W przypadku niektórych nowych komputerów stacjonarnych i notebooków Dell ta aplikacja do odzyskiwania multimediów jest wstępnie zainstalowana. W przeciwnym razie możesz zaktualizować Dell DataSafe lub Dell Backup and Recovery Manager (DBRM) do Dell Backup and Recovery.
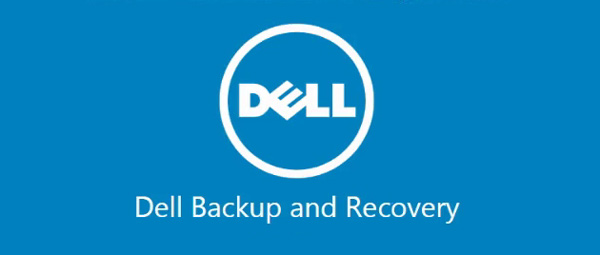
Jest przeznaczony głównie do ochrony przed utratą danych. Bez względu na to, czy masz do czynienia z przypadkowym usunięciem danych, atakiem wirusa, uszkodzeniem oprogramowania, awarią sprzętu lub innymi sytuacjami awaryjnymi, możesz przywrócić cenne pliki.
Dla wielu użytkowników Dell tworzenie kopii zapasowej jest łatwe, ale nie wiedzą, jak znaleźć i przywrócić kopię zapasową po utracie danych. Ta część pokaże Ci, jak uzyskać dostęp do Dell Backup and Restore i przywrócić nośnik.
Naciśnij przycisk F12 podczas uruchamiania komputera i wybierz „Dell Backup and Recovery” z menu rozruchu.
Naciśnij przycisk F8 podczas procesu uruchamiania (ekran startowy)
Wybierz „Napraw komputer”
Wybierz „Dell Backup and Recovery” z Menu opcji odzyskiwania
Krok 1 Po wejściu do głównego interfejsu zlokalizuj i kliknij regeneracja Tytuł.
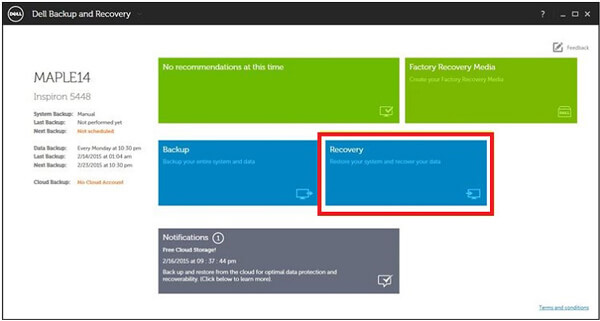
Krok 2 Wybierz preferowaną kopię zapasową, a następnie kliknij restart.
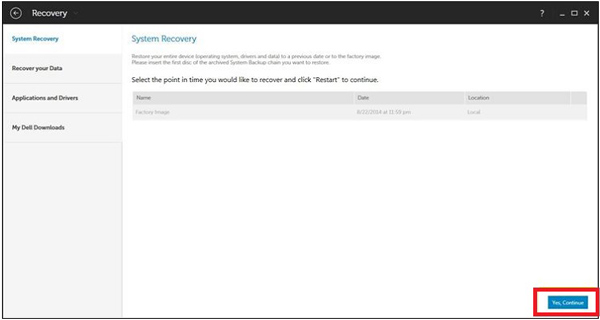
Krok 3 Zobaczysz nowe okno podręczne z informacją, że „Wybierz kopię zapasową systemu ostrożnie. Każda kopia zapasowa systemu nowsza niż wybrana zostanie usunięta. Czy chcesz kontynuować?” Kliknij Tak w celu potwierdzenia operacji odzyskiwania danych multimedialnych.
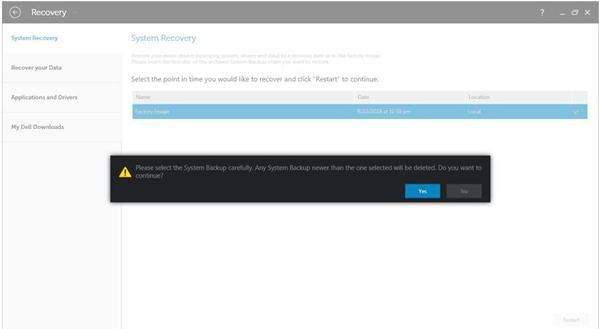
Na tej stronie rozmawialiśmy o odzyskiwaniu multimediów. Zalecamy profesjonalne narzędzie do odzyskiwania multimediów, które pomoże przywrócić utracone pliki multimedialne. Co więcej, przedstawiamy podstawowe informacje na temat odzyskiwania multimediów firmy Dell. Jeśli używasz HP, Lenovo, Toshiba, Asus lub innych marek, możesz znaleźć podobne aplikacje do tworzenia kopii zapasowych i przywracania. Jeśli nadal masz jakieś pytania, możesz zostawić nam wiadomość.