Movavi Screen Capture ulega awarii podczas uruchamiania? Movavi Screen Capture nie nagrywa dźwięku? Movavi Screen Capture ma problem z eksportem? Movavi Screen Capture nie może nagrywać dźwięku w systemie Windows 10? Przeczytaj ten post, aby uzyskać szybkie i łatwe rozwiązania większości problemów Problemy z Movavi Screen Capture możesz napotkać.

Movavi Screen Capturejako połączenie magnetowidu i edytora zyskuje więcej głosów od użytkowników. Jednak każda moneta ma dwie strony jak miecz, podobnie jak Movavi Screen Capture.
Więcej użytkowników twierdzi, że Movavi Screen Capture przestał działać, podczas gdy inni wskazują, że ten rejestrator nie nagrywa dźwięku na komputerze Mac. Więcej problemy z tą aplikacją.
W tym poście zebraliśmy najczęstsze problemy z tym oprogramowaniem i zapewniamy szybkie rozwiązania, które pomogą Ci rozwiązać problem.

Niezależnie od tego, czy nagrywasz wideo bez dźwięku, czy nie możesz włączyć nagrywania z dowolnego urządzenia audio, możesz rozwiązać problem w 3 poniższych rozwiązaniach:
Najczęściej ten problem jest spowodowany przez oprogramowanie do poprawy dźwięku innych firm, takie jak Nahimic, Sonic Suite itp.
Aby rozwiązać ten problem, po prostu sprawdź zasobnik systemowy Windows, aby sprawdzić program wzmacniający dźwięk, i zamknij go. Następnie uruchom ponownie Movavi Screen Capture, ponownie włącz system audio i mikrofon.
Kliknij prawym przyciskiem myszy „Komputer”, aby wybrać „Właściwości”> W obszarze właściwości „Narzędzia systemowe” wybierz „Menedżer urządzeń”> Rozwiń menu rozwijane „Kontrolery dźwięku, wideo i gier”, aby znaleźć karty dźwiękowe oznaczone ikoną głośnika> Kliknij kartę dźwiękową prawym przyciskiem myszy wybrać „Właściwości” i zaktualizować sterownik w zakładce „Sterownik”.

Czasami problem jest spowodowany ustawieniami jakości dźwięku między systemem a tym oprogramowaniem. Musisz tylko zmienić ustawienia.

Movavi Screen Capture wykorzystuje specjalne urządzenie wirtualne, które odzwierciedla dźwięk systemu w głośnikach, dzięki czemu urządzenie nagrywające może go usłyszeć.
Gdy zauważysz, że w nagranym wideo brakuje dźwięku, możesz go dopasować za pomocą następujących trzech rozwiązań:
Może wystąpić błąd instalacji, który prowadzi do utraty instalacji dźwięku. Po prostu zainstaluj ponownie to oprogramowanie.
W przypadku użytkowników komputerów Mac wystarczy umieścić Movavi Screen Capture w Koszu, aby go usunąć.
Użytkownicy Windows powinni przejść do „Panelu sterowania”, klikając menu Start> Znajdź „Odinstaluj program” w „Programy”> Znajdź „Movavi Screen Capture” i kliknąć prawym przyciskiem myszy, aby wybrać „Odinstaluj”. Następnie wystarczy postępować zgodnie z instrukcjami, aby usunąć ten program z komputera.
Po pobraniu tego oprogramowania postępuj zgodnie z instrukcjami wyświetlanymi na ekranie, aby zainstalować tę aplikację na komputerze.
Movavi Screen Capture można pobrać na wiele komputerów, ale kodu aktywacyjnego można użyć tylko na jednym komputerze.
Produkty Movavi są licencjonowane na komputer, a nie na użytkownika, witrynę lub firmę.
Niektóre aplikacje przejmują kontrolę nad dźwiękiem, takim jak Sound Flower, który może powodować konflikty z tym oprogramowaniem. Aby rozwiązać ten problem, wystarczy wyłączyć takie aplikacje podczas korzystania z przechwytywania ekranu Movavi.
Gdy program Movavi Screen Capture przestał działać podczas uruchamiania lub nie odpowiada podczas korzystania z niego, możesz spróbować usunąć komunikat o błędzie, wykonując następujące czynności.
Przejdź do „Ustawienia”> „Preferencje”> „Wideo”> Włącz „Użyj DirectX do przechwytywania” lub „Użyj alternatywnego trybu przechwytywania” (jedna z tych opcji będzie dostępna). Następnie uruchom ponownie tę aplikację, aby spróbować ponownie nagrać.
Kliknij prawym przyciskiem myszy „Komputer”> „Właściwości”> „Menedżer urządzeń”> „Karty graficzne”, aby sprawdzić sterownik karty graficznej komputera.
Pobierz odpowiedni sterownik karty graficznej i natychmiast go zaktualizuj.
Uwaga: Ten sposób jest również dostępny, gdy za pomocą tego oprogramowania można nagrywać tylko dźwięk bez plików wideo.

Gecata firmy Movavi to darmowy rejestrator wideo do gier i program do przesyłania strumieniowego na komputery PC. Jeśli liczba klatek na sekundę podczas nagrywania gry spada podczas nagrywania w tej aplikacji, możesz to łatwo naprawić.
Naciśnij przycisk koła zębatego (Ustawienia) i wybierz opcję „Wideo”, włącz tryb „Alternatywne przechwytywanie”. Jeśli ten problem nadal występuje, po prostu włącz opcję „Użyj pamięci karty graficznej, aby przyspieszyć działanie”.
Możesz także wypróbować inne nagrywarki gier, aby trwale pozbyć się problemu.
100% bezpieczeństwa. Bez reklam.
100% bezpieczeństwa. Bez reklam.
Apple wzmocniło bezpieczeństwo użytkowników komputerów Mac. Użytkownicy systemu macOS Sonoma lub nowszego powinni ręcznie udzielić pozwolenia na nagrywanie ekranu, monitorowanie wejścia, dostępność, ustawienia mikrofonu i kamery.
Ta operacja dotyczy również Movavi Screen Recorder.
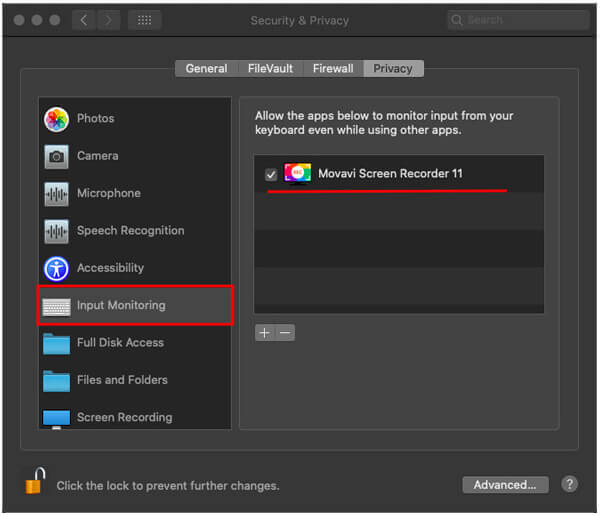
Podobnie jak w przypadku Apple Mac, system Windows 10 jest również aktualizowany, aby zapewnić funkcję zabezpieczeń, która blokuje dostęp aplikacji innych firm do mikrofonu i kamery internetowej.
Jeśli więc napotkasz problem, że Movavi Screen Recorder nie nagrywa z kamery internetowej na komputerze z systemem Windows 10, powinieneś zmienić domyślne ustawienia zabezpieczeń.
Oto jak to zrobić:
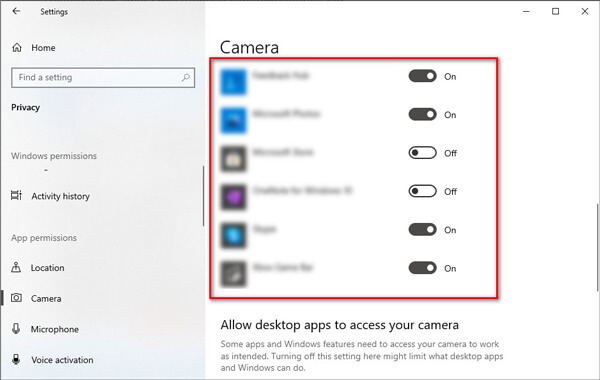
Podczas podglądu wyjściowego nagrywanego pliku wideo problem polega na tym, że wideo odtwarza tylko dźwięk. Aby rozwiązać ten problem, możesz wypróbować następujące rozwiązania:
Jeśli okno podglądu odtwarza wideo poprawnie, problem najprawdopodobniej jest powiązany z kodekiem wideo formatu wyjściowego.
Kliknij przycisk „Zapisz jako” i zmień kodek wideo.
Jeśli używasz Movavi Screen Capture (wersja 7, 6 i starsze), po prostu kliknij ikonę koła zębatego w oknie podglądu, aby uzyskać dostęp do formatu „Ustawienia” i wybierz inny kodek na karcie „Wideo”.
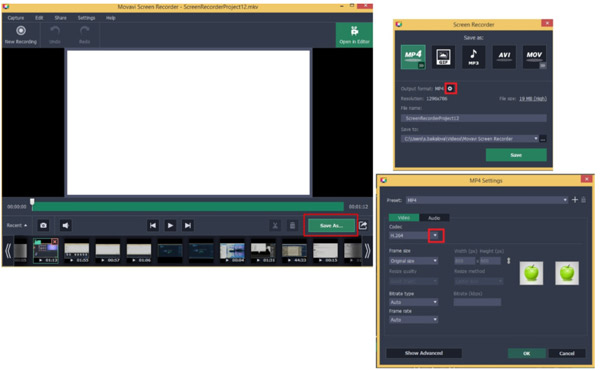
Jeśli nagrywasz odtwarzacz z funkcją nakładki, taką jak odtwarzacz DVD na komputerze Mac, iTunes Store itp., Zapisuje on tylko dźwięk bez wideo ze względu na ochronę praw autorskich.
W ten sposób musisz zmienić odtwarzacz wideo lub przeglądarkę, aby odtwarzać wideo, które chcesz nagrać, a następnie pobrać Movavi Screen Recorder, aby przechwycić nagranie filmu.
Aiseesoft Odtwarzacz Blu-ray to odtwarzacz DVD, Blu-ray i cyfrowego wideo / audio, który nie ma funkcji nakładki, dzięki czemu można odtwarzać filmy DVD lub Blu-ray i rozpocząć nagrywanie filmu z wideo i audio.
100% bezpieczeństwa. Bez reklam.
100% bezpieczeństwa. Bez reklam.
Czasami problem z nagrywaniem jest spowodowany błędem przechwytywania. Aby rozwiązać ten problem, należy ponownie zainstalować Movavi Screen Recorder.
Możesz uzyskać szybką naprawę, gdy Movavi Screen Capture staje się problematyczny w powyższy sposób. Przynosi również użytkownikom pewne niedogodności podczas nagrywania wideo za pomocą tej aplikacji.
W rezultacie możesz również uzyskać alternatywę dla rejestratora, gdy nie chcesz jej używać.

Pliki do Pobrania
100% bezpieczeństwa. Bez reklam.
100% bezpieczeństwa. Bez reklam.



Dochodzimy do końca tej strony.
Na tej stronie zebrano często zadawane pytania i rozwiązania dotyczące Movavi Screen Capture, dzięki czemu możesz płynnie i łatwo korzystać z tego narzędzia. Ponadto możesz znaleźć jego recenzję i bezpłatnie uzyskać alternatywę dla tego oprogramowania do przechwytywania ekranu.
Jeśli masz więcej pytań na temat tego oprogramowania, nie wahaj się zostawić swoich komentarzy poniżej.

Aiseesoft Screen Recorder to najlepsze oprogramowanie do nagrywania ekranu do przechwytywania dowolnych czynności, takich jak filmy online, połączenia z kamerą internetową, gry w systemie Windows / Mac.
100% bezpieczeństwa. Bez reklam.
100% bezpieczeństwa. Bez reklam.