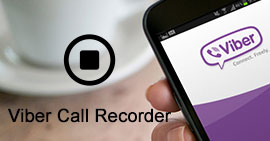[Lista 20 najlepszych] Najlepszy rejestrator ekranu dla systemu Windows zaktualizowany
Podsumowanie
Podczas gdy system Windows nie wyświetla przycisku nagrywania w celu przechwycenia ekranu, należy poszukać rejestratorów ekranu, aby uzyskać nagranie. Ta strona zbiera listę 20 najlepszych rejestratorów ekranu dla użytkowników systemu Windows. Wybierz najlepszy i łatwo zdobądź własne nagranie tutaj.
Jak nagrać ekran komputera w systemie Windows?
To pytanie często zadaje wielu użytkowników systemu Windows.
Odpowiedź nie jest trudna, wystarczy wybrać najlepszy rejestrator ekranu.

Najlepszy rejestrator ekranu w systemie Windows
Ten post zawiera najlepsze 20 programów do nagrywania ekranu dla użytkowników systemu Windows 10/8/7, w tym bezpłatne i płatne.
Musisz postępować zgodnie z listą i znaleźć najlepszą.
Część 1. Jak nagrać ekran w systemie Windows 10/8/7 (najłatwiejszy)
Jeśli chcesz przechwycić ekran komputera, możesz postępować zgodnie z najprostszym przewodnikiem, aby nagrać komputer stacjonarny.
Aiseesoft Screen Recorder to najlepsze oprogramowanie do nagrywania na PC.
Aiseesoft Screen Recorder
- Nagraj dowolny ekran na swoim komputerze.
- Nagrywaj rozmowy wideo Skype, GotoMeeting, wideo z kamery internetowej i wiele innych bez ograniczeń czasowych.
- Obsługuje harmonogram zadań bez długiego siedzenia przed komputerem.
- Obsługuje nagrywanie w oknie bez przerywania innych operacji na komputerze. Edytuj wideo podczas nagrywania, aby bezpośrednio udostępniać wideo z dalszą pracą.
- W pełni kompatybilny z Windows 10, 8 i 7.
- Eksportowane formaty MP4, WMV, MOV, AVI, TS, F4V, MP3, WMA, AAC, M4A i GIF można łatwo dopasować do innych urządzeń.
Teraz sprawdźmy kroki, aby nagrać ekran komputera z systemem Windows.
1Uruchom Screen Recorder
Pobierz bezpłatnie, zainstaluj i uruchom to oprogramowanie na komputerze z systemem Windows. Możesz wybrać różne tryby nagrywania za pomocą przycisku rozwijanego obok Rejestratora wideo. Tutaj wybieramy Video Recorder.

2Ustawienia nagrywania
Tutaj możesz dokonać ustawień nagrywania.
Więcej ustawień: Ustawienia zostaną zastosowane podczas całego procesu.
Kliknij przycisk menu, aby wybrać Preferencje i możesz wprowadzić podstawowe ustawienia, takie jak nagrywanie, mysz, klawisze skrótu, wyjście i inne.

Zapis ustawień: Ustawienia zostaną zapisane dla bieżącego lub następnego użycia.
Kliknij listę rozwijaną „Rejestrator wideo” i kliknij „Zarządzaj”, aby przejść do listy ustawień wstępnych.
Tutaj możesz dodać nowe ustawienie nagrywania (obszar nagrywania, kamera internetowa, dźwięk, mikrofon, format wideo, jakość, format audio itp.), Gdy chcesz dostosować swoje nagranie.

3Wybierz obszar nagrywania i dźwięk
Tutaj musisz wybrać obszar nagrywania według pełnego ekranu, stałego ekranu lub niestandardowego ekranu.
W przypadku opcji audio możesz włączyć lub wyłączyć „Dźwięk systemowy” i „Mikrofon”.

Tips
1. Jeśli chcesz nagrywać ekran komputera bez hałasu, po prostu wyłącz mikrofon.
2. Jeśli chcesz stworzyć samouczek wideo do udostępniania z własną narracją, po prostu włącz oba dźwięki.
4Nagraj ekran komputera
Kliknij przycisk „REC”, aby rozpocząć przechwytywanie ekranu komputera.
Podczas nagrywania ekranu komputera możesz pozwać funkcję edycji, aby dodać tekst, narysować linię, kształt lub strzałkę itp., Aby zwiększyć atrakcyjność filmu.

Łatwe, prawda? Cztery kroki mogą pomóc w przechwyceniu ekranu na PC.
Screen Recorder to nie jedyny program do przechwytywania ekranu systemu Windows, ale jest najłatwiejszy.
Z pewnością możesz odkryć więcej rejestratorów ekranu poniżej, aby uzyskać najbardziej odpowiedni dla siebie.
Część 2. 19 najlepszych aplikacji do przechwytywania ekranu dla systemu Windows
| Rejestrator ekranu w systemie Windows |
ZALETY |
Wady |
Obraz |
CamStudio
Darmowy |
► Utwórz wideo ekranowe na ekranie.
► Pozwól tworzyć pliki o małych rozmiarach.
► Dostosuj kursor podczas nagrywania.
► Podaj dostępne opcje jakości. |
► Szkodliwe wirusy i złośliwe oprogramowanie.
► Dźwięk nie jest zsynchronizowany ze sceną. |
 |
OBS
Darmowy |
► Nagrywaj wideo bez ograniczeń czasowych.
► Przesyłaj strumieniowo nagrania HD do Twitch lub YouTube.
► Obsługuje nagrywanie HD. |
► Konfiguracja tej nagrywarki w systemie Windows zajmuje trochę czasu. |
 |
Snagit
Płatny |
► Ekran nagrywania po prostu za pomocą paska narzędzi szybkiego dostępu.
► Połączenie wideo lub rejestrator audio i edytor.
► Twórz własne profile do przechwytywania ekranu. |
► Pozwala tylko na utworzenie pliku MP4. |
 |
Darmowy internetowy rejestrator ekranu Apowersoft
Darmowy |
► Brak ograniczeń czasowych i znaków wodnych.
► Wiele opcji eksportu, aby wyprowadzić plik wideo. |
► Nie nadaje się do nagrywania gier.
► Przy pierwszym użyciu należy pobrać program uruchamiający. |
 |
TinyTake
Darmowy |
► Zapewnia 2 GB bezpłatnej pamięci w chmurze.
► Nie ma znaku wodnego do bezpłatnego nagrywania. |
► Nie obsługuje nagrywania w grze.
► pokazuje jednocześnie pięć minut materiału filmowego. |
 |
ShareX
Darmowy |
► Nagraj ekran jako plik wideo lub GIF.
► Nie ma limitu czasu ani znaku wodnego.
► Łatwe przechwytywanie statycznego ekranu. |
► Nie obsługuje nagrań z gier działających w trybie pełnoekranowym. |
 |
Ezvid
Płatny |
► Nagrywaj automatycznie w wysokiej jakości rozdzielczości (1280 × 720p HD).
► To daje wybór popularnych utworów muzycznych.
► Kontrola prędkości nad wyjściowymi filmami wideo. |
► Recenzenci zgłaszają nadmierny hałas podczas nagrywania.
► Nagrywanie gier na pełnym ekranie nie jest dostępne. |
 |
Camtasia
Płatny |
► Edytuj wideo, audio i ścieżkę kursora oddzielnie.
► Dodaj do nagrania podpisy, objaśnienia, quizy itp.
► Łatwe powiększanie i przesuwanie nagrywania wideo. |
► Spowalnia w przypadku dużych i ciężkich projektów.
► Popiersie wielościeżkowy interfejs. |
 |
Screencast-O-Matic
Płatny |
► Udostępnij nagranie bezpośrednio na Vimeo Pro, Google Drive i Dropbox.
► Wsparcie dodawania narracji do pliku wideo.
► Umieść rejestrator na stronie internetowej. |
► Reklamy i wymagają Java.
► Limit 15 minut na przesyłanie do Screencast-O-Matic.com |
 |
VLC
Darmowy |
► Pracuj z łatwością jako rejestrator ekranu i odtwarzacz na komputerze.
► VLC jest dość proste, aby rozpocząć nagrywanie. |
► Nie ma możliwości użycia głosu w screencastie.
► Możesz nagrać tylko cały pulpit, a nie jego część w formacie RAW. |
 |
Icecream Screen Recorder
Darmowy |
► Zapewnia możliwość natychmiastowej edycji.
► Umożliwić udostępnianie nagrań wideo na dowolnej platformie, klikając przycisk adresu URL. |
► Darmowa wersja ogranicza również czas nagrywania do 10 minut.
► Eksportuj tylko pliki w formacie WEBM. |
 |
Bandicam
Płatny |
► Obsługuje nagrywanie w wysokiej rozdzielczości do 3840 × 2160 (4K UHD).
► Podczas gry nagrywaj dowolny dźwięk pochodzący z komputera. |
► Narzędzia do edycji należy zakupić. |
 |
Fraps
Płatny |
► Jest używany w grach wykorzystujących technologię graficzną DirectX lub OpenGL.
► Obsługuje nagrywanie w czasie rzeczywistym podczas grania w ulubioną grę.
►Przechwytuje audio i wideo do 7680×4800. |
► Nie był aktualizowany od 20 lutego 2013 r. |
 |
SmartPixel
Płatny |
► Obsługuje wiele trybów nagrywania (kamera internetowa, PIP itp.)
► To daje edytor wideo w aplikacji. |
► Wysoka cena.
► Tryb wolnego producenta (edytor wideo). |
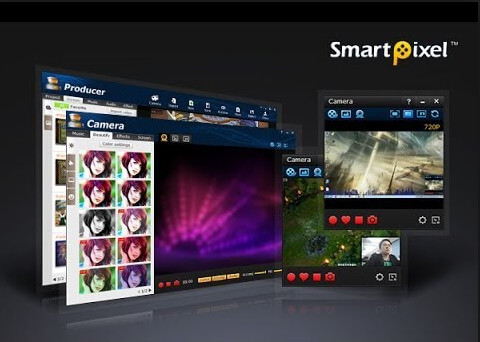 |
Jing
Darmowy |
► Zapewnia bezpłatne przechowywanie online z przechwytywania wideo.
► Nagrywanie zrzutu ekranu wideo jest proste i nieskomplikowane.
► Dodaj tekst, strzałki lub zaznacz sekcje zrzutu ekranu. |
► Funkcja natychmiastowego udostępniania wiąże się z kosztami. |
 |
Microsoft PowerPoint
Darmowy |
► Oferuje prawie wszystkie niezbędne narzędzia do edycji pokazów slajdów.
► To jest darmowe, aby dać ci możliwość nagrywania ekranu komputera.
► Umożliwia nagrywanie narracji do slajdów. |
► Nie możesz publikować prezentacji pokazów slajdów bezpośrednio w innych sieciach społecznościowych. |
 |
HyperCam 2
Darmowy |
► Jest to niesamowite narzędzie do edycji audio i wideo.
► Obsługuje adnotacje tekstowe, dźwiękowe i notatki ekranowe. |
► Interfejs jest nieco zaawansowany dla początkującego użytkownika komputera.
► Może wystąpić opóźnione i niezsynchronizowane nagrywanie. |
 |
FlashBack Express
Darmowy |
► Łatwo nagrywaj ekran i dźwięki.
► Przechwytywanie nagrań z kamery internetowej na komputerze.
► Brak limitu czasu lub znaku wodnego. |
► Brakuje edycji wideo.
► Obsługuje tylko formaty wyjściowe MP4, AVI i WMV. |
 |
Bezpłatna kamera iSpring
Darmowy |
► Ekran nagrywania, głos i dźwięk systemowy na komputerze z systemem Windows.
► Klip wideo, usuń dźwięk w tle i polski plik audio.
► Udostępnij wideo bezpośrednio na YouTube. |
► Eksportowany format wideo to WMV z 720p HD. |
 |
Część 3. Jak nagrywać ekran w systemie Windows 10 za pomocą Game Bar
Jest kilka osób, które wiedzą, że system Windows ma narzędzie do nagrywania ukrytego ekranu. Dzięki niemu możesz łatwo nagrywać ekran komputera w systemie Windows 10.
To narzędzie jest częścią aplikacji Xbox, która jest domyślnie instalowana w systemie Windows 10.
Uwaga: Narzędzie nie może przechwytywać niektórych programów, takich jak Menedżer plików lub cały pulpit, ale działa w zwykłych aplikacjach.
Teraz odkryjmy dla ciebie sekret.
1Naciśnij Windows + G, aby otworzyć okno dialogowe paska gry. W wyskakującym oknie kliknij pole wyboru „Tak, to jest gra”.
2Kliknij przycisk „Rozpocznij nagrywanie” lub „Windows + Alt + R”, aby rozpocząć przechwytywanie wideo.

To jest to!
Nagrane filmy znajdziesz w plikach MP4 w folderze „Wideo” w podfolderze o nazwie „Przechwytywanie”.
Wnioski
Na tej stronie rozwiązujemy problem rejestratora ekranu na komputerze z systemem Windows. Możesz wybrać najprostszy sposób na nagranie ekranu komputera w systemie Windows 10/8/7 za pomocą Screen Recorder, a możesz przechwycić ekran częściowy w systemie Windows 10 za pomocą wbudowanego paska gier. Oczywiście, zbieramy inne 19 najlepszych rejestratorów, abyś mógł wybrać swoje ulubione narzędzie.
Jeśli masz jakieś sugestie, zostaw swoje komentarze poniżej.
Co sądzisz o tym poście?
Doskonały
Ocena: 4.8 / 5 (na podstawie ocen 192)