Jako oprogramowanie do edycji wideo, Adobe Premiere Pro zapewnia użytkownikom profesjonalne funkcje umożliwiające tworzenie najlepszego materiału filmowego. Ale od niedawna pojawiają się doniesienia o Zablokowane odtwarzanie w programie Adobe Premiere Pro, co staje się frustrującą sytuacją dla montażystów wideo. Co więcej, przyczyną nieprawidłowego odtwarzania wideo może być problem z oprogramowaniem lub urządzeniem. Jeśli szukasz sposobu, aby to naprawić, zapoznaj się z poniższymi poprawkami.
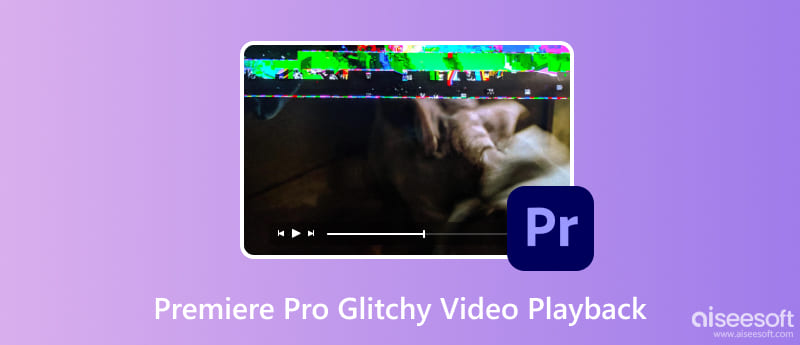
Pochodząc z zaawansowanego programu, Premiere Pro staje się niestabilny z wielu powodów. Możesz sprawdzić następujące możliwe przyczyny takiego stanu rzeczy:
Nareszcie istnieją rozwiązania, których można użyć, aby wyeliminować przerywane i wadliwe odtwarzanie w Premiere Pro. Oto najlepsze rozwiązania problemów z oprogramowaniem, urządzeniami i wideo.
Pierwszą rzeczą, którą należy sprawdzić, jest film, który próbujesz odtworzyć. Jeśli występuje błąd w dowolnym odtwarzaczu multimedialnym, napraw go za pomocą Naprawa wideo Aiseesoft. Ten program komputerowy przeznaczony jest do natychmiastowego przywracania uszkodzonych plików MOV, MP4 i 3GP. Wykorzystuje zaawansowaną technologię, która kopiuje jakość, rozdzielczość i ogólne szczegóły przykładowego wideo i wykorzystuje je do naprawy wadliwego wideo. Program zaprojektowano z prostym interfejsem, umieszczając niezbędne narzędzia do rozpoczęcia odzyskiwania. Co więcej, obsługuje systemy Windows i Mac, które można pobrać bezpłatnie.

Pliki do Pobrania
100% bezpieczeństwa. Bez reklam.
100% bezpieczeństwa. Bez reklam.
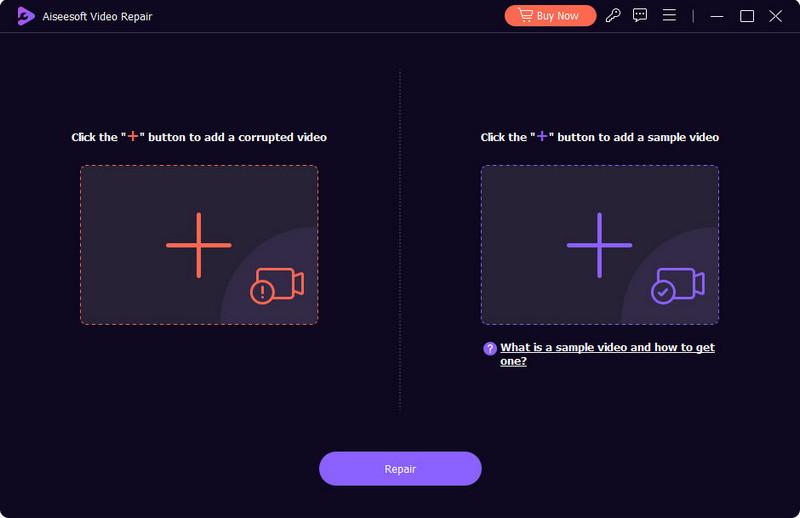
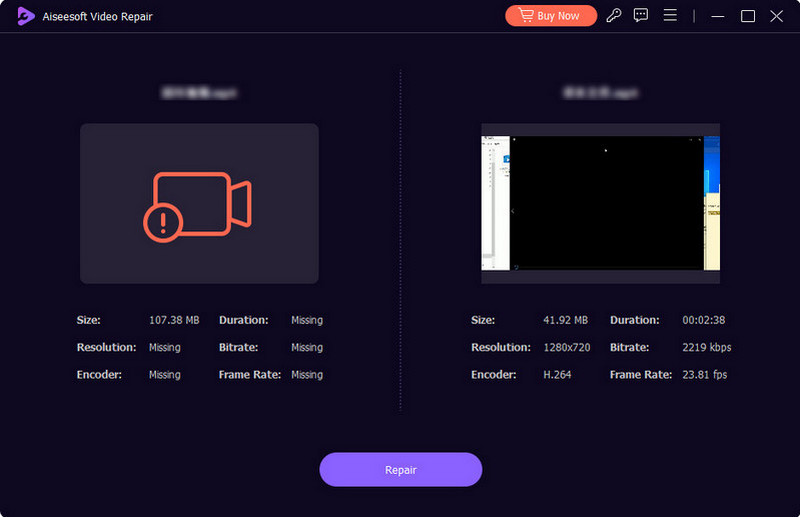
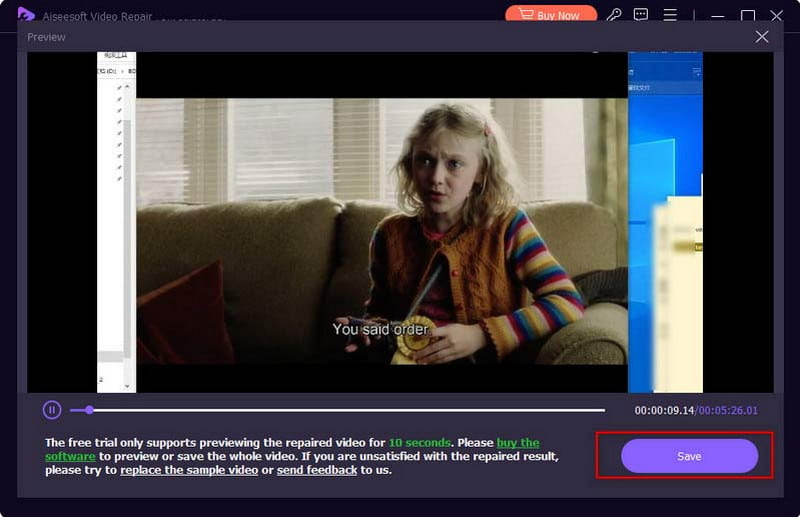
Twój komputer jest niezbędnym narzędziem do wirtualnych działań. Jeśli program Adobe Premiere działa niestabilnie i z błędami lub Premiere nie odtwarza nawet wideomoże to być spowodowane nieaktualnym oprogramowaniem systemowym. Ma to znaczny negatywny wpływ na wszystkie aplikacje, w tym aplikacje innych firm i aplikacje domyślne. Aby mieć pewność, że masz najnowszą aktualizację na swoim komputerze, wykonaj następujące czynności:
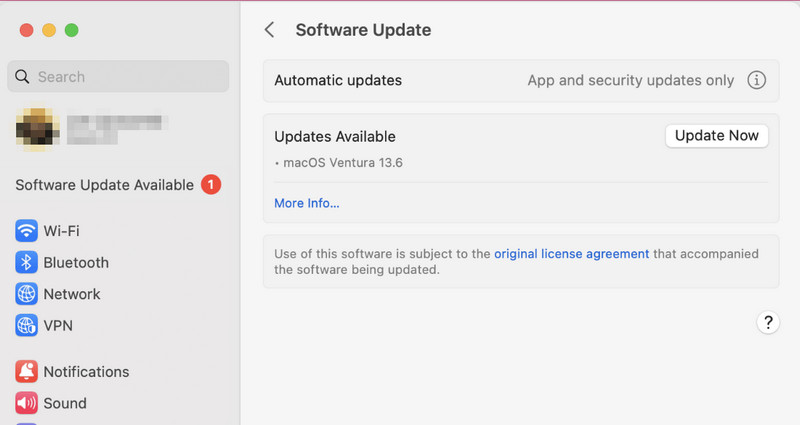
Użycie tego narzędzia zapobiegnie błędom w odtwarzaniu w programie Adobe Premiere Pro. Pomaga uporządkować i uporządkować projekty, w tym skomplikowane te zakulisowe. Wystarczy wybrać konkretną kolejność plików i zapisać je w nowej lokalizacji. Wykonaj następujące kroki:
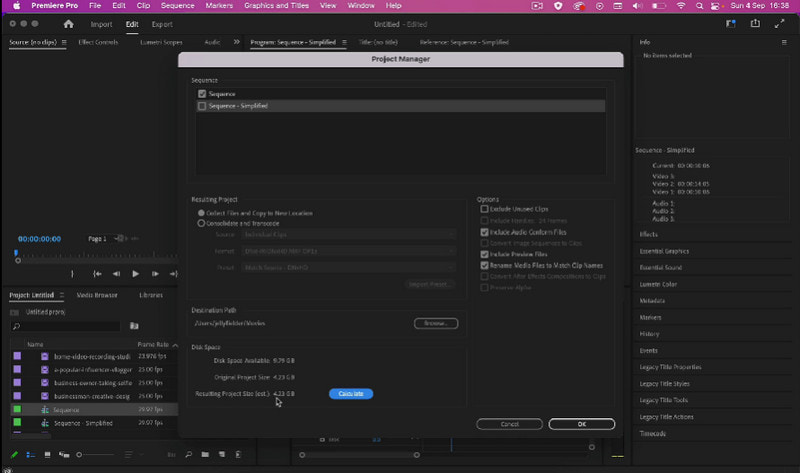
Załóżmy, że używasz komputera z dedykowanymi kartami graficznymi do edycji wideo. Włączenie akceleracji GPU na urządzeniu pomoże wyeliminować problemy i zapewni płynniejsze odtwarzanie. Jest to również przydatne, jeśli importujesz wideo z iPhone'a w rozdzielczości 4K, a w Premiere Pro występują zakłócenia.
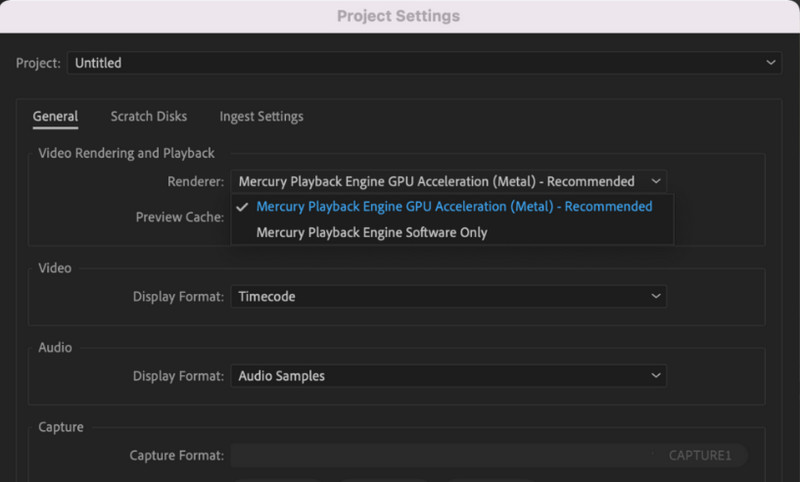
Rozdzielczość wideo może zająć więcej miejsca na komputerze. A gdy zabraknie miejsca, powoduje to błędy w filmie, nad którym pracujesz w Premiere Pro. Może być konieczna zmiana rozdzielczości na niższy poziom.
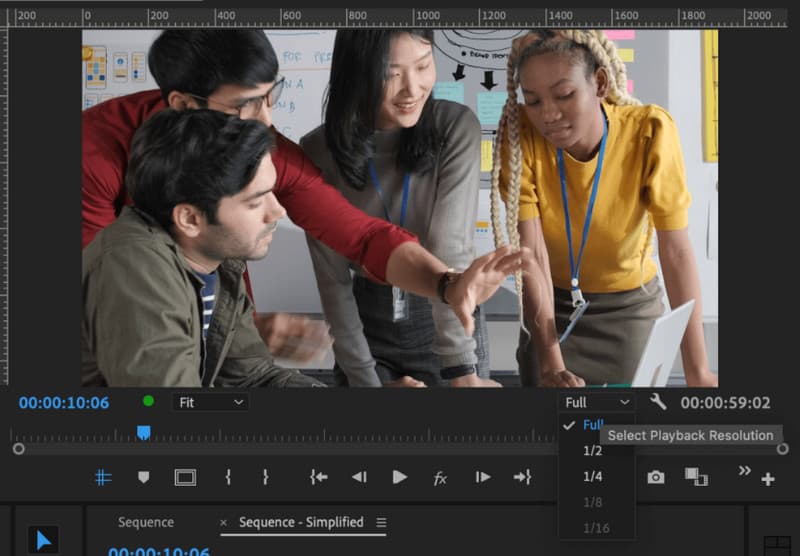
W oprogramowaniu mogą być włączone efekty, nawet jeśli ich nie używasz. Efektami tymi mogą być gradacja i warstwy, które wymagają więcej zasobów i powodują przerywanie odtwarzania. Musisz je usunąć podczas podglądu wideo lub gdy nie są potrzebne do edycji:
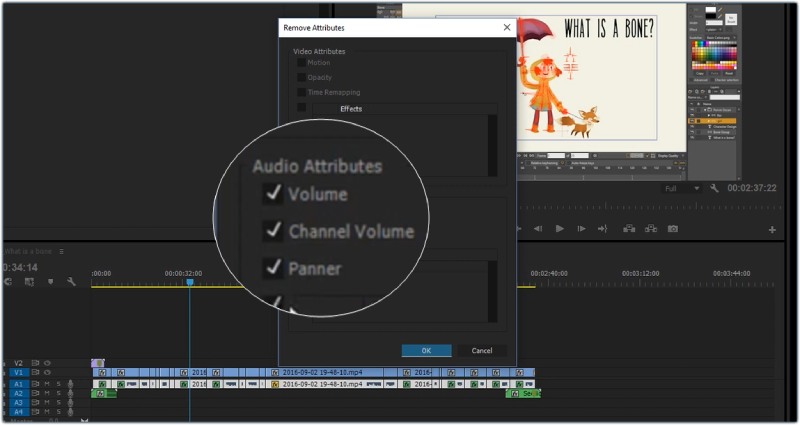
Zakłócenia w odtwarzaniu w programie Premiere Pro są nieuniknione, zwłaszcza gdy próbujesz wyprodukować wideo wysokiej jakości. Jest jednak kilka rzeczy, które możesz zrobić, aby zapobiec zapisywaniu uszkodzonego wideo lub zacinaniu się odtwarzania w Premiere Pro:
Czy Premiere Pro może eksportować filmy 8K?
Tak, Premiere Pro może eksportować wideo w wysokiej rozdzielczości. Ale zajmie to trochę czasu i zasobów twojego komputera. Pamiętaj, że plik 8K to ogromny plik do utworzenia i wyeksportowania, dlatego będzie wymagał wysokich specyfikacji i większej przestrzeni dyskowej.
Jakie są minimalne wymagania systemowe, aby zapewnić stabilną wydajność w programie Premiere?
Minimalne wymagania systemu Windows obejmują procesor Intel 6. generacji, system Windows 10 w wersji 64-bitowej, 8 GB pamięci RAM i 8 GB przestrzeni dyskowej. Tymczasem Premiere Pro wymaga systemu macOS 11.0 z zaawansowanymi rozszerzeniami wektorowymi 2 dla procesora oraz 8 GB przestrzeni dyskowej i pamięci RAM, jeśli masz wyższe specyfikacje, lepszą wydajność odtwarzania i edycji.
Dlaczego Adobe się jąka?
Ponieważ Twój komputer nie może przetworzyć odtwarzania, zwłaszcza gdy ma wyższą rozdzielczość i jakość, przyczyną może być również nieaktualna aktualizacja oprogramowania, nieusunięta pamięć podręczna multimediów i brak miejsca na dysku. Wypróbuj poniższe metody, aby naprawić niestabilny i powodujący błędy program Adobe Premiere Pro.
Wnioski
Znalezienie jest frustrujące Adobe Premiere jest wadliwy i niestabilny. Ale gdy znasz możliwe problemy, możesz je rozwiązać, korzystając z rozwiązań podanych w tym poście. Co więcej, uszkodzone wideo można łatwo naprawić, korzystając z Aiseesoft Video Repair. Posiada technologię imitowania przykładowego wideo i naprawy uszkodzonego materiału. Możesz wypróbować bezpłatną wersję próbną na Windows i Mac.

Napraw uszkodzone lub uszkodzone pliki wideo w ciągu kilku sekund z najlepszą jakością.
100% bezpieczeństwa. Bez reklam.
100% bezpieczeństwa. Bez reklam.