Nawet w przypadku profesjonalnego oprogramowania do edycji nie da się uniknąć błędów. Dzieje się tak, gdy Adobo Premiere Pro nie może odtwarzać wideo, ponieważ wielu użytkowników zgłosiło tę samą sytuację. Nie tylko występują opóźnienia podczas edycji i podglądu wideo, ale także podczas odtwarzania w edytorze wideo występują zakłócenia. Na szczęście niektóre rozwiązania mogą pomóc rozwiązać problem. Wystarczy nauczyć się rozróżniać problem i skorzystać z kroków opisanych w tym artykule. Zajmijmy się tym.
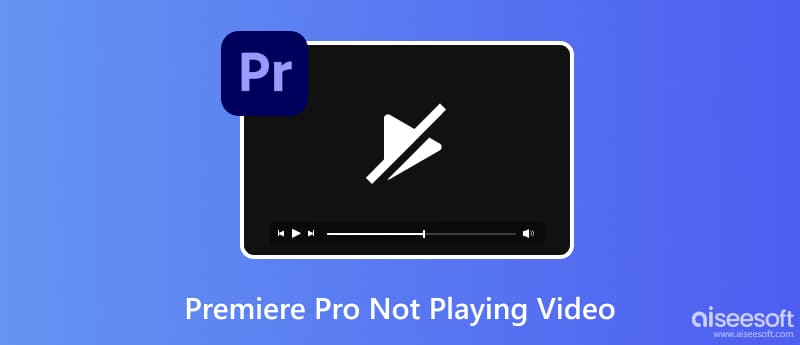
Problemy występują nie tylko z edytorem wideo, ale uszkodzone wideo może również powodować błędy w odtwarzaniu. Z Naprawa wideo Aiseesoftmożesz natychmiast naprawić i płynnie odtworzyć uszkodzony plik. Narzędzie wykorzystuje zaawansowaną technologię do imitowania jakości, rozdzielczości, liczby klatek na sekundę i innych elementów przykładowego wideo. Następnie zaimplementuje go na uszkodzonym nośniku, aby szybko naprawić problemy. Najlepsze jest to, że wskaźnik sukcesu wynosi 100% przy zaledwie kilku kliknięciach i dostosowaniu filmu.

Pliki do Pobrania
100% bezpieczeństwa. Bez reklam.
100% bezpieczeństwa. Bez reklam.
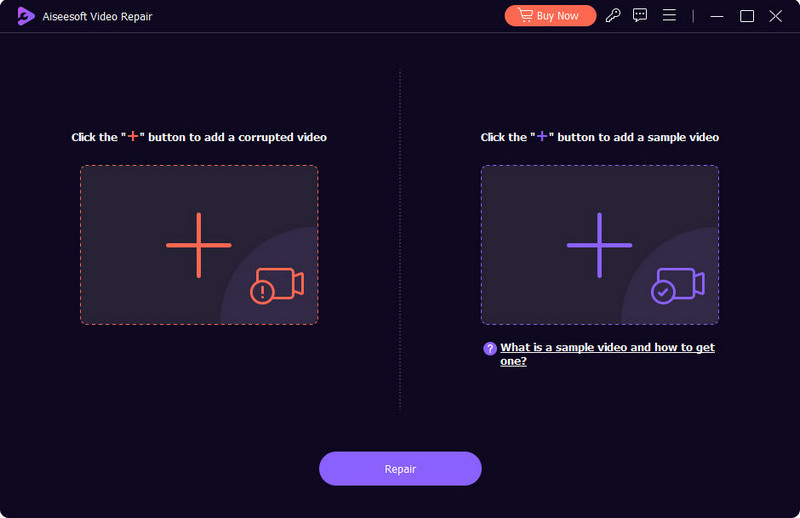
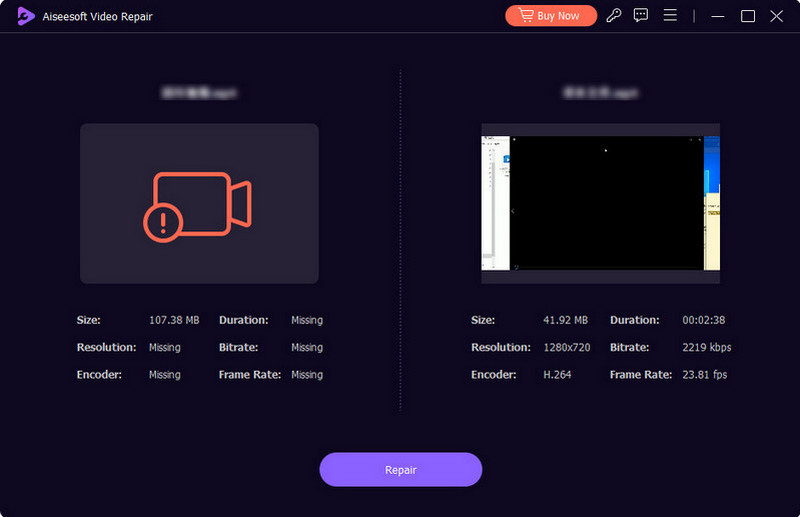
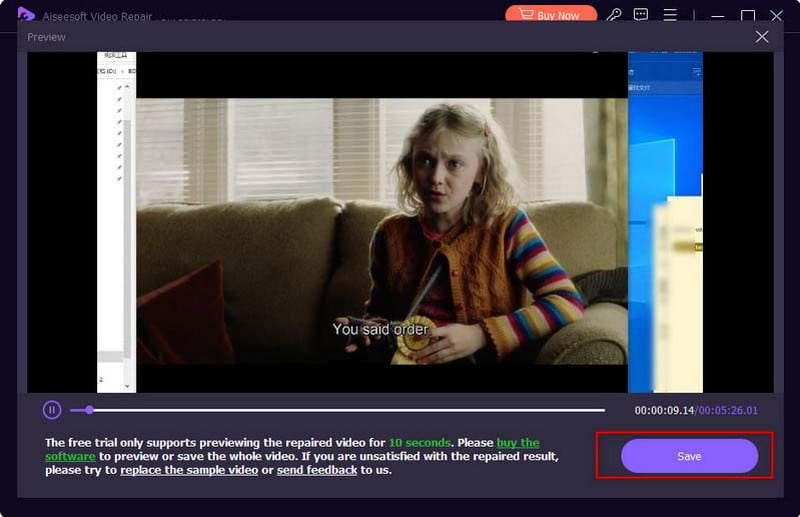
Czasami program Adobe Premiere Pro nie odtwarza wideo z powodu niestandardowych ustawień. Najlepiej więc zresetować całe oprogramowanie, aby pozbyć się potencjalnego problemu zakłócającego odtwarzanie. Oto, co musisz zrobić:

Kolejnym łatwym i domyślnym sposobem rozwiązywania problemów jest ponowne uruchomienie urządzenia. Jest to skuteczna metoda, która może pomóc w rozwiązaniu problemów w edytorze wideo. Urządzenie prawdopodobnie odświeży wszystkie programy, w których wystąpiły błędy. Co więcej, może rozwiązać problem braku odtwarzania wideo wyeksportowanego z Premiere Pro na komputerach Mac lub Windows. Pamiętaj tylko o zapisaniu wszystkich projektów przed użyciem tej metody, aby zapobiec utracie postępu pracy.
Korzystanie z innego edytora wideo lub odtwarzacza jest niezbędnym sposobem naprawienia Premiere Pro. Pozwoli to nie tylko zobaczyć problem z oprogramowaniem, ale także sprawdzić, czy wideo ma wady. Jeśli to możliwe, użyj domyślnego odtwarzacza multimedialnego na swoim komputerze lub użyj popularnych, takich jak VLC Media Player. Jeśli chodzi o alternatywny edytor, Sony Vegas to dobry wybór, jeśli chcesz dowiedzieć się więcej o tym, czym różni się od Premiere. Poniżej znajduje się kilka wskazówek, które mogą pomóc.
Adobe Premiere Pro ułatwia przytłoczenie plikami. Dzieje się tak ze względu na pamięć podręczną multimediów, która pomaga w wydajności narzędzia. Po nagromadzeniu pamięć podręczna multimediów może stać się przeszkodą w płynnym odtwarzaniu. Zobaczmy, jak naprawić Premiere, gdy nie odtwarza wideo czyszczenie pamięci podręcznej na komputerze Mac i Windows:
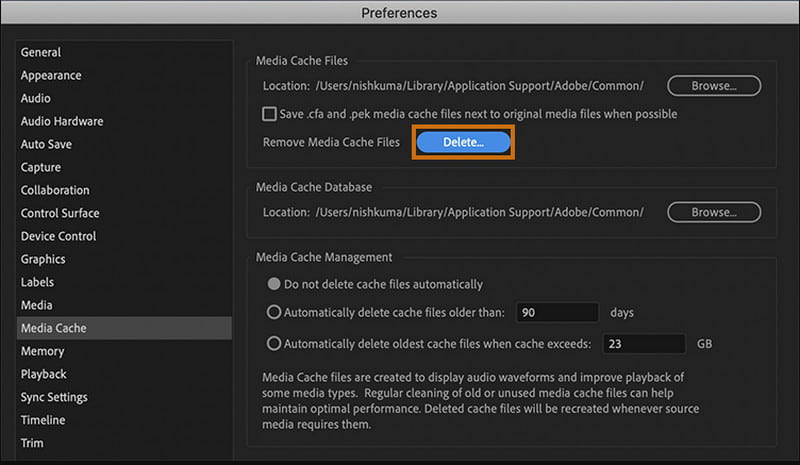
Ustawienia sprzętowe audio firmy Adobe mogą zakłócać odtwarzanie wideo w programie Premiere Pro. Możesz to wyłączyć, wykonując następujące kroki:
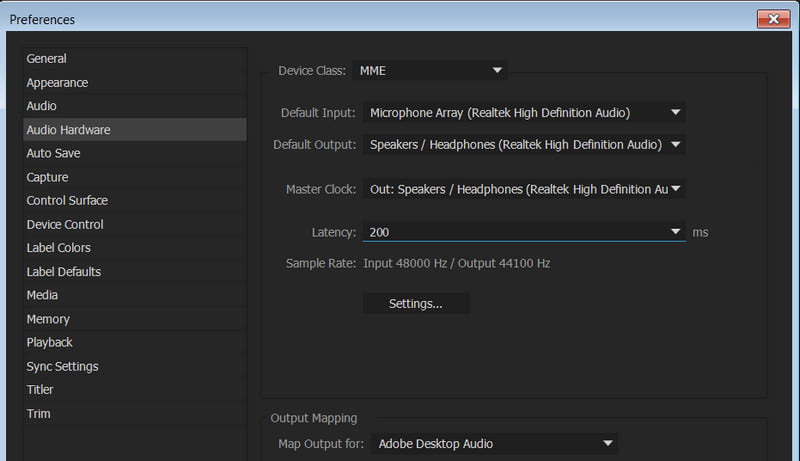
Aktualizacja sterownika karty graficznej może usunąć wszystkie błędy z przestarzałej wersji. Pomoże to w naprawieniu wideo Adobe Premiere Pro, które nie odtwarza się w systemie Windows lub Mac. Jednak od czasu aktualizacji wersji systemu operacyjnego urządzenia konieczne będzie skontaktowanie się ze stroną internetową producenta karty i sprawdzenie, czy dostępna jest jakakolwiek aktualizacja. Aby to zrobić, postępuj zgodnie z instrukcjami wyświetlanymi na ekranie.
Jak naprawić odtwarzanie czarnego ekranu w Premiere Pro?
Najlepszym rozwiązaniem jest wyłączenie w oprogramowaniu akceleracji GPU. Przejdź do menu Plik i wybierz opcję Ustawienia projektu. Przejdź do opcji Ogólne i wyłącz akcelerację GPU Mercury Playback Engine.
Dlaczego nic nie słyszę w Premiere?
Sprawdź wyłączone ścieżki audio. Można to również naprawić, ustawiając urządzenie audio na ustawienia domyślne. Upewnij się także, że wszystkie dźwięki nie są wyciszone i mają standardowy poziom głośności.
Dlaczego mój film nie jest wyświetlany na osi czasu Premiere Pro?
Jeśli oprogramowanie nie zostało usunięte z pamięci podręcznej multimediów i nie zostało zaktualizowane do najnowszej wersji, mogą wystąpić problemy z odtwarzaniem filmów. Skorzystaj z metod opisanych w tym artykule i sprawdź, co jest przyczyną błędów.
Jaki jest najlepszy sposób na poprawę wydajności Premiere Pro?
Możesz poprawić wydajność edytora wideo, zmniejszając prędkość odtwarzania, oszczędzając więcej pamięci RAM i wyłączając ścieżki multimedialne, gdy nie są używane. Możesz używać serwerów proxy podczas edycji i dopasowywania ustawień sekwencji i klipu, aby usunąć błędy.
Wnioski
Kiedy Premiere Pro nie odtwarza wideoistnieje duże prawdopodobieństwo wystąpienia problemu z oprogramowaniem, urządzeniem lub ustawieniami. Metody wymienione w tym poście pomogą Ci zlokalizować problemy i szybko je naprawić. Jeśli chodzi o uszkodzone wideo, wypróbuj Aiseesoft Video Repair i odkryj łatwy sposób na odzyskanie oryginalnej jakości! Pobierz bezpłatną wersję próbną na komputery Mac i Windows.

Napraw uszkodzone lub uszkodzone pliki wideo w ciągu kilku sekund z najlepszą jakością.
100% bezpieczeństwa. Bez reklam.
100% bezpieczeństwa. Bez reklam.