W miarę rozwoju technologii ludzie zawsze szukają przełomu bezprzewodowego, aby pozbyć się tradycyjnej wtyczki kablowej. Bezprzewodowy zestaw słuchawkowy, np. AirPods, bezprzewodowa mysz, nawet do ładowania bezprzewodowego.
Ładowanie bezprzewodowe to nowy trend od iPhone'a 8 i późniejszych dzięki łatwemu i intuicyjnemu ładowaniu. Ładowanie telefonu iPhone w samochodach, kawiarniach, na lotniskach, w hotelach, w podróży i nie tylko jest łatwe dzięki bezprzewodowemu podkładce ładującej.
Jednak wielu użytkowników informuje, że bezprzewodowe ładowanie nie działa na telefonie iPhone X, 8 i innych modelach.
O tym właśnie porozmawiamy w tym poście.
Następnie wyjaśnimy, dlaczego iPhone nie ładuje się na ładowarce bezprzewodowej i jak to naprawić bezprzewodowa ładowarka nie działa na iPhonie i później.
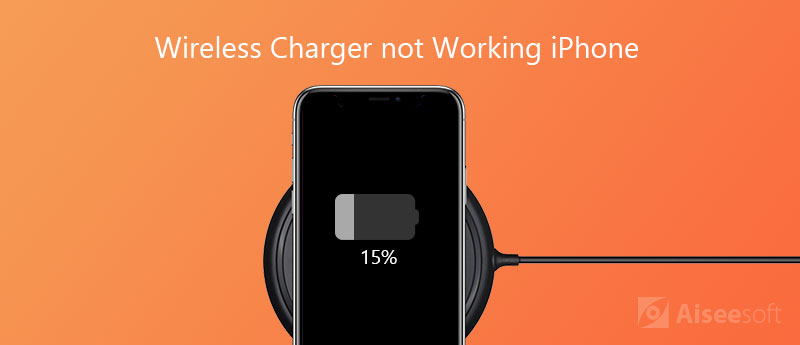
Czy wiesz, jak ładować iPhone'a za pomocą bezprzewodowej podkładki ładującej?
Możesz powiedzieć tak.
Jednak nadal połowa użytkowników, którzy czytają ten post, nie używa poprawnie ładowarki bezprzewodowej na iPhonie.
Przeanalizujmy ten proces ponownie.
Czego potrzebujesz: iPhone 8 i nowsze oraz certyfikowane ładowarki Qi.
Krok 1Podłącz bezprzewodową ładowarkę do zasilania
Uzyskaj zasilacz dostarczony z akcesorium lub zasilacz zalecany przez producenta. Umieść bezprzewodową ładowarkę na płaskiej powierzchni.
Krok 2Umieść iPhone'a w ładowarce bezprzewodowej
Umieść iPhone'a na ładowarce wyświetlaczem do góry. Przenieś go na środek ładowarki lub w miejsce zalecane przez producenta.
Następnie iPhone powinien naładować się, pokazując błyskawicę na pasku stanu.
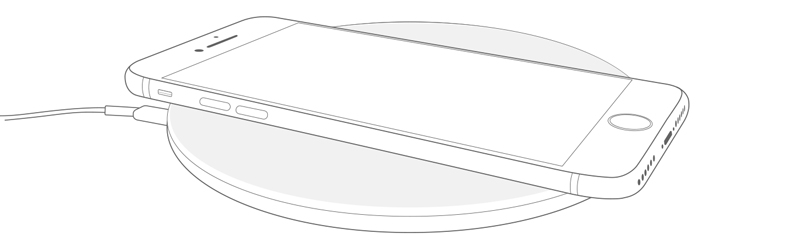
Po upewnieniu się, że kroki są prawidłowe, przenieś kolejne części, aby sprawdzić, dlaczego i jak naprawić niedziałające bezprzewodowe ładowanie iPhone'a.
Ponowne uruchomienie iPhone'a to uniwersalne rozwiązanie pozwalające rozwiązać wszystkie problemy z iPhone'em.
Zasługuje na łatwą próbę, gdy bezprzewodowe ładowanie nie działa na iPhonie.
Jako przykład weźmy iPhone'a 8, 8 Plus i X.
1. Przytrzymaj i naciśnij przycisk Uśpij / Obudź po prawej stronie krawędzi iPhone'a, zwolnij go, aż pojawi się slajd.
2. Przesuń suwak z lewej i prawej strony, aby wyłączyć iPhone'a.
3. Poczekaj sekundy i naciśnij przycisk Uśpij / Obudź, aż pojawi się logo Apple, aby ponownie uruchomić iPhone'a.
Więcej informacji na temat ponownego uruchamiania iPhone'a w różnych modelach, po prostu sprawdź ten post: Jak ponownie uruchomić iPhone'a.
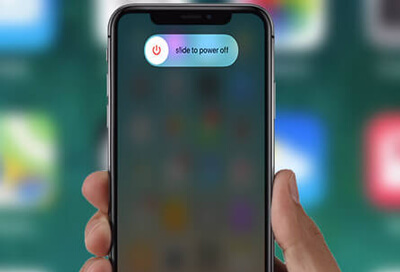
Ponowne uruchomienie iPhone'a nie działa, ale powinieneś spróbować mocno zresetować iPhone'a.
Brak odpowiedzi ładowania bezprzewodowego może być spowodowany błędem systemu iOS zamiast błędu ładowarki bezprzewodowej. Następnie powinieneś spróbować wymusić ponowne uruchomienie na iPhonie 8, X i nowszych.
1. Naciśnij i zwolnij przycisk zwiększania głośności.
2. Naciśnij i zwolnij przycisk zmniejszania głośności.
3. Naciśnij i przytrzymaj boczny przycisk.
4. Zwolnij przycisk, aż pojawi się logo Apple.
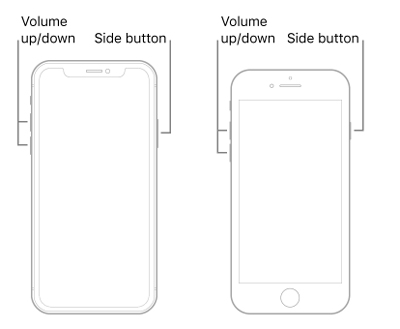
Ładowanie bezprzewodowe wykorzystuje indukcję magnetyczną do ładowania telefonu iPhone. Obiekty magnetyczne między iPhone'em a ładowarką bezprzewodową mogą obniżyć wydajność i uszkodzić paski magnetyczne. Jeśli więc obudowy iPhone'a zawierają elementy magnetyczne lub wrażliwe przedmioty, należy je usunąć przed bezprzewodowym ładowaniem.
Jeśli nie masz pewności, po prostu zdejmij obudowę iPhone'a, a następnie spróbuj użyć ładowarki bezprzewodowej, aby ponownie naładować iPhone'a.
Co więcej, gdy iPhone zostanie podłączony do kabla USB z komputerem lub adapterem kabla USB, ładowanie bezprzewodowe nie powiedzie się. Po prostu odłącz kabel USB.

Aby podłączyć ładowarkę bezprzewodową do gniazdka lub listwy zasilającej. Tak, dobrze słyszałeś.
To nie brzmi jak rozwiązanie, ale tak jest.
Wystarczy sprawdzić listwę zasilającą i ładowarkę bezprzewodową i potwierdzić, że są one podłączone.
Jeśli pomiędzy kablem zasilającym a matą ładującą znajduje się port ładowania, po prostu je wyczyść.
Co więcej, możesz dostać inną ładowarkę USB do ładowania innych przedmiotów, aby upewnić się, że listwa zasilająca jest w dobrej sytuacji.
Następnie spróbuj ponownie naładować iPhone'a bezprzewodowo.

Apple zaleca użytkownikom korzystanie z ładowarek z certyfikatem Qi do bezprzewodowego ładowania iPhone'a. Qi to standard bezprzewodowego przesyłania energii. Obsługiwane przez Wireless Power Consortium (WPC), pozwala ładować wszystkie urządzenia bezprzewodowo w taki sam sposób, jak standardy USB lub Bluetooth.
Bez standardu takiego jak Qi, ładowanie bezprzewodowe byłoby poważnym bólem.
Co więcej, wybierając bezprzewodową ładowarkę, po prostu wybierz renomowanych producentów ze względu na bezpieczeństwo Ciebie i Twojego iPhone'a.

Biorąc pod uwagę, że iPhone jest ładowany bezprzewodowo, należy go połączyć razem z ładowarką bezprzewodową. Aby uzyskać najlepszą wydajność, umieść iPhone'a na środku ładowarki bezprzewodowej.
Z pewnością niektórzy producenci zalecają przybliżenie iPhone'a do ładowarki bezprzewodowej, niekoniecznie w centrum.
Po prostu dostosuj pozycję iPhone'a, aż zobaczysz znak ładowania na telefonie iPhone 8, 8 Plus, X, XS i XR bezprzewodowo.

Ładowanie bezprzewodowe na iPhonie zostało pierwotnie zaimplementowane przez aktualizację oprogramowania iOS. Jeśli sieć bezprzewodowa nie działa na iPhonie, należy zaktualizować iPhone'a, aby ładował się bezprzewodowo.
1. Na iPhonie przejdź do „Ustawienia” > „Ogólne” > „Aktualizacja oprogramowania”.
2. Dotknij opcji „Pobierz i zainstaluj”, jeśli dostępna jest aktualizacja systemu iOS, aby automatycznie rozpocząć aktualizację telefonu iPhone.
3. Jeśli żadna aktualizacja nie jest dostępna, zobaczysz komunikat „Twój iPhone jest aktualny”.
Możesz także włączyć automatyczną aktualizację oprogramowania iOS, włączając „Automatyczne aktualizacje” w systemie iOS 17 i nowszych.
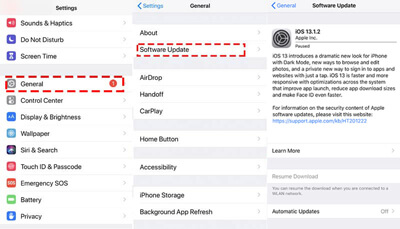
Gdy zauważysz, że procent naładowania baterii iPhone'a skacze w górę lub w dół podczas ładowania bezprzewodowego, możesz pomyśleć, że bezprzewodowa ładowarka nie działa.
Problem, że Skok procentowy baterii iPhone'a przyczyną jest wiele przyczyn. Bez względu na to, dlaczego tak się dzieje, możesz to naprawić, kalibrując iPhone'a i uzyskując normalny procent naładowania baterii podczas korzystania z ładowarki bezprzewodowej.
1. Całkowicie rozładuj baterię iPhone'a. Najpierw powinieneś rozładować baterię, a iPhone wyłączy się automatycznie.
2. W pełni naładuj iPhone'a. Podłącz iPhone'a do ładowarki USB i pozwól, aby był w pełni naładowany. Powinieneś ładować iPhone'a przez dodatkowe godziny, gdy procent naładowania baterii osiągnie 100%.
3. Zresetuj iPhone'a. Podłącz iPhone'a kablem ładującym, naciśnij przycisk Uśpij / Obudź przez około sekundę, aby uruchomić iPhone'a, a następnie przytrzymaj przycisk Uśpij / Obudź i przycisk Home, aż zobaczysz logo Apple. Następnie iPhone zostanie zresetowany i po prostu odłącz kabel ładujący.
Więcej szczegółów na temat kalibracja iPhone'a.
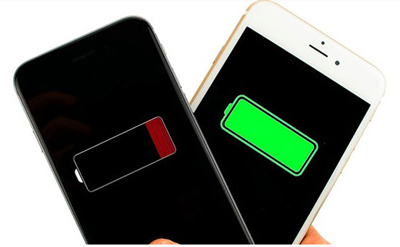
Gdy stan naładowania baterii telefonu iPhone nie jest dobry, jest to jak głupiec, niezależnie od tego, czy używasz ładowarki bezprzewodowej, czy ładowarki USB.
Poświęć teraz kilka minut na sprawdzenie stanu swojego iPhone'a.
1. Przejdź do „Ustawień” na iPhonie, dotknij „Bateria”, aby przewinąć w dół, aby znaleźć „Kondycja baterii”,
2. Sprawdź „Maksymalna pojemność” i „Maksymalna wydajność”.
Wartość „Maksymalna pojemność” zostanie zmniejszona ze 100%, ponieważ używasz iPhone'a. W miarę starzenia się baterii liczba się zmniejsza. Normalna bateria została zaprojektowana tak, aby zachować do 80% pierwotnej pojemności. Jeśli liczba na twoim iPhonie jest mniejsza, to lepiej wymienić baterię.
Jeśli iPhone jest w dobrym stanie, możesz wypróbować bezprzewodową ładowarkę, aby ponownie naładować iPhone'a.
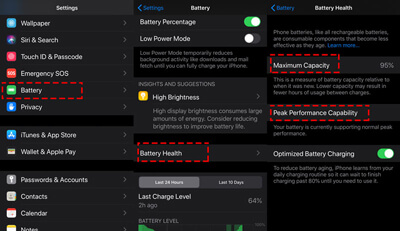
Podobno najnowszy iOS 17 szybko rozładowuje baterię i spowodował inne problemy związane z niestabilnym ładowaniem bezprzewodowym, niedziałającą ładowarką bezprzewodową itp.
Obecnie Apple tego nie rości.
Aby rozwiązać problem spowodowany przez system iOS, możesz zmienić wersję iOS na stabilną.
Nie ma oficjalnego przewodnika od Apple na temat obniżenia iOS.
Tutaj zalecamy oprogramowanie do zmiany wersji systemu iOS, Aiseesoft Odzyskiwanie systemu iOS aby ukończyć zadanie.

Pliki do Pobrania
Odzyskiwanie systemu Aiseesoft iOS
100% bezpieczeństwa. Bez reklam.
100% bezpieczeństwa. Bez reklam.
Krok 1Podłącz iPhone'a do komputera
Pobierz bezpłatnie oprogramowanie do naprawy systemu iOS na swój komputer. Uruchom go natychmiast po udanej instalacji. Wybierz „iOS System Recovery” z głównego interfejsu.
100% bezpieczeństwa. Bez reklam.
100% bezpieczeństwa. Bez reklam.
Podłącz iPhone'a do komputera kablem USB. Jeśli awansujesz, po prostu postępuj zgodnie z instrukcjami wyświetlanymi na ekranie, odblokuj go i dotknij „Zaufaj” na iPhonie.

Krok 2Kliknij „Rozpocznij”
W wyskakującym oknie zobaczysz różne problemy, które to oprogramowanie może rozwiązać. Przeczytaj lub zignoruj go, aby kliknąć „Start”, aby kontynuować.

Krok 3Wybierz tryb naprawy
Tutaj powinieneś wybrać tryb naprawy z „Trybu standardowego”, ponieważ „Tryb zaawansowany” jest OK, gdy chcesz wyczyścić całą zawartość i ustawienia z iPhone'a bez Apple ID.
Następnie wyświetlą się podstawowe informacje o telefonie iPhone. Kliknij „Optymalizuj”.

Krok 4downgrade iOS
W wyskakującym oknie zobaczysz wszystkie wykryte informacje o urządzeniu (kategoria, typ i model) dotyczące twojego iPhone'a. Zmodyfikuj go, jeśli nie są poprawne.
Następnie wybierz jedną z wersji iOS obsługiwanych przez iPhone'a i kliknij „Dalej”, aby rozpocząć pobieranie oprogramowania układowego i obniżyć wersję iOS.

To wszystko jest do niego.
Podsumowanie
Bezprzewodowa ładowarka to trend, który ułatwia życie podczas ładowania iPhone'a. Jednak gdy znajdziesz bezprzewodowa ładowarka nie działa na iPhonie, możesz pozbyć się kłopotów, postępując zgodnie z powyższymi rozwiązaniami. Bez żadnych umiejętności zawodowych, a wszystkie kroki są prowadzone szczegółowo.
Naprawiłeś problem?
Wszelkie pytania, które napotkasz, daj mi znać, zostawiając swoje komentarze poniżej.
Problemy z ładowaniem
1. [Rozwiązany] 10 sposobów na naprawienie bezprzewodowej ładowarki nie działającej na iPhonie 2. Sposoby oszczędzania baterii 3. iPhone utknął na ekranie ładowania 4. Telefon nie będzie ładowany 5. iPhone nie ładuje się
Napraw system iOS do normalnego działania w różnych problemach, takich jak utknięcie w trybie DFU, trybie odzyskiwania, trybie słuchawek, logo Apple itp. Do normalnego poziomu bez utraty danych.
100% bezpieczeństwa. Bez reklam.
100% bezpieczeństwa. Bez reklam.