Być może wykonałeś lub zapisałeś wiele zdjęć za pomocą iPhone'a. Pielęgnujesz je i chcesz przenieść zdjęcia z iPhone'a na komputer, zewnętrzny dysk twardy lub inne bezpieczniejsze miejsca. W tym przewodniku zalecamy kilka planów wykonaj kopię zapasową zdjęć iPhone'a na komputerze, iCloud i iTunes. Każdy plan ma swoje zalety.
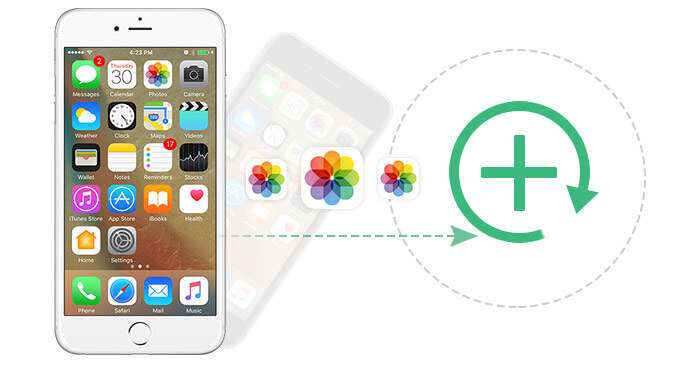
Przenoszenie zdjęć z iPhone'a na komputer to najbezpieczniejszy sposób ich przechowywania. Nigdy nie będziesz się martwić ich utratą, o ile komputer będzie działał dobrze. I możesz przechowywać wiele zdjęć, na ile pozwala twój komputer. Ponadto można je również edytować za pomocą określonego edytora obrazów.
Użytkownicy komputerów Mac mogą skorzystać z Image Capture, wbudowanego programu na Maca lub iPhoto, aplikacji fotograficznej opracowanej przez Apple Inc, aby przesłać zdjęcia z iPhone'a na Maca. Wystarczy podłączyć iPhone'a do komputera Mac i uruchomić aplikację Image Capture lub iPhoto, a następnie wykonać kopię zapasową.
Użytkownicy komputerów PC powinni najpierw pobrać i zainstalować iTunes for Winows na komputerze. Następnie podłącz iPhone'a do komputera kablem USB i kliknij „Zaufaj swojemu iPhone'owi”. Po minucie Twój iPhone zostanie rozpoznany i wyświetlony w Eksploratorze plików na komputerze. Następnie kliknij ikonę urządzenia i znajdź plik o nazwie DCIM, kliknij dwukrotnie DCIM, a zdjęcia zrobione za pomocą iPhone'a zostaną wyświetlone. W tej chwili po prostu skopiuj zdjęcia, których kopię zapasową chcesz utworzyć, a następnie umieść je w zaplanowanych miejscach na komputerze. Wadą jest jednak to, że można przenosić tylko zdjęcia lub zdjęcia zrobione za pomocą iPhone'a, a pobranych zdjęć i zdjęć z zrzutów ekranu nie można przenieść na komputer. Podczas gdy narzędzie innej firmy może ci pomóc.
Bez względu na to, czy używasz komputera Mac, czy PC, narzędzie do przesyłania zdjęć z iPhone'a - Przesyłanie zdjęć z iPhone'a, ma możliwość przesyłania zdjęć z iPhone'a na komputer i tworzenia kopii zapasowych na komputerze lub innym urządzeniu pamięci masowej.
Krok 1Pobierz i zainstaluj FoneTrans na PC lub Mac
Krok 2Podłącz swój iPhone do komputera kablem USB

Krok 3Kliknij ZDJĘCIA po lewej stronie interfejsu

Krok 4Kliknij album ze zdjęciami w interfejsie, wybierz foldery ze zdjęciami, które chcesz wyeksportować i kliknij Eksportować do przycisk w górnej kolumnie, aby przenieść zdjęcia z iPhone'a na komputer.

ZALETY
1. Ten program pozwala również zarządzać zdjęciami na iPhonie, np. Usuwanie zdjęć, budowanie nowego albumu w celu skorygowania zdjęć na iPhonie.
2. Po utworzeniu kopii zapasowej zdjęć z telefonu iPhone na komputerze można wyświetlić szczegółowe informacje na komputerze.
Wady
1. Darmowa wersja tego programu pozwala również na eksport ograniczonej liczby zdjęć z iPhone'a na PC.


Obecnie przestrzeń dyskowa w iCloud jest tańsza niż wcześniej i coraz więcej użytkowników iPhone'ów decyduje się na tworzenie kopii zapasowych swoich zdjęć, kontaktów, muzyki i wideo w iDevice na iCloud. Moim zdaniem tworzenie kopii zapasowych w iCloud to najwygodniejszy sposób tworzenia kopii zapasowych zdjęć na iPhonie. Po utworzeniu kopii zapasowej na iCloud można uzyskać dostęp do wszystkich zdjęć i odzyskać je z dowolnego urządzenia iOS w dowolnym momencie. iCloud może automatycznie lub ręcznie tworzyć kopie zapasowe zdjęć z iPhone'a, o ile iPhone jest włączony, zablokowany i podłączony do Internetu.
Automatyczne przesyłanie zdjęć z iPhone'a do iCloud
Na urządzeniu z systemem iOS 8 lub nowszym: Wybierz Ustawienia> iCloud> Włącz zdjęcia> Kopia zapasowa> Włącz iCloud Backup.
Na urządzeniu z systemem iOS 7 lub wcześniejszym: Wybierz Ustawienia> iCloud> Włącz strumień zdjęć> Pamięć i kopie zapasowe> Włącz iCloud Backup.
Ręcznie przenieś zdjęcia z iPhone'a do iCloud
Na urządzeniu z systemem iOS 8 lub nowszym: Wybierz Ustawienia> iCloud> Włącz zdjęcia> Kopia zapasowa> Wybierz Utwórz kopię zapasową teraz.
Na urządzeniu z systemem iOS 7 lub wcześniejszym: Wybierz Ustawienia> iCloud> Włącz strumień zdjęć> Pamięć masowa i kopia zapasowa> Wybierz Utwórz kopię zapasową teraz.
W ten sposób wykonałeś kopię zapasową zdjęć na iCloud. Ale musisz pobierz panel sterowania iCloud aby zapisać zdjęcia z iCloud Photo Stream na komputerze.
Jest to metoda, która pozwala łatwiej i wydajniej przywrócić kopię zapasową z iTunes. Otwórz iTunes> Podłącz iPhone'a do komputera> Kliknij ikonę iPhone'a w lewym górnym rogu interfejsu> Wybierz „Ten komputer” w obszarze Automatycznie wykonaj kopię zapasową lub wybierz „Utwórz kopię zapasową teraz”, aby ręcznie wykonać kopię zapasową iPhone'a> Kliknij przycisk Zastosuj w prawy dolny róg interfejsu.
Powyższe trzy plany są również stosowane do tworzenia kopii zapasowych innych danych na iPhonie, takich jak kontakty, wiadomości, muzyka itp. Dowiedz się tutaj tworzyć kopie zapasowe notatek na iPhonie.
Jeśli jednak chcesz używać iTunes do przenoszenia zdjęć na iPhonie, kopia zapasowa iTunes usunie wszystkie dane na iPhonie. Dowiedz się tutaj, aby przywrócić zdjęcia z iTunes.