QuickTime, domyślny odtwarzacz multimediów na komputerach Mac, to wszechstronne narzędzie do odtwarzania filmów i podstawowej edycji. Chociaż nie możesz używać QuickTime do przycinania filmów, możesz osiągnąć podobne rezultaty, korzystając z funkcji przycinania lub poszukaj alternatywnych rozwiązań. W tym artykule omówiono oba podejścia, które pomogą Ci udoskonalić treść wideo.
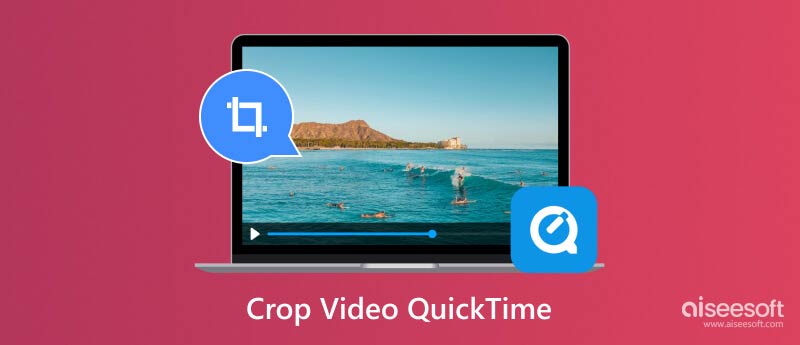
Chociaż QuickTime doskonale radzi sobie z podstawowymi zadaniami odtwarzania i edycji wideo, takimi jak przycinanie i dzielenie, brakuje mu dedykowanego narzędzia do przycinania. Oznacza to, że nie można bezpośrednio wybrać obszaru w klatce wideo i usunąć otaczające go części. QuickTime Pro, płatna wersja, która nie jest już aktywnie obsługiwana przez firmę Apple, oferuje pewne obejścia obejmujące maski, ale metody te nie są łatwo dostępne dla większości użytkowników.
Kadrowanie i przycinanie to techniki edycji wideo, które często są mylone. Kadrowanie oznacza usunięcie niepożądanych obszarów z kadru. Zasadniczo zmienia rozmiar wideo i skupia się na określonym regionie w nim. Przycinanie oznacza usuwanie niechcianych fragmentów z początku lub końca filmu, skutecznie skracając jego czas trwania.
Przycinanie pozwala usunąć niechciane fragmenty z krawędzi filmu, skutecznie uzyskując podobny efekt wizualny. Oto jak przyciąć wideo w QuickTime.
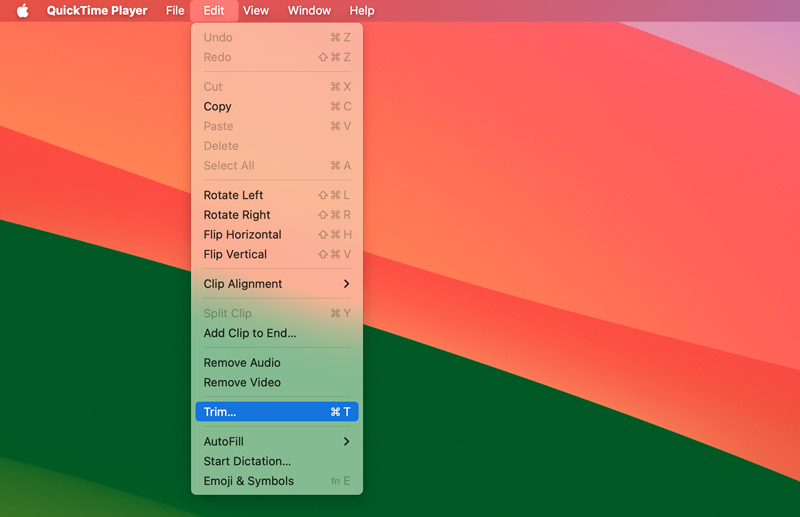
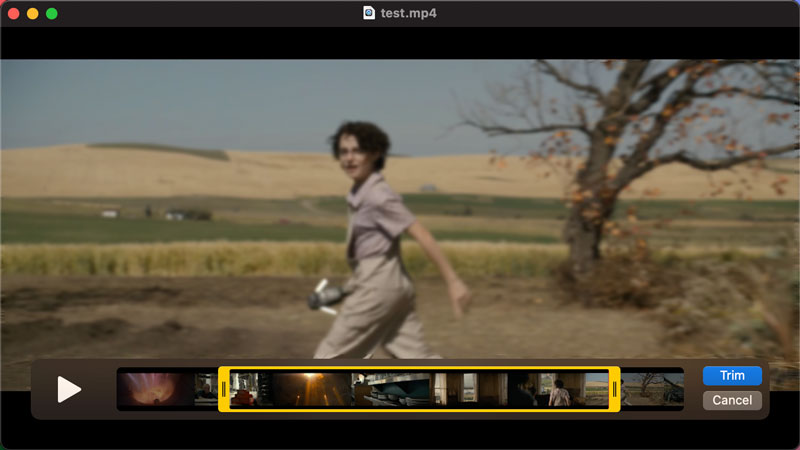
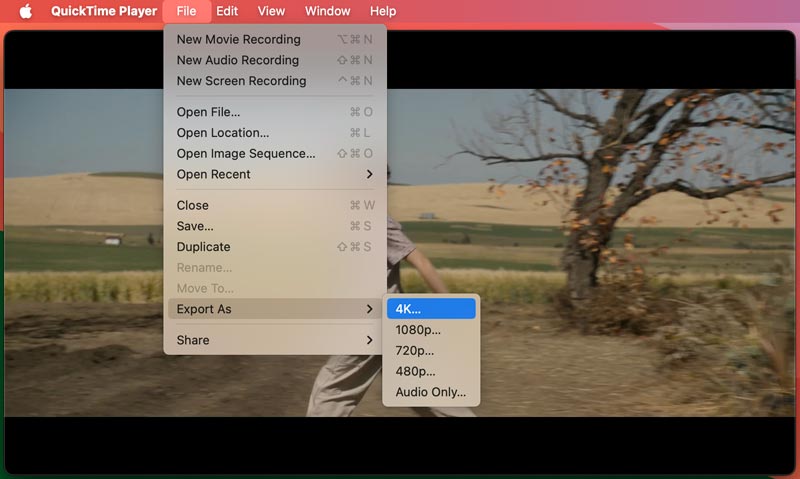
Chociaż przycinanie QuickTime oferuje podstawowe rozwiązanie, ma ono ograniczenia. Nie można zmienić proporcji obrazu wideo ani usunąć niepożądanych obszarów w ramce. Jeśli potrzebujesz precyzyjnych funkcji przycinania wykraczających poza przycinanie, oto kilka skutecznych alternatyw.
QuickTime zapewnia szybkie i łatwe rozwiązanie, jeśli potrzebujesz tylko podstawowego przycięcia. Otwórz QuickTime i odtwórz wideo. Otwórz narzędzie do zrzutów ekranu (Shift + Command + 5) i wybierz Nagraj cały ekran. Kliknij i przeciągnij, aby wybrać obszar, który chcesz przechwycić (zasadniczo przycinając wideo). Następnie kliknij Nagraj, aby przechwycić wybrany obszar ekranu podczas odtwarzania wideo. Otrzymasz nagranie przyciętej treści wideo.
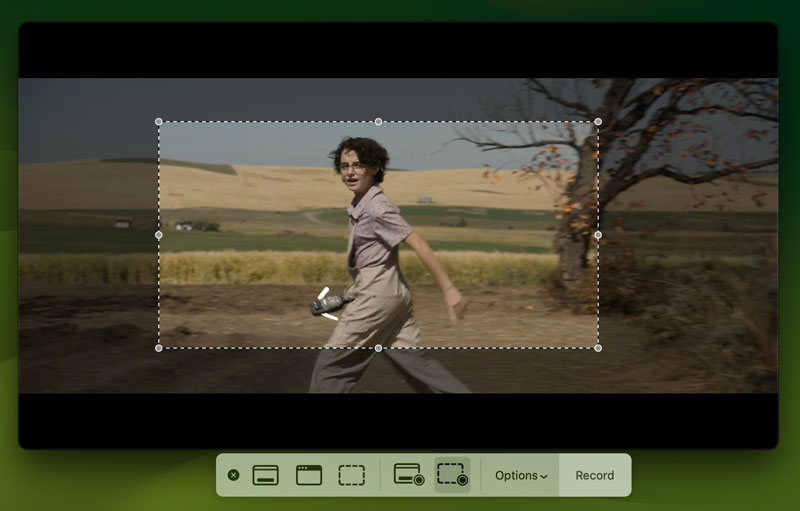
Wbudowana aplikacja Apple do edycji wideo iMovie oferuje przyjazny dla użytkownika interfejs do przycinania filmów. Zaimportuj wideo do iMovie. Przeciągnij klip wideo na oś czasu. Kliknij przycisk Przytnij (wygląda jak prostokąt z ukośnymi liniami) znajdujący się nad oknem przeglądarki. Dostosuj uchwyty przycinania, aby zdefiniować żądany obszar. Eksportuj przycięty film.
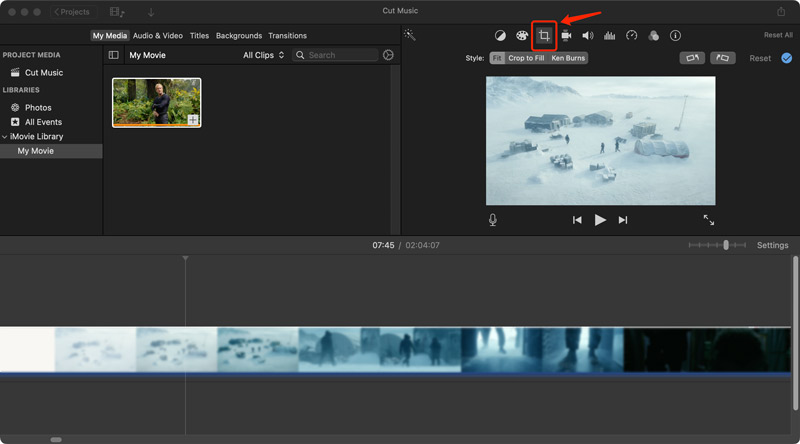
Aplikacja Zdjęcia umożliwia podstawowe przycinanie wideo. Otwórz swój film w aplikacji Zdjęcia, kliknij Edytuj, a następnie przycisk Przytnij. Następnie możesz przeciągnąć rogi i boki prostokąta przycinania, aby zdefiniować obszar, który chcesz zachować.
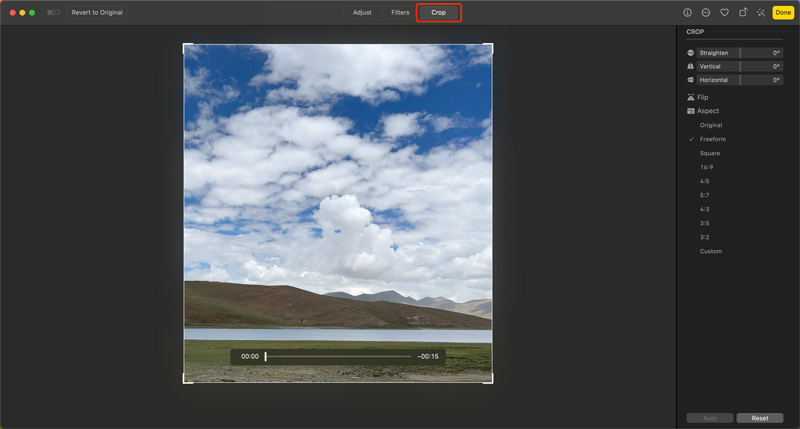
Liczne płatne i bezpłatne programy do edycji wideo oferują zaawansowane funkcje przycinania. Popularne opcje obejmują Aiseesoft Video Converter Ultimate, Adobe Premiere Pro, Final Cut Pro, HitFilm Express, DaVinci Resolve (wersja bezpłatna z ograniczeniami) i Kapwing. Aplikacje te zapewniają precyzyjne narzędzia do przycinania, umożliwiając zaznaczanie określonych obszarów w kadrze i dowolne dostosowywanie wymiarów kadrowania.
100% bezpieczeństwa. Bez reklam.
100% bezpieczeństwa. Bez reklam.

Przycinając, pamiętaj o ostatecznym formacie wideo. Niektóre platformy mediów społecznościowych mają określone wymagania dotyczące proporcji. Wcześniejsze przycięcie wideo gwarantuje dopasowanie go do żądanego formatu bez zniekształceń. Jeśli planujesz intensywnie przycinać i edytować swój film, rozważ rozpoczęcie od wysokiej jakości materiału źródłowego przycinarka wideo. Minimalizuje to utratę jakości podczas procesu edycji.
Jak testujemy i recenzujemy
Wszystkie nasze recenzje i produkty są pisane i wybierane przez ludzi. Kiedy oceniamy produkty lub aplikacje, bierzemy pod uwagę perspektywy, wartości, doświadczenia i przypadki użycia naszych użytkowników.
Nasi autorzy spędzili setki godzin na samodzielnym testowaniu produktu i zapewniali unikalny wgląd w wszystkie jego funkcje. Gwarantujemy, że wszystkie wybrane aplikacje/produkty zostaną dokładnie i dobrze sprawdzone, łącznie z testami sprawdzającymi, jak będą działać na różnych systemach, jak dobrze poradzą sobie z wieloma zadaniami, jakie typy plików obsługują i ile czasu potrzebują na wykonanie jednego zadania . W przypadku produktów płatnych staramy się jak najlepiej poznać wszystkie dostępne funkcje w bezpłatnych wersjach próbnych, aby pomóc Ci zdecydować, czy kontynuować zakupy.
Na koniec sprawdzamy wyniki testów i upewniamy się, że czytelnicy otrzymają najlepsze recenzje i ręcznie wybierane listy najlepszych produktów.
Czy QuickTime może zmienić rozmiar wideo?
Nie, QuickTime nie może bezpośrednio zmienić rozmiaru wideo pod względem zmiany jego wymiarów. Oznacza to, że nie może zmienić całkowitego rozmiaru klatki wideo.
Czy istnieje alternatywa dla QuickTime na komputerze Mac?
Istnieje kilka alternatyw dla programu QuickTime na komputerze Mac zarówno do odtwarzania, jak i edycji wideo. Do odtwarzania różnych plików multimedialnych na komputerze Mac możesz używać programów VLC Media Player, IINA lub MPlayerX. Do edycji wideo możesz skorzystać z iMovie, aplikacji Zdjęcia lub oprogramowania do edycji wideo innej firmy, np Aiseesoft Video Converter Ultimate, DaVinci Resolve lub Final Cut Pro.
Czy QuickTime to to samo co MOV?
Nie, QuickTime i MOV to nie to samo, chociaż są ze sobą blisko powiązane. QuickTime to aplikacja do odtwarzania multimediów opracowana przez firmę Apple. Jest preinstalowany na komputerach Mac i umożliwia odtwarzanie różnych formatów wideo i audio. MOV oznacza format pliku QuickTime. Jest to specyficzny rodzaj formatu kontenera używanego do przechowywania danych wideo i audio. Pliki MOV są często domyślnie otwierane za pomocą QuickTime, ponieważ są zaprojektowane dla platformy QuickTime na komputerach Mac.
Wnioski
Chociaż QuickTime nie oferuje funkcji bezpośredniego przycinania, podobne rezultaty można uzyskać, korzystając z wbudowanej funkcji przycinania. W tym artykule omówiono ograniczenia QuickTime do przycinania i zagłębia się w alternatywne rozwiązania umożliwiające precyzyjne przycinanie wideo na komputerach Mac i PC z systemem Windows.

Video Converter Ultimate to doskonały konwerter wideo, edytor i wzmacniacz do konwersji, ulepszania i edycji filmów i muzyki w formatach 1000 i nie tylko.
100% bezpieczeństwa. Bez reklam.
100% bezpieczeństwa. Bez reklam.