Apple udostępnia dwa narzędzia, które pomogą Ci wykonać kopię zapasową wszystkich typów plików na iPhonie / iPadzie / iPodzie, iTunes i iCloud. Bardzo ważne jest regularne tworzenie kopii zapasowej iTunes lub iCloud. Nadal będziesz mieć kopię ważnych danych iOS, nawet Twoje urządzenie iOS uległo awarii lub uszkodzeniu. Prawda jest taka, że iCloud oferuje łatwiejszy sposób tworzenia kopii zapasowych iPhone'a.
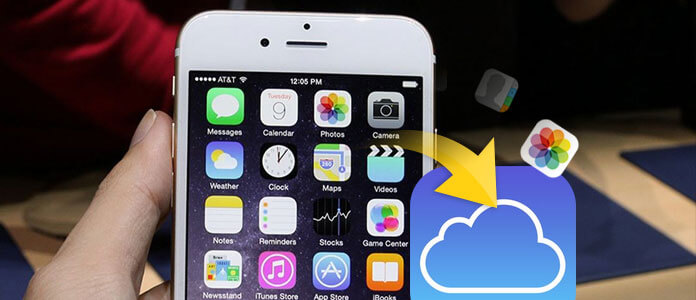
Jednak wciąż wielu użytkowników iPhone'a nie wie, jak wykonać kopię zapasową iPhone'a na iCloud. Wielu z nich pyta: „Jak wykonać kopię zapasową iPhone'a na iCloud?” lub „Widzę plik kopii zapasowej na telefonie iPhone X / 8/7/6/5/4, ale jak sprawdzić szczegóły tej kopii zapasowej iCloud?”. Nie martw się, ten przewodnik pokaże, jak wykonać kopię zapasową iPhone'a na iCloud. Po prostu czytaj dalej, aby utworzyć i sprawdzić plik kopii zapasowej iCloud.
iCloud ułatwia tworzenie kopii zapasowych iPhone'a. Ponadto umożliwia automatyczne i ręczne tworzenie kopii zapasowych danych iPhone'a. Teraz możesz skorzystać z następującego przewodnika, aby wykonać kopię zapasową iPhone'a na iCloud.
iCloud umożliwia automatyczną synchronizację danych iPhone'a z iCloud, o ile istnieje połączenie Wi-Fi z urządzeniem.
Krok 1 Włącz iPhone'a i upewnij się, że ma dobre połączenie z siecią Wi-Fi.
Krok 2 Włącz iPhone'a i upewnij się, że ma dobre połączenie z siecią Wi-Fi.
Krok 3 Włącz iPhone'a i upewnij się, że ma dobre połączenie z siecią Wi-Fi.
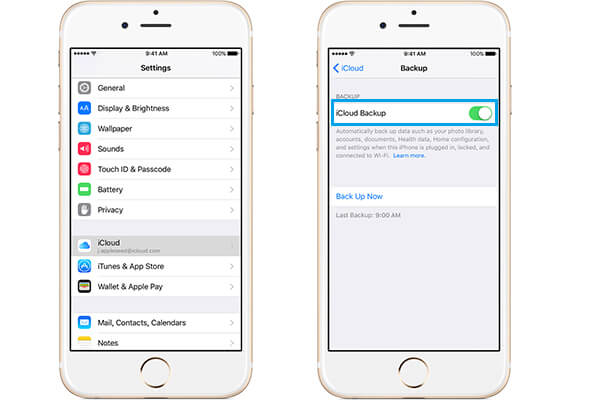
Krok 1 Podłącz swój iPhone do dobrej sieci Wi-Fi.
Krok 2 Wybierz „Ustawienia”> Zaloguj się do konta Apple> „iCloud”> „iCloud Backup”.
Krok 3 Stuknij „Utwórz kopię zapasową teraz”, aby wykonać kopię zapasową iPhone'a na iCloud.

Jak już wiesz, niezależnie od tego, czy wykonujesz kopię zapasową iPhone'a na iCloud, czy na iTunes, nie możesz łatwo sprawdzić plików kopii zapasowej. Można się zastanawiać, czy jest jakiś sposób, aby sprawdzić wszelkiego rodzaju pliki na iPhonie, a następnie wykonać kopię zapasową? Oto nasza druga metoda tworzenia kopii zapasowych plików iCloud. Aby to zrobić, musisz polegać na potężnym Odzyskiwanie danych iPhone. Po prostu pobierz i wypróbuj.
Krok 1 Uruchom iPhone'a Odzyskiwanie danych

Po pobraniu zainstaluj i uruchom narzędzie do tworzenia kopii zapasowych iPhone'a na swoim komputerze. Istnieją trzy sposoby tworzenia kopii zapasowej danych iOS. Tutaj musisz wybrać „Odzyskaj z pliku kopii zapasowej iCloud”. Musisz zalogować się na swoje konto iCloud.
Krok 2 Pobierz i zeskanuj kopię zapasową iCloud

Po zalogowaniu się do konta Apple możesz zobaczyć wszystkie utworzone przez siebie pliki kopii zapasowych iCloud. Wybierz odpowiednią kopię zapasową iCloud i kliknij przycisk „Pobierz”. Następnie narzędzie automatycznie skanuje szczegółowe informacje o kopii zapasowej iCloud.
Krok 3 Uzyskaj dostęp do kopii zapasowej iPhone iCloud

Po zakończeniu skanowania wszystkie typy danych iPhone'a zostaną wyświetlone w kategoriach na lewym panelu sterowania. Kliknij typ danych i możesz sprawdzić szczegóły każdego z danych w oknie podglądu. Wybierz dane, których kopię zapasową chcesz utworzyć, a następnie kliknij przycisk „Odzyskaj”, aby wykonać kopię zapasową plików iPhone'a z kopii zapasowej iCloud na komputerze.
Najlepsza alternatywa dla iTunes, która pomaga zarządzać plikami iOS. Przenieś różne pliki iOS, takie jak zdjęcia, muzyka, kontakty i notatki głosowe między iPhone / iPad / iPod a PC / Mac.
Z pewnością iTunes i iCloud mogą z łatwością utworzyć plik kopii zapasowej iPhone'a. Ale po prostu tworzą kopię zapasową telefonu iPhone w miejscu, do którego nie masz dostępu, a nawet nie wiesz, co dokładnie składa się z kopii zapasowej iTunes lub iCloud. Czy chcesz wykonać kopię zapasową określonych danych iPhone'a? Możesz również polegać na zalecanych Odzyskiwanie danych iPhone.
Krok 1 Pobierz, zainstaluj i uruchom iPhone Data Recovery na komputerze PC / Mac. Podłącz do niego iPhone'a kablem USB i wybierz „Odzyskaj z urządzenia iOS”.

Krok 2 Kliknij przycisk „Rozpocznij skanowanie”, aby przeanalizować wszystkie pliki iPhone'a. Po przeskanowaniu możesz zobaczyć, że wszelkiego rodzaju pliki iOS są wyświetlane w interfejsie.

Krok 3 Możesz sprawdzić dane każdego iPhone'a ze szczegółami. Wybierz dane, których kopię zapasową chcesz utworzyć. następnie kliknij przycisk „Odzyskaj”, aby wykonać kopię zapasową pliku iPhone'a na komputerze.
Chociaż wiesz, że możesz wykonać kopię zapasową iPhone'a na iCloud, ale zdecydowanie nie wiesz, jakiego rodzaju dane iPhone'a utworzy dla Ciebie kopia zapasowa. Jeśli jesteś tym zainteresowany, możesz przeczytać następującą część.
◆ Wiadomości tekstowe (SMS), wiadomości MMS, iMessages (podczas tworzenia kopii zapasowej wymagana jest karta SIM)
◆ Hasło wizualnej poczty głosowej (podczas tworzenia kopii zapasowej wymagana jest karta SIM)
◆ Historia zakupów filmów, muzyki, programów telewizyjnych, książek i aplikacji
◆ Zdjęcia i filmy w rolce z aparatu
◆ Ustawienia urządzenia (kontakty, poczta, kalendarz, notatki, przypomnienie itp.)
◆ Dane aplikacji
◆ dzwonki
◆ Dane dotyczące zdrowia
◆ Konfiguracja HomeKit
◆ Pliki multimedialne zsynchronizowane z komputerem PC lub Mac nie zostaną zarchiwizowane, ale można je przywrócić, synchronizując je z iTunes.
◆ Elementy takie jak muzyka / filmy / programy telewizyjne ze sklepu iTunes Store, aplikacje z App Store lub książki / książki audio z iBooks Store, które zostały później usunięte po ich zakupie lub pobraniu.
W tym poście mówimy o tym, jak wykonać kopię zapasową iPhone'a na iCloud. Pokażemy, jak wykonać kopię zapasową iPhone'a na iCloud automatycznie i ręcznie. Co więcej, przedstawiamy potężne narzędzie iPhone Data Recovery, które pomaga sprawdzać i tworzyć kopie zapasowe wszystkich rodzajów danych iOS na telefonie iPhone. Mam nadzieję, że po przeczytaniu tego artykułu możesz lepiej zarządzać plikami iOS.