Podsumowanie
Chcesz wiedzieć, jak odzyskać kalendarze, kontakty, przypomnienia i inne pliki z pliku kopii zapasowej iCloud? Przeczytaj ten post i uzyskaj najlepszą teorię odzyskiwania iCloud.
Podsumowanie
Chcesz wiedzieć, jak odzyskać kalendarze, kontakty, przypomnienia i inne pliki z pliku kopii zapasowej iCloud? Przeczytaj ten post i uzyskaj najlepszą teorię odzyskiwania iCloud.
Sytuacja 1: „Przypadkowo usunąłem niektóre z moich kontaktów w iPhonie i teraz naprawdę ich potrzebuję. Czy mogę odzyskać utracone pliki z kopii zapasowej iCloud?”
Sytuacja 2: „Kupiłem nowego iPhone'a kilka dni temu. Teraz chcę przenieść wszystkie dane z mojego starego iPhone'a 6 na nowy iPhone 8 Plus. Mam już kopię zapasową wszystkich moich danych w iCloud, więc jak mogę przywrócić iCloud kopia zapasowa mojego starego iPhone'a na nowy ”.

Odzyskiwanie iCloud
Jako domyślna usługa przechowywania danych w chmurze dla iPhone'a, iPada i iPoda, iCloud jest bardzo przydatnym narzędziem do radzenia sobie w podobnych sytuacjach, takich jak powyżej. Niezależnie od tego, czy chcesz przywrócić lub skonfigurować urządzenie iOS, czy odzyskać utracone / usunięte pliki iOS, tworzenie kopii zapasowych iCloud zawsze może ci to ułatwić.
Teraz pojawia się pytanie: jak zresetować iPhone'a kopii zapasowej iCloud bez kasowania danych iPhone'a? Jak odzyskać utracone lub usunięte dane iOS z kopii zapasowej iCloud? Jeśli masz także jedno z tych pytań na temat odzyskiwania iCloud, znajdź właściwą odpowiedź tutaj.
Utrata jakichkolwiek danych na iPhonie może być dość denerwująca, prawda? Prawdopodobnie w tym momencie możesz mieć szczęście, że utworzyłeś kopię zapasową danych iPhone'a na iCloud. W takim przypadku będziesz mógł odzyskać wszystkie swoje dane bezpośrednio z kopii zapasowej iCloud, a cały proces odzyskiwania iCloud wymaga tylko urządzenia z systemem iOS. Zobaczmy teraz proste kroki:
Krok 1 Otwórz swoje urządzenia iOS, dotknij „Ustawienia”> „Ogólne”> „Aktualizacja oprogramowania”.
Krok 2 Sprawdź, czy wykonałeś kopię zapasową swoich danych w iCloud.
Dla urządzeń z systemem iOS 9 lub iOS 8: Wybierz „Ustawienia”> „iCloud”> „Pamięć”> „Zarządzaj pamięcią”, a następnie stuknij urządzenie wymienione w „Kopiach zapasowych”.
Dla urządzenia z systemem iOS 7: Wybierz „Ustawienia”> „iCloud”> „Pamięć i kopia zapasowa”> „Zarządzaj dyskiem”, a następnie stuknij urządzenie wymienione w sekcji „Kopie zapasowe”.
Krok 3 Przejdź do „Ustawienia”> „Ogólne”> „Resetuj”, a następnie dotknij „Usuń całą zawartość i ustawienia”.
Krok 4 Postępuj zgodnie z instrukcjami asystenta instalacji, aby skonfigurować iPhone'a.
Krok 5 Gdy pojawi się „Ekran aplikacji i danych”, wybierz opcję „Przywróć z kopii zapasowej iCloud” i zaloguj się na swoje konto iCloud, aby przywrócić potrzebną kopię zapasową.
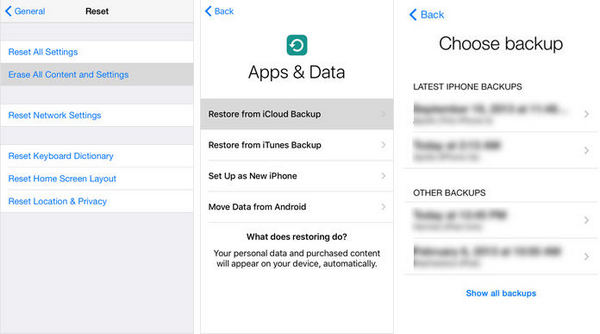
Odzyskiwanie iCloud - Jak odzyskać utracone / usunięte dane z kopii zapasowej iCloud
Note
Jak widać, proces odzyskiwania iCloud w powyższych krokach wymaga najpierw usunięcia wszystkich danych z iPhone'a, co oznacza, że jeśli na iPhonie znajdują się dane, które nie są uwzględnione w kopii zapasowej, dane zostaną utracone. Chcesz odzyskać dane iPhone'a z kopii zapasowej iCloud bez resetowania? Wypróbuj poniższą metodę.
Pokazaliśmy, jak przywrócić kopię zapasową iCloud po instalacji. Jest to również najlepszy sposób na przywrócenie kopii zapasowej iCloud ze starego iPhone'a i przeniesienie zawartości na nowe urządzenie.
Ale powinieneś wiedzieć, że spowoduje to usunięcie wszystkich danych z twojego urządzenia. Jeśli straciłeś tylko kilka kontaktów, wydarzeń kalendarza lub wiadomości tekstowych na iPhonie, będzie lepszy sposób na odzyskanie iPhone'a iCloud bez utraty danych.
Teraz możesz się zastanawiać: jak mogę odzyskać utracone lub usunięte pliki z kopii zapasowej iCloud bez utraty danych?
Profesjonalne narzędzie do odzyskiwania danych iCloud może ci bardzo pomóc.
Aiseesoft Odzyskiwanie danych iCloud to zaawansowane narzędzie do odzyskiwania danych, które pozwala odzyskać utracone zdjęcia, wiadomości, kontakty, a także dane aplikacji, takie jak rozmowy WhatsApp, iPhoto, instagram itp. Jego kluczowe funkcje to:
Teraz pobierz bezpłatnie ten program do odzyskiwania danych iCloud na komputer PC lub Mac i wykonaj poniższe czynności, aby dowiedzieć się, jak selektywnie odzyskać utracone lub usunięte dane z kopii zapasowej iCloud bez utraty danych.
Krok 1 Uruchom iCloud Data Recovery
Otwórz iCloud Data Recovery na swoim komputerze, wybierz funkcję „iPhone Data Recovery” w głównym interfejsie. Następnie zobaczysz trzy tryby na lewej liście. Wybierz „Odzyskaj z pliku kopii zapasowej iCloud”, a zobaczysz ekran jak poniżej.

Odzyskiwanie danych iCloud - Otwórz iPhone Data Recovery
Krok 2 Zeskanuj kopię zapasową iCloud
Postępuj zgodnie z instrukcjami, aby zalogować się do iCloud przy użyciu Apple ID i hasła. Po zalogowaniu się do iCloud wszystkie pliki kopii zapasowych iCloud zostaną wyświetlone z nazwą, najnowszymi danymi kopii zapasowej i kontem iCloud. Wybierz plik kopii zapasowej iCloud z listy, a następnie kliknij przycisk „Pobierz”, aby zeskanować kopię zapasową iCloud.

Odzyskiwanie iCloud - skanowanie kopii zapasowej iCloud
Krok 3 Wyświetl usunięty plik w kopii zapasowej iCloud
Po zakończeniu skanowania wszystkie pliki iPhone'a zostaną wyświetlone po lewej stronie jako różne kategorie, w tym multimedia, wiadomości, historia połączeń, notatki, kalendarze, zdjęcia itp. Możesz wyświetlić podgląd dowolnego pliku na ekranie głównym.
Dla Twojej wygody usunięte zostaną oznaczone na czerwono, a istniejące na czarno. Możesz także włączyć opcję „Wyświetlaj tylko usunięte elementy”, aby wyświetlić tylko usunięte pliki iOS.
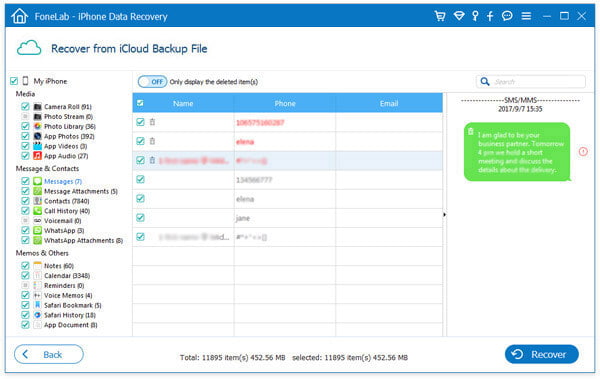
Odzyskiwanie danych iCloud - Wyświetl i odzyskaj usunięte pliki iCloud
Krok 4 Odzyskaj usunięte pliki
Wybierz wszystkie usunięte pliki, które chcesz odzyskać, a następnie kliknij przycisk „Odzyskaj”. Potwierdź ścieżkę, w której chcesz zapisać teksty, a następnie wszystkie pliki zostaną odzyskane z kopii zapasowej iCloud na dysk lokalny, możesz je sprawdzić w dowolnym momencie.
Super łatwe, prawda?
Pod warunkiem, że nigdy wcześniej nie wykonałeś żadnej kopii zapasowej iCloud, to narzędzie iPhone Data Recovery może być również bardzo przydatne, ponieważ możesz użyć dwóch innych trybów dwa do odzyskaj dane iOS z kopii zapasowej iTunes lub bezpośrednio z urządzenia iOS.