iPhone jest pionierem innowacji i technologii przyjaznej dla użytkownika. Z każdym nowym modelem Apple stale poprawia wygodę użytkownika, czyniąc zadania prostszymi i bardziej intuicyjnymi. Jedną z takich podstawowych, ale przydatnych funkcji jest możliwość powiększania i pomniejszania na iPhonie. Niezależnie od tego, czy chcesz przyjrzeć się bliżej fotografii w wysokiej rozdzielczości, przeczytać drobny tekst na stronie internetowej, czy po prostu precyzyjniej nawigować, opanowanie powiększania może znacznie zwiększyć biegłość w posługiwaniu się iPhonem. W tym obszernym przewodniku szczegółowo opisano różne metody i triki umożliwiające łatwe powiększanie i pomniejszanie obrazu na telefonie iPhone, odblokowując świat szczegółowych efektów wizualnych i zwiększonej czytelności na wyciągnięcie ręki. Jeśli więc jesteś gotowy na zwiedzanie jak pomniejszyć na iPhonie, czytaj dalej, aby poznać tajniki tej ważnej umiejętności korzystania z iPhone'a.
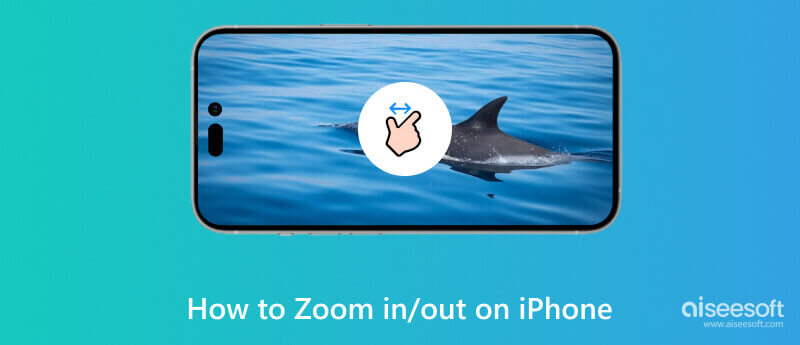
Powiększanie i pomniejszanie na iPhonie to prosty proces, który można wykonać w różnych aplikacjach i sytuacjach. Oto jak korzystać z zoomu na iPhonie:
powiększ: Aby powiększyć obraz na iPhonie, umieść dwa palce (zwykle kciuk i palec wskazujący) na ekranie i rozsuń je, ściskając. Dzięki temu gestowi powiększy się treść wyświetlana na ekranie. Możesz użyć tej metody w aplikacjach takich jak Zdjęcia, Safari, Mapy itp.
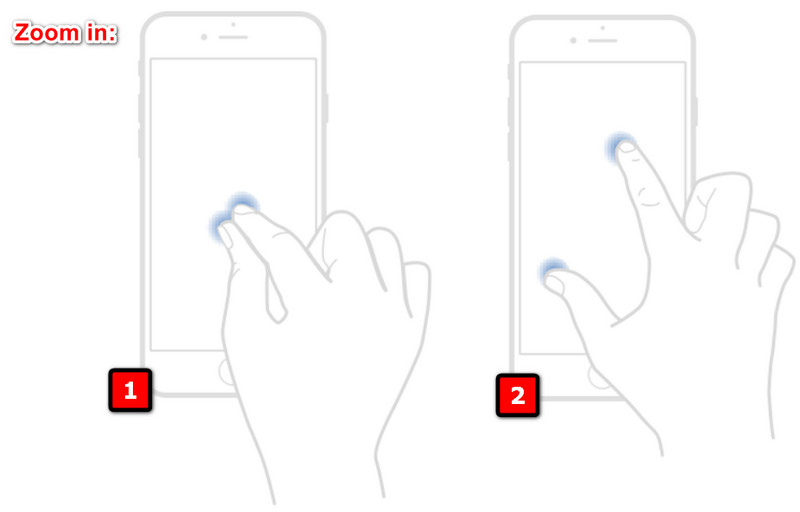
pomniejszyć: Zsuń palce na ekranie, aby pomniejszyć. Ten gest zmniejszy zawartość, dzięki czemu będziesz mógł zobaczyć więcej na ekranie.
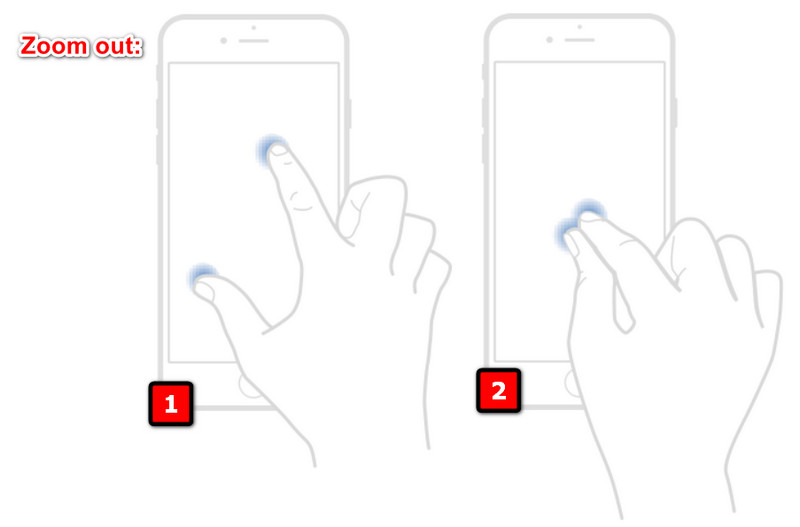
Jeśli potrzebujesz bardziej precyzyjnej kontroli nad powiększeniem lub masz trudności z używaniem gestów szczypania, możesz włączyć funkcję Zoom w zakresie ułatwień dostępu i dowiedzieć się, jak powiększać na swoim iPhonie.
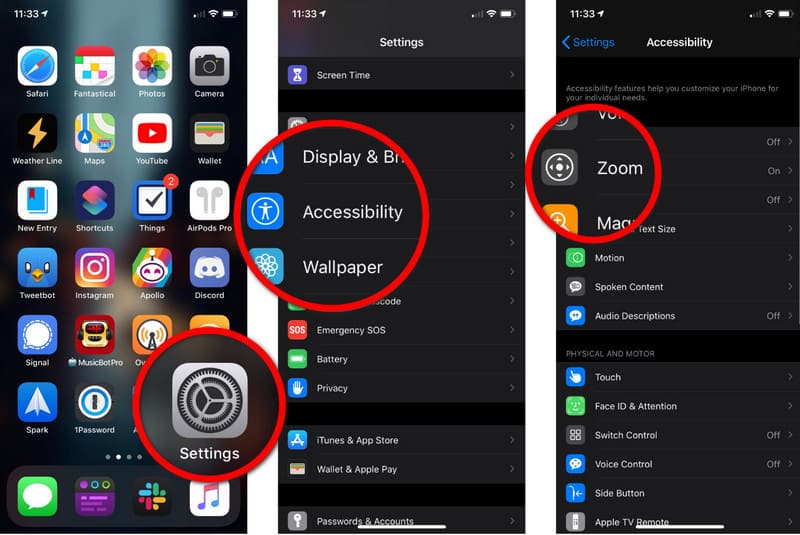
Jeśli chcesz powiększyć lub pomniejszyć podczas robienia zdjęcia lub nagrywania filmu, po prostu przesuń palcem w górę lub w dół ekranu. Ta czynność spowoduje przybliżenie i oddalenie fotografowanego obiektu.
W aplikacji Mapy możesz dwukrotnie dotknąć jednym palcem, aby powiększyć określoną lokalizację. Alternatywnie działa również powiększanie i pomniejszanie mapy za pomocą gestu szczypania.
W przeglądarce Safari możesz kliknąć dwukrotnie, aby powiększyć kolumnę tekstową. Kliknij ponownie dwukrotnie, aby pomniejszyć. Możesz także użyć szczypania, aby dostosować poziom powiększenia zgodnie z własnymi preferencjami.
Jeśli zablokowany ekran iPhone'a został powiększony i masz trudności z jego używaniem, możesz wykonać poniższe kroki, aby rozwiązać problem.
Pierwszym i najprostszym rozwiązaniem, jakie możesz zastosować, jest ponowne uruchomienie iPhone'a. Czasami drobne usterki mogą powodować problemy z wyświetlaniem, a ponowne uruchomienie często może to naprawić.
Dla iPhone'a X lub nowszego:
Naciśnij i przytrzymaj przyciski boczne i przyciski głośności, aż pojawi się suwak. Przeciągnij suwak i poczekaj, aż urządzenie się wyłączy. Aby ponownie włączyć urządzenie, naciśnij i przytrzymaj boczny przycisk, aż pojawi się logo Apple.
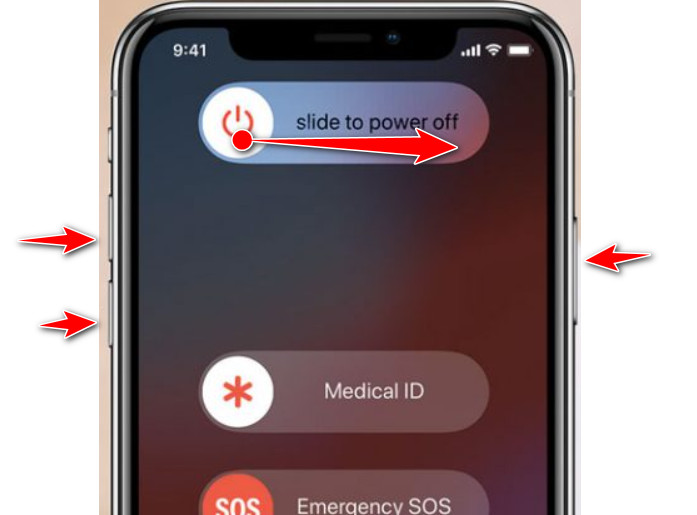
Dla iPhone'a 8 i starszych:
Naciśnij i przytrzymaj górny lub boczny przycisk, aż pojawi się przycisk suwaka. Aby wyłączyć urządzenie, przeciągnij suwak i poczekaj, aż zostanie całkowicie wyłączone. Naciśnij i przytrzymaj górny lub boczny przycisk, aby ponownie włączyć urządzenie, aż pojawi się logo.
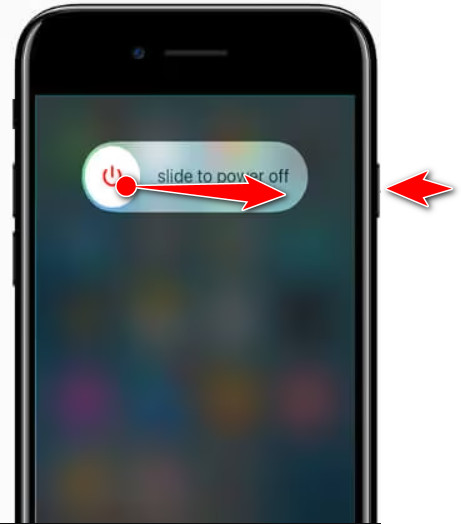
iPhone'y mają funkcję o nazwie Skrót dostępności, która umożliwia użytkownikom szybkie włączanie i wyłączanie funkcji ułatwień dostępu poprzez trzykrotne kliknięcie przycisku Początek lub przycisku bocznego. Jeśli skonfigurowałeś skrót dostępności dla Zoom, ta czynność spowoduje włączenie lub wyłączenie funkcji Zoom. Dzięki niemu możesz naprawić swój iPhone utknął w trybie powiększenia.
Jeśli problem będzie się powtarzał, możesz przywrócić domyślne ustawienia dostępności. Pamiętaj, że spowoduje to zresetowanie wszystkich ustawień związanych z dostępnością.
Powiększenie zablokowanego ekranu iPhone'a może wynikać z różnych przyczyn, w tym usterek, nieprawidłowych ustawień lub problemów z funkcjami dostępności urządzenia. Oto kilka konkretnych powodów, dla których może się to dziać na Twoim iPhonie.
Funkcja powiększania może zostać przypadkowo aktywowana za pomocą gestów lub ustawień dostępności, co może spowodować powiększenie ekranu i zablokowanie się.
Usterki lub błędy oprogramowania iOS czasami powodują nieprawidłowe działanie funkcji powiększania i utknięcie w stanie powiększenia.
Problemy podczas aktualizacji systemu iOS lub niekompletnej instalacji mogą prowadzić do różnych problemów, w tym problemów z funkcjami dostępności, takimi jak powiększenie.
W rzadkich przypadkach może wystąpić problem sprzętowy z ekranem dotykowym lub innymi komponentami iPhone'a, powodujący nieoczekiwane zachowanie.
Jeśli funkcja ułatwień dostępu Zoom jest włączona i skonfigurowana w sposób powodujący niezamierzoną aktywację, może to spowodować zablokowanie się ekranu w trybie powiększenia.
Odzyskiwanie systemu Aiseesoft iOS może być bardzo pomocny, gdy chcesz wiedzieć, jak wyłączyć Zoom na iPhonie, resetując urządzenie. Może również oferować kompleksowe rozwiązanie do naprawy systemu, które może rozwiązać szereg problemów z systemem iOS, w tym usterki oprogramowania, awarie systemu i nietypowe zachowania systemu iOS. Pomimo tego, że jest wszechstronnym oprogramowaniem do naprawy iOS, zapewnia przyjazny dla użytkownika interfejs dostępny dla wszystkich użytkowników, nawet tych bez wiedzy. Jeśli więc chcesz pobrać tę aplikację na swój komputer i rozpocząć naprawianie problemów z iOS, kliknij przycisk pobierania poniżej.
100% bezpieczeństwa. Bez reklam.
100% bezpieczeństwa. Bez reklam.
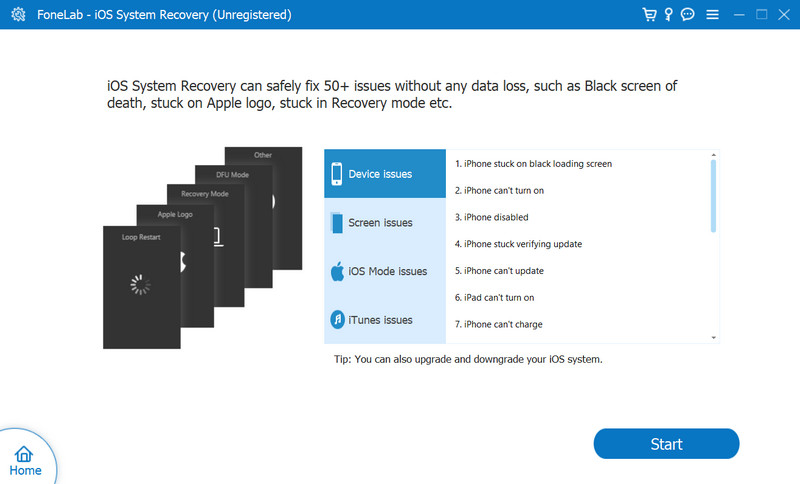
Jak przywrócić normalny rozmiar ekranu na moim iPhonie?
Kliknij dwukrotnie ekran trzema palcami. Ten gest włącza i wyłącza funkcję powiększania, a dzięki tej akcji przywraca normalny rozmiar ekranu.
Jak zmienić rozmiar ekranu na moim iPhonie?
Aby dostosować rozmiar ekranu swojego iPhone'a, możesz skorzystać z funkcji Zoom dostępnej w ustawieniach dostępności. Możesz wykonać kroki dodane w tym artykule.
Jak pomniejszyć Safari na iPhonie?
Umieść dwa palce na ekranie blisko siebie i rozsuń je, wykonując ruch ściskający. Za pomocą tego gestu pomniejszysz, aby zobaczyć więcej treści na otwartej stronie internetowej.
Jak powiększyć wideo za pomocą iPhone'a?
Jeśli oglądasz lub nagrywasz wideo na swoim iPhonie, możesz umieścić dwa palce na ekranie i rozsunąć je na zewnątrz, aby powiększyć wideo. To jest sposób powiększania wideo podczas korzystania z iPhone'a, niezależnie od tego, czy oglądasz, czy nagrywasz z niego.
Czy mogę naprawić zablokowany ekran powiększenia na moim iPhonie bez utraty danych?
Tak, możesz naprawić zablokowany ekran powiększenia bez utraty danych. Najpierw uruchom ponownie urządzenie, a jeśli problem będzie się powtarzał, możesz zresetować ustawienie Dostępność bez resetowania wszystkich ustawień iPhone'a, ponieważ ta czynność nie spowoduje usunięcia żadnych danych.
Wnioski
Samouczek na jak korzystać z zoomu na iPhonie w tym artykule może pomóc Ci zmaksymalizować inne funkcje dostępne na Twoim iPhonie, takie jak powiększanie i pomniejszanie, o których mogłeś nie wiedzieć. Poza tym, jeśli powiększenie lub pomniejszenie pozostaje na urządzeniu z systemem iOS, dodaliśmy także samouczek dotyczący naprawiania tego problemu i oprogramowania, którego możesz użyć do zresetowania urządzenia w razie potrzeby.

Napraw system iOS do normalnego działania w różnych problemach, takich jak utknięcie w trybie DFU, trybie odzyskiwania, trybie słuchawek, logo Apple itp. Do normalnego poziomu bez utraty danych.
100% bezpieczeństwa. Bez reklam.
100% bezpieczeństwa. Bez reklam.