Powiększ wideo to często używany efekt wideo, używany w wielu przypadkach, gdy chcesz, aby powiększony klip wideo przyniósł różne efekty wizualne lub po prostu chcesz wyróżnić lokalną część wideo. Jeśli jednak niepokoi Cię problem związany z powiększaniem wideo, możesz uzyskać szczegółową procedurę tutaj.
W tym artykule przyjrzymy się, jak stworzyć profesjonalny film poprzez powiększanie funkcji w programach Free Video Editor, Windows Movie Maker i Video Converter Ultimate, które umożliwiają łatwe tworzenie filmów z efektami powiększenia. Teraz możesz dowiedzieć się, jak osiągnąć efekt z artykułu.
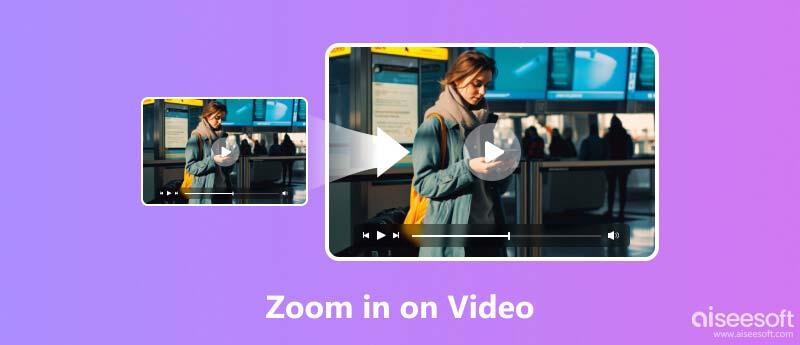
Free Video Editor to darmowy i potężny edytor wideo, który jest dostępny zarówno dla użytkowników systemów Windows, jak i Mac. Możesz go używać do łatwego powiększania filmów, zapewniając jednocześnie jakość wideo. Oferuje różne współczynniki proporcji, w tym oryginalne proporcje 16:9 i 4:3, dzięki czemu powiększony film odpowiada Twoim potrzebom. Poza tym dostępne są różne opcje trybu powiększenia, w tym tryb Letterbox, średni, panoramowanie i skanowanie oraz tryb pełny.
Możesz także przycinać, obracać, przycinać wideo oraz dodawać efekty i znaki wodne do swoich klipów. Poza tym oferuje kilka zaawansowanych funkcji, takich jak ulepszanie wideo i niestandardowe regulacje audio i wideo. Ponadto obsługuje ponad 300 formatów klipów audio i wideo, w tym prawie wszystkie popularne formaty, takie jak MP4, M4V, AVI, OGG, FLAC i inne.
Spróbuj i pobierz darmowy edytor wideo, aby rozpocząć powiększanie wideo.
100% bezpieczeństwa. Bez reklam.
100% bezpieczeństwa. Bez reklam.
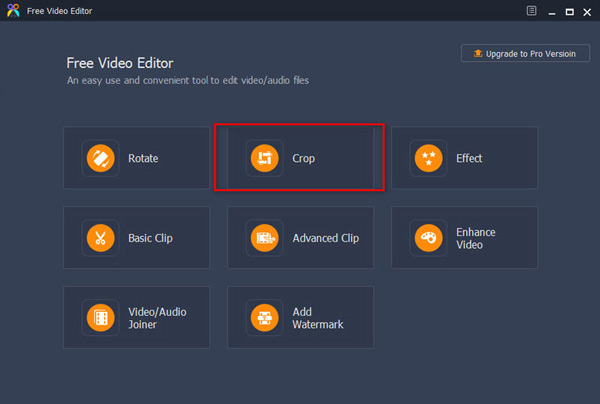
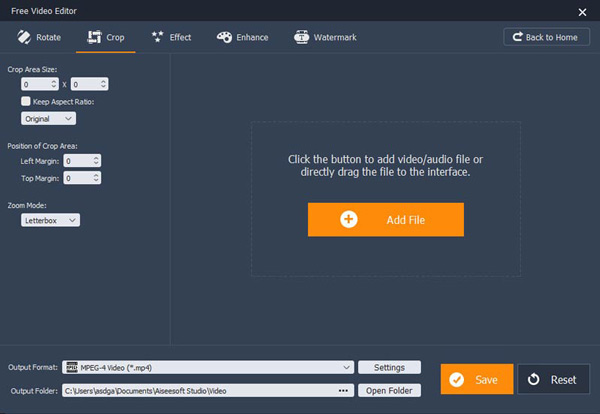
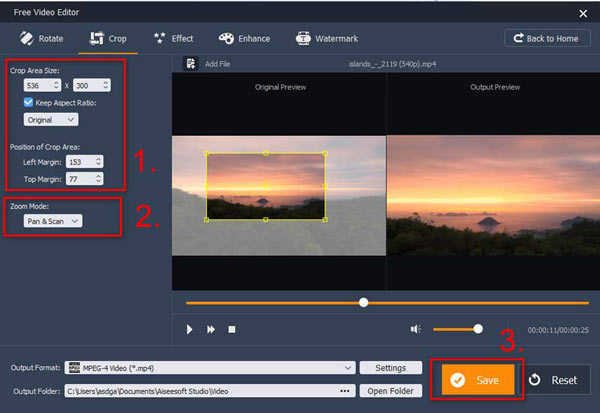
Przetwarzanie powiększonego wideo zajmuje chwilę. Po zakończeniu możesz zobaczyć Otwórz folder wyjściowy przycisk. Kliknij na niego i obejrzyj wideo. Jeśli Ci się nie podoba, możesz znaleźć oryginalny film i ponownie go powiększyć, ponieważ Free Video Editor nie zmieni oryginalnego filmu.
Windows Movie Maker powinien być domyślnym programem dla systemu Windows do powiększania wideo. Jest to doskonały i praktyczny program do edycji wideo, który wspiera produkcję, edycja i udostępnianie filmów, szczególnie obsługuje powiększanie wideo. Podczas korzystania z funkcji powiększania wideo można także dodawać efekty specjalne, muzykę i narrację, a następnie udostępniać filmy wideo za pośrednictwem Internetu, poczty e-mail lub płyty CD.
Zasadniczo istnieją dwie wersje Window Movie Maker. Dlatego jeśli używasz starej wersji, musisz uaktualnić do nowej wersji, aby uzyskać dostęp do funkcji powiększania filmu. W rzeczywistości jest to darmowa aktualizacja. Teraz postępuj zgodnie z instrukcjami krok po kroku.
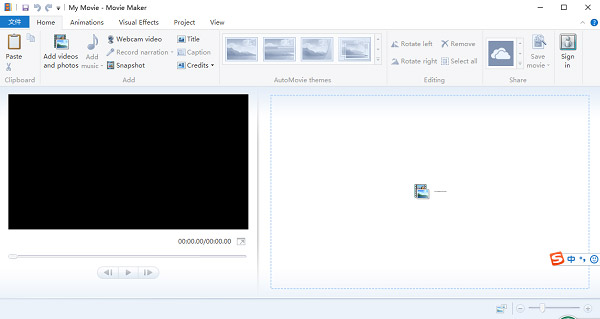
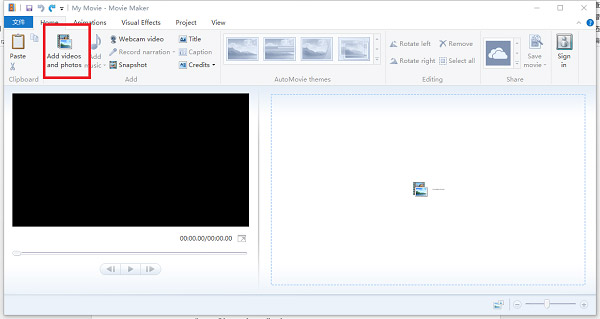
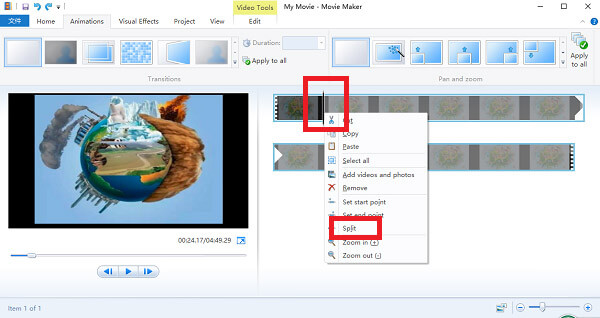
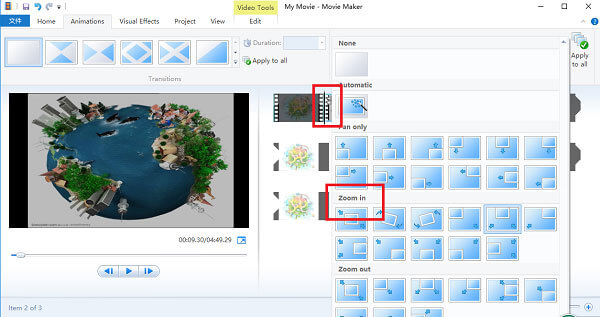
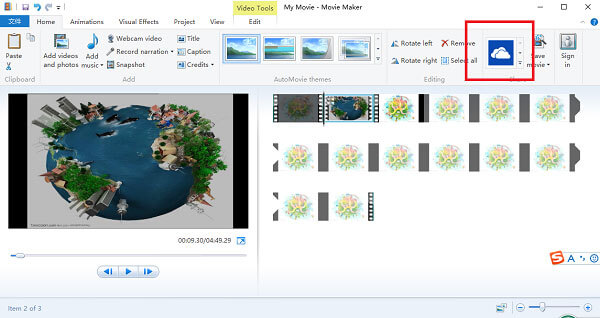
Proszę zwrócić uwagę, musisz upewnić się, że nie powiększasz wideo na zbyt krótkim odcinku, ponieważ będzie to oznaczać bardzo szybkie powiększenie. Upewnij się także, że nie powiększałeś wcześniej; w przeciwnym razie rozdzielczość będzie niska. Teraz wszystkie kroki dotyczące sposobu powiększania w programie moviemaker zostały w pełni zakończone, a klip wideo został pomyślnie powiększony.
Innym rozwiązaniem do powiększania wideo, które dla Ciebie przedstawiamy, jest korzystanie z Aiseesoft Konwerter wideo Ultimate. Jako oprogramowanie działające w systemie Windows i zapewniające profesjonalną usługę powiększania wideo, może pomóc w powiększaniu różnych klipów wideo w idealnej formie, zgodnie z Twoimi oczekiwaniami. Powiększanie funkcji może ci skutecznie pomóc popraw jakość wideo, a tymczasem może dodać więcej efektów specjalnych. To oprogramowanie jest naprawdę łatwe w użyciu, idealne dla osób, które nie wiedzą nic na temat technologii wideo. Teraz postępuj zgodnie z instrukcją powiększania filmu poniżej, aby z łatwością zakończyć cały proces.
100% bezpieczeństwa. Bez reklam.
100% bezpieczeństwa. Bez reklam.
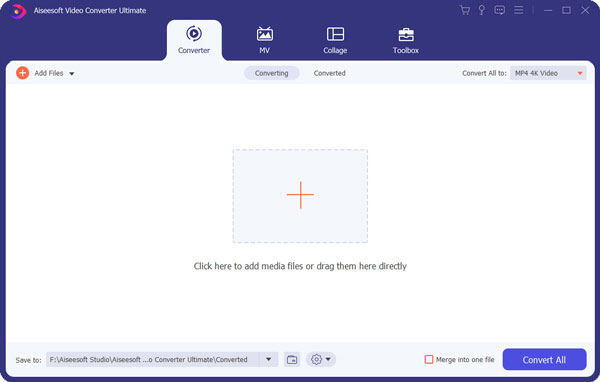
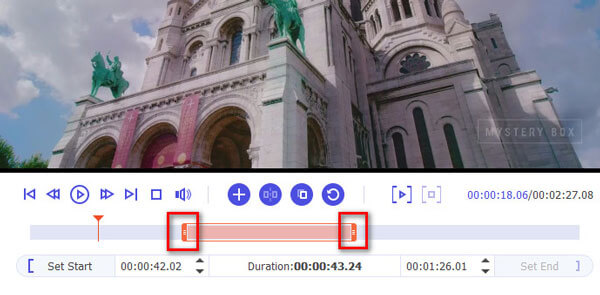
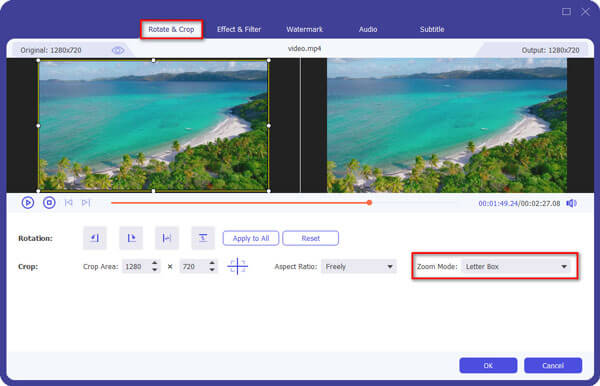
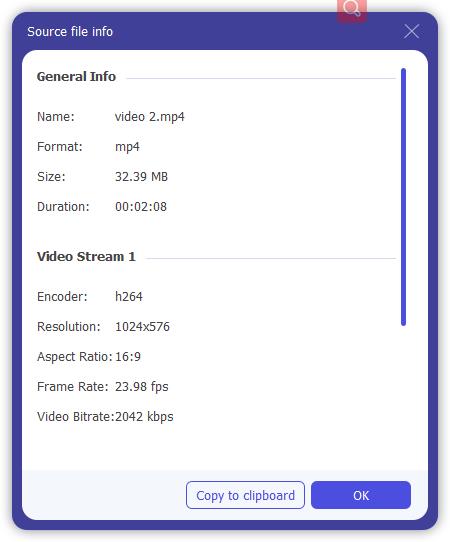
Jak powiększyć określoną część filmu online?
Możesz użyć internetowego edytora wideo, takiego jak Clideo. Prześlij swój film i dostosuj siatkę wideo, aby uchwycić żądany fragment. Następnie kliknij Export aby zapisać wideo.
Jak powiększyć edytor wideo iPhone'a?
Otwórz iMovie na iPhonie i wybierz wideo, które chcesz powiększyć. Stuknij przycisk Sterowanie powiększeniem, aby powiększyć wideo.
Czy możesz powiększyć film na YouTube?
Tak. Obejrzyj wideo w trybie pełnoekranowym i naciśnij wideo dwoma palcami. Odsuwając palce od siebie, możesz powiększyć wideo.
Wnioski
W artykule przedstawiono najlepsze metody wyjaśnienia, jak to zrobić powiększyć wideo. Możesz wybrać dowolną osobę, która najbardziej Ci odpowiada, zgodnie z Twoimi wymaganiami. Obydwa programy zapewniają dużą wygodę i są łatwe w obsłudze, dzięki czemu nie musisz martwić się o to, jak z nich korzystać, gdy powiększasz wideo. Wystarczy pobrać Free Video Editor, Window Movie Maker lub Video Converter Ultimate w zależności od sytuacji, aby dowiedzieć się więcej szczegółów na temat programów.
Windows Movie Maker Edytuj wideo
1.1 Movie Maker z efektami specjalnymi 1.2 Windows Movie Maker Zanikanie 1.3 Edycja wideo za pomocą Windows Movie Maker 1.4 Wytnij wideo w programie Movie Maker 1.5 Podzielony ekran Windows Movie Maker 1.6 MP4 do Windows Movie Maker 1.7 Zielony ekran Windows Movie Maker 1.8 Czarny ekran Windows Movie Maker 1.9 Zatrzymaj ruch Windows Movie Maker 1.10 Windows Movie Maker w zwolnionym tempie 1.11 Jak powiększyć program Movie Maker
Aby naprawić ekran iPhone'a zablokowany, funkcja czyszczenia hasła może ci bardzo pomóc. Możesz także łatwo usunąć hasło Apple ID lub Screen Time.
100% bezpieczeństwa. Bez reklam.
100% bezpieczeństwa. Bez reklam.