Wi-Fi to sieć bezprzewodowa, która wykorzystuje sygnały o częstotliwości radiowej i może tworzyć połączenie między dwoma urządzeniami. Wi-Fi jest obecnie szeroko stosowane w domach, centrach handlowych i firmach. Nie możemy zaprzeczyć, że rzeczywiście wniosła ona wygodę w nasze życie. Jednak zapamiętanie hasła wydaje się nam odwiecznym problemem. Możesz napotkać wiele różnych i mylących sytuacji podczas procesu łączenia, dlatego zaproponujemy praktyczne sposoby i polecimy przydatne narzędzia podłącz iPhone'a do Wi-Fi w kilku różnych warunkach.
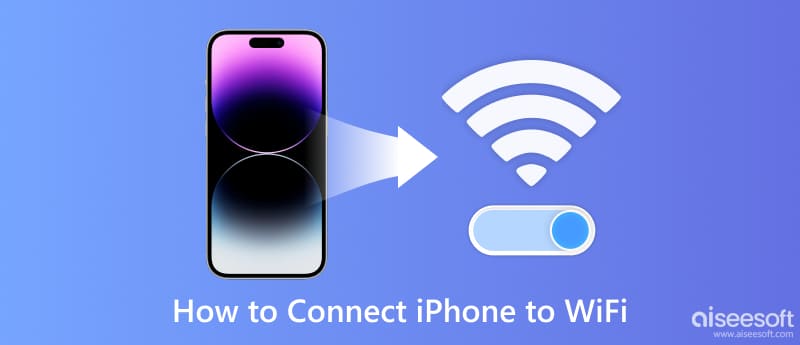
Wystarczy wykonać kilka prostych kroków, aby podłączyć iPhone'a do widocznego lub ukrytego Wi-Fi. Po prostu postępuj zgodnie ze szczegółowym przewodnikiem poniżej.
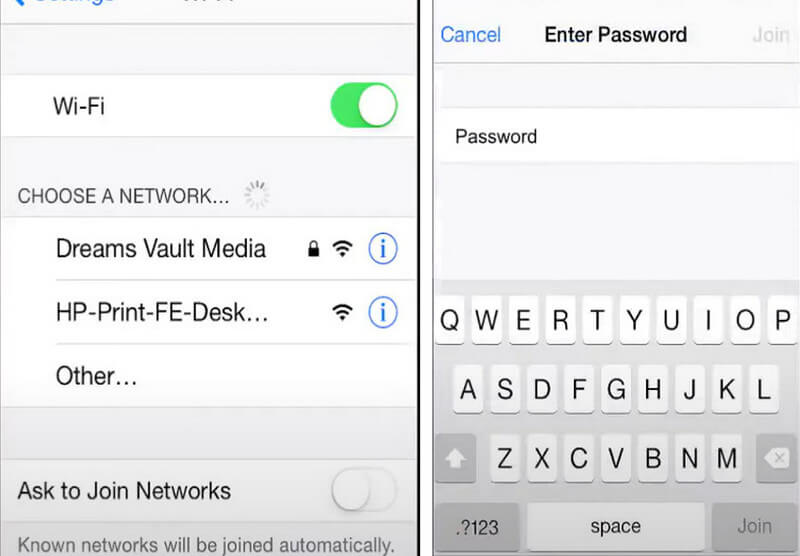
Teraz twój iPhone jest połączony z Wi-Fi i możesz wchodzić na dowolne strony internetowe, jak potrzebujesz.
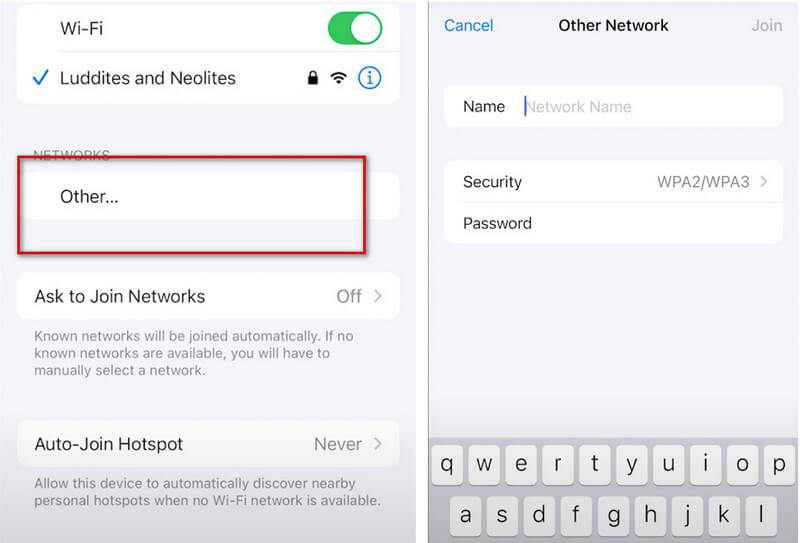
Jeśli chcesz podłączyć iPhone'a do Wi-Fi bez hasła, możesz wybrać udostępnianie Wi-Fi. Przed udostępnieniem musisz się upewnić, że zarówno Twoje, jak i urządzenie osoby udostępniającej są zaktualizowane do systemu iOS 11 lub nowszego, a Twój adres e-mail Apple ID musi zostać dodany do kontaktów urządzenia udostępniającego.
Upewnij się również, że Twoje urządzenie znajduje się blisko urządzenia udostępniającego.
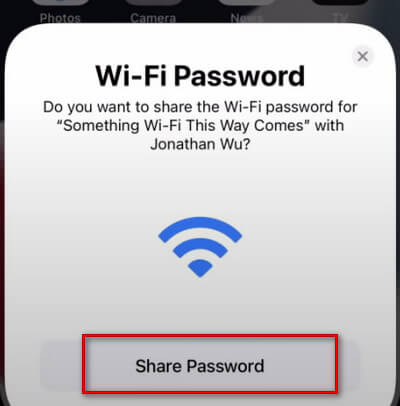
Następnie twoje urządzenie otrzyma hasło i możesz połączyć się z tą siecią Wi-Fi.
Jeśli zapomnisz hasła, gorąco polecamy Aiseesoft Menedżer haseł iPhone'a. Może skanować i znajdować ważne hasła zapisane w telefonie oraz eksportować dowolne konto i hasła do pliku CSV. Możesz zachować ten plik na wypadek, gdybyś chciał udostępnić swoje hasła innym osobom lub zmienić je w razie potrzeby. Ponadto Twoje hasła zostaną przywrócone na urządzeniu z systemem iOS. Dzięki temu nie musisz wpisywać hasła za każdym razem, gdy logujesz się na swoje konto.
100% bezpieczeństwa. Bez reklam.
100% bezpieczeństwa. Bez reklam.
Tutaj dostarczymy Ci instrukcje krok po kroku, aby zapewnić płynne użytkowanie.
Aby uzyskać telefon i zaufać temu komputerowi, możesz potrzebować dodatkowych ustawień, a także wprowadzenia hasła do ekranu blokady iPhone'a.
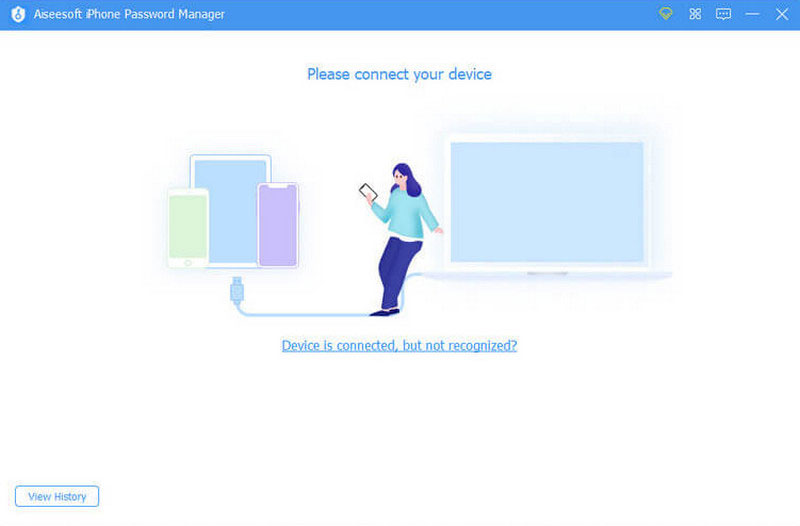
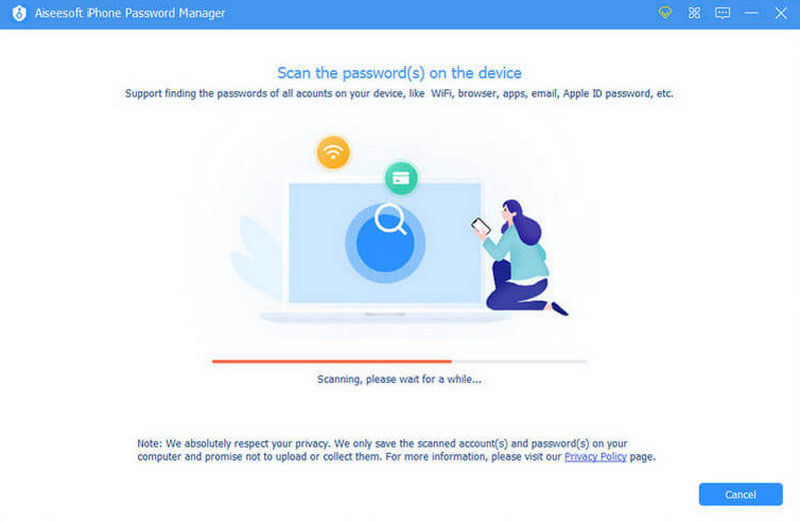
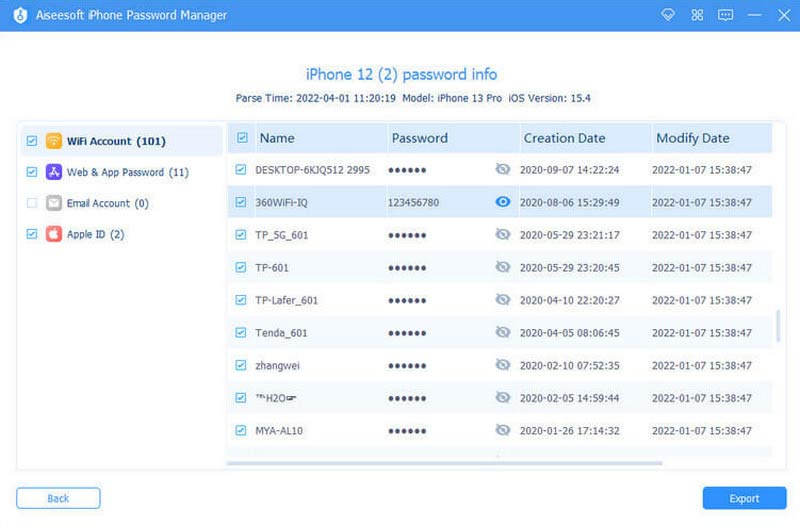
Czasami połączenie iPhone'a z Wi-Fi może się nie powieść, a przyczyny mogą być różne. Jest to łatwe do naprawienia. Oferujemy kilka wskazówek, które pomogą Ci rozwiązać ten problem z kilku aspektów, postępuj zgodnie z nimi i przywróć połączenie iPhone WiFi.
Najprostszym sposobem jest ponowne uruchomienie iPhone'a. Pomaga wyczyścić i odświeżyć iPhone'a.
Czasami drobny problem może wpływać na połączenie Wi-Fi iPhone'a. Możesz to naprawić, ponownie uruchamiając Wi-Fi.
Duża ilość danych może czasami utrudniać urządzeniu ich uporządkowanie. Możemy wymazać sieć, aby odświeżyć system. Musisz jednak wcześniej zapamiętać hasło, aby uniknąć ponownego połączenia iPhone'a z Wi-Fi.
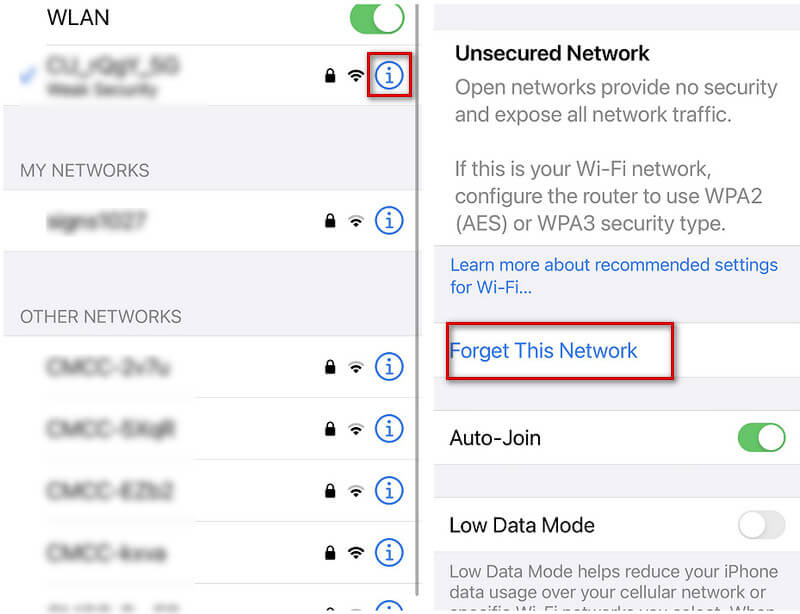
Złożone problemy systemowe mogą być trudne do rozwiązania. Możemy zresetować wszystkie ustawienia sieciowe w tym czasie, zamiast rozwodzić się nad złożonymi problemami.
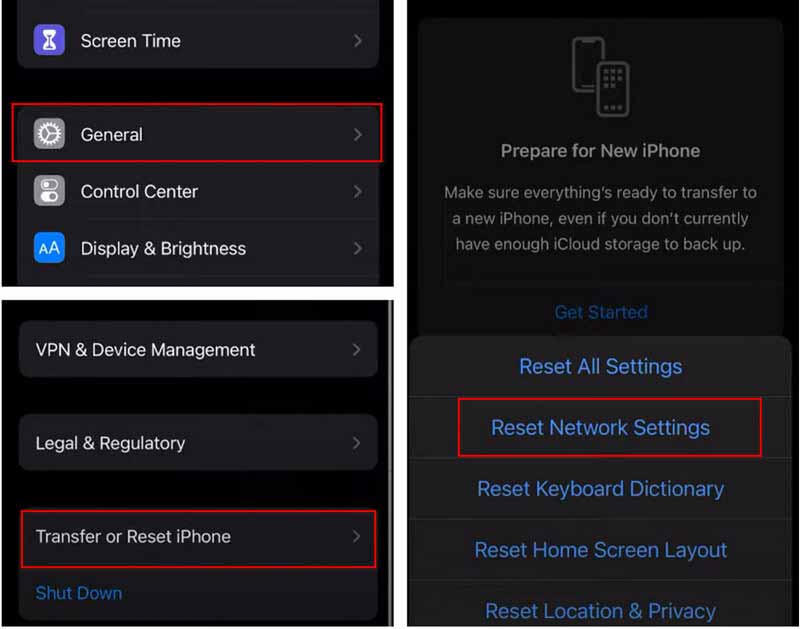
Jeśli wypróbowałeś wszystkie nasze zalecane metody powyżej, ale nadal nie możesz połączyć iPhone'a z Wi-Fi, możesz spróbować przywrócić iPhone'a do normalnego stanu. Polecamy Odzyskiwanie systemu FoneLab iOS Tobie. Może pomóc w naprawie systemu iOS w różnych scenariuszach. Musisz podłączyć telefon do komputera; to narzędzie pomoże wykryć twoje urządzenie. Szczegółowy przewodnik zostanie zaoferowany, aby skierować Cię do naprawy systemu, jeśli wymaga naprawy. Gwarantujemy również bezpieczeństwo Twoich danych.
Oto kroki.
100% bezpieczeństwa. Bez reklam.
100% bezpieczeństwa. Bez reklam.
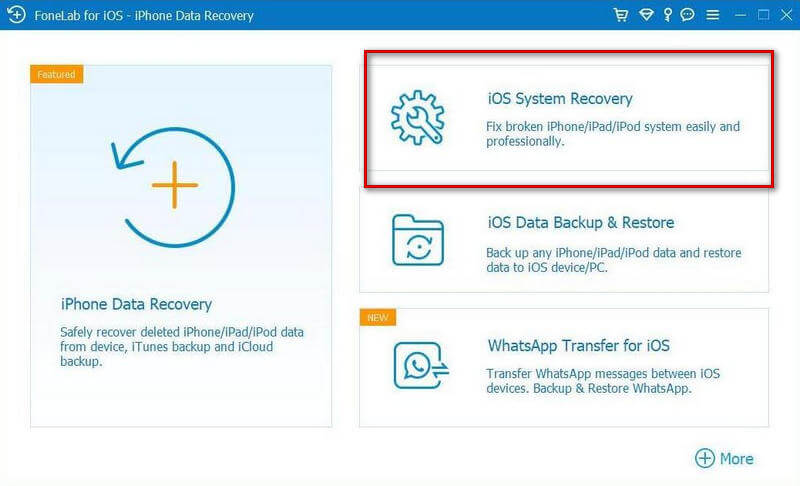
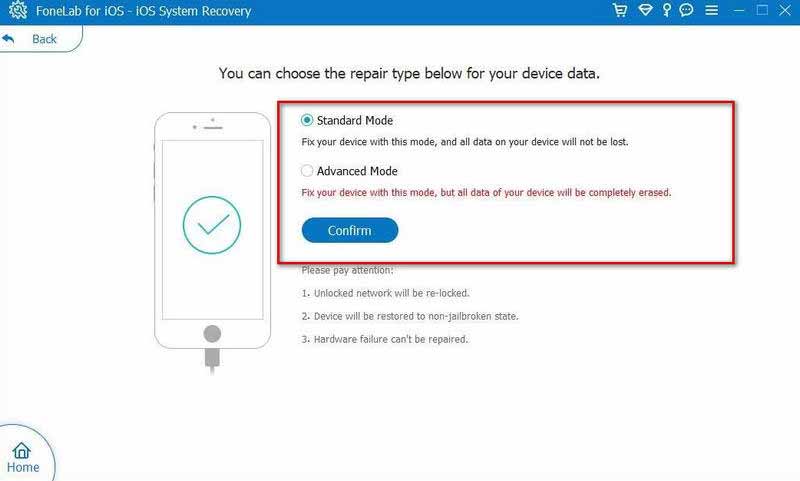
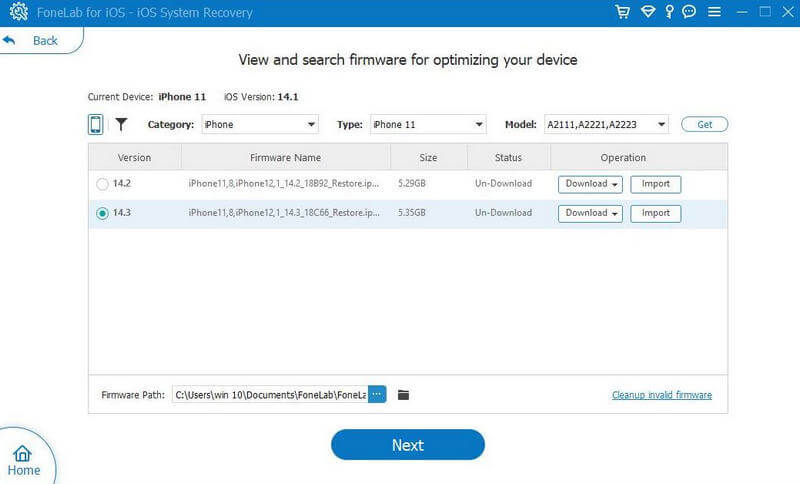
Jeśli powyższe metody nie działają, spróbuj skontaktować się z przedstawicielami Apple w celu uzyskania pomocy.
Czy coś stracę, jeśli zresetuję ustawienia sieciowe na moim iPhonie?
Resetowanie sieci to proces, który może pomóc w rozwiązaniu problemów z połączeniem. Nie spowoduje to utraty danych, a żadne wideo ani zdjęcie nie zostaną usunięte podczas resetowania. Resetowanie sieci przywraca wszystkie ustawienia związane z siecią do pierwotnego stanu.
Dlaczego mój iPhone mówi o słabych zabezpieczeniach po podłączeniu do Wi-Fi?
Ten komunikat zawsze oznacza, że źródło Wi-Fi, z którym się łączysz, nie korzysta z najnowszych zabezpieczeń. Sieć może ujawnić Twoje prywatne informacje. Aby rozwiązać ten problem, należy zaktualizować ustawienia routera WiFi, aby spełniał standardy bezpieczeństwa.
Skąd mam wiedzieć, czy mam połączenie z Wi-Fi?
Ikona Wi-Fi pojawi się w prawym dolnym rogu ekranu, jeśli masz połączenie z Wi-Fi. Możesz także przejść do ustawień sieci i Wi-Fi w telefonie, a sieć Wi-Fi zostanie oznaczona jako połączony.
Jak podłączyć telefony z Androidem do Wi-Fi bez hasła?
Wystarczy nacisnąć WPS na routerze i wybierz Ustawienia wifi. uzyskiwać Połączyć się z. Następnie pojawi się wyskakujące okienko, które poprowadzi Cię do naciśnięcia przycisku WPS na routerze. Musisz go nacisnąć w ciągu 30 sekund. W przeciwnym razie musisz powtórzyć proces. Wreszcie telefon połączy się z Wi-Fi bez hasła.
Wnioski
W dzisiejszych czasach WiFi jest wszędzie w naszym życiu. Następuje również wiele problemów. Udostępniliśmy Ci najbardziej przydatne instrukcje, które pomogą Ci rozwiązać Twój problem Problemy z połączeniem iPhone'a. Niezależnie od tego, czy zapomniałeś hasła, czy masz problemy ze swoim urządzeniem, znaleźliśmy dla Ciebie najlepsze rozwiązania! Zostaw swój komentarz poniżej i weź udział w naszej dyskusji.

iPhone Password Manager to świetne narzędzie do znajdowania wszystkich haseł i kont zapisanych na iPhonie. Może również eksportować i tworzyć kopie zapasowe haseł.
100% bezpieczeństwa. Bez reklam.
100% bezpieczeństwa. Bez reklam.