Kamera wideo Flip staje się coraz bardziej popularna wśród ludzi ze względu na wygodę, szybkość i łatwość użytkowania. Pomoże Ci uchwycić każdą chwilę wokół ciebie i dzielić się nimi ze znajomymi w domu lub w Internecie.
Ale Flip Video Camcorder nagrywa wideo tylko w formacie .MP4, jak zrobić to w innych formatach i rozumieć przez Windows Media Player, Windows Movie Maker, iPod, iPhone, PSP i inne PMP?

Konwertuj Flip Video
Wszystko czego potrzebujesz to po prostu Flip Converter, który pomoże ci rozwiązać ten problem.
Aiseesoft Przerzuć konwerter to najlepszy Flip Video Converter do konwersji filmów Flip stworzonych przez rodzinę Flip: Flip Ultra, Flip Ultra HD, Flip Mino i Flip Mino HD jako narzędzie do konwersji plików Flip Mino HD. Za pomocą tego konwertera wideo Flip możesz konwertować wideo Flip na inne formaty audio / wideo MOV, M4V, AVI, 3GP, FLV, wideo HD oraz AAC, MP3, OGG, WMA itp. Dla wszystkich odtwarzaczy.
Oto prosty przewodnik do naśladowania. Najpierw musisz bezpłatnie pobrać Flip Converter.
1Importowanie plików
Możesz załadować swoje wideo, klikając dużą ikonę plusa lub klikając przycisk „Dodaj pliki”, możesz wybrać opcję „Dodaj pliki” z listy rozwijanej. Lub nawet przeciągnij pliki wideo i audio bezpośrednio do okna listy plików.
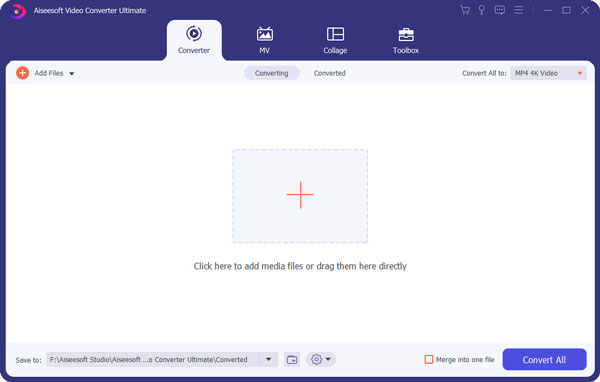
2Wybierz profil wyjściowy i ustawienia
Ikona formatu: Wybierz format wyjściowy dla wybranego pliku
Ustawienia: kliknij ikonę koła zębatego, aby otworzyć okna ustawień:
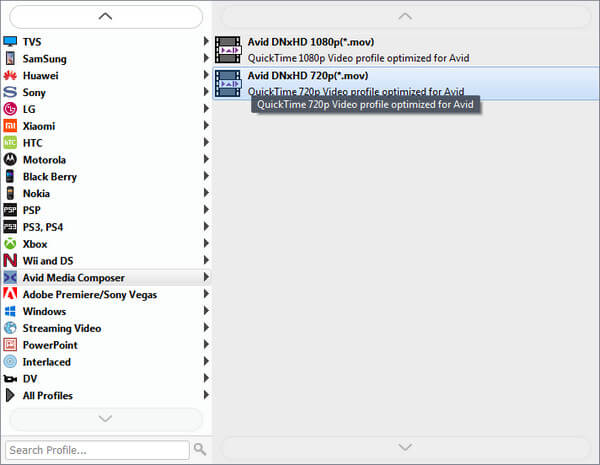
Ustawienia wideo: Ustaw ustawienia kodowania wideo, wybierając koder, rozdzielczość, liczbę klatek na sekundę i szybkość transmisji wideo.
Ustawienia audio: Ustaw ustawienia kodowania audio, wybierając koder, częstotliwość próbkowania, kanały i szybkość transmisji audio.
Porada 1: Aby ustawić rozdzielczość, możesz wybrać wstępnie ustawioną rozdzielczość z prawej listy rozwijanej. Możesz także bezpośrednio wprowadzić własne rozwiązanie w postaci „XXX * XXX”.
Porada 2: Możesz dostosować ustawienia kodowania wideo i audio i zapisać je jako własny profil. Po wybraniu opcji kodowania wystarczy kliknąć przycisk „Utwórz nowy” i nazwać swój profil, a następnie profil zostanie zapisany na liście zdefiniowanej przez użytkownika. Możesz użyć spersonalizowanego profilu następnym razem, wybierając go z listy.
3Edycja wideo
1. Odwróć lub obróć:
Kliknij przycisk „Obróć i przytnij”, a zobaczysz dwie podstawowe funkcje, obracanie i odwracanie.
Tutaj możesz przerzucać wideo pionowo (lustro) i poziomo. Możesz też obróć plik wideo 90 w prawo lub w lewo.
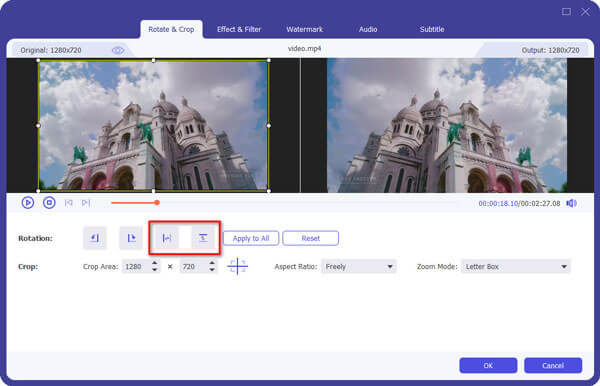
2. Przytnij:
Funkcja „Wytnij” umożliwia pobranie dowolnej części wideo do konwersji. Możesz po prostu przekonwertować część swojego wideo, którą chcesz. Dowiedz się tutaj przyciąć plik wideo.
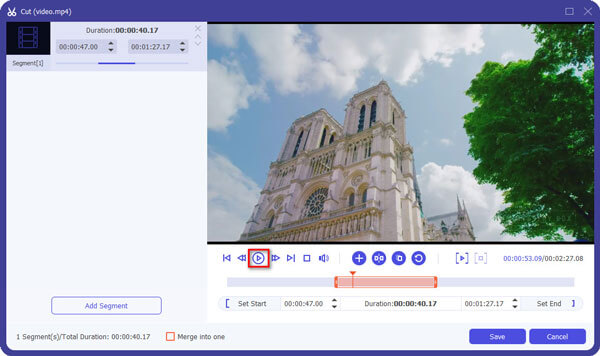
Dostępne są trzy sposoby:
Metoda 1: Wprowadź godzinę rozpoczęcia w polu Czas rozpoczęcia, a następnie wprowadź godzinę zakończenia w polu Czas zakończenia i kliknij przycisk Zapisz.
Metoda 2: Przeciągnij przycisk poniżej okna podglądu, aby zaznaczyć początek klipu i przeciągnij go, aby zaznaczyć koniec klipu podczas podglądu.
Metoda 3: Podczas odtwarzania wideo kliknij przycisk, aby zaznaczyć początek klipu i zaznaczyć koniec klipu podczas podglądu.
Porady:
Kliknij drugi przycisk, aby wyświetlić podgląd wideo klatka po klatce.
Kliknij przycisk podglądu, aby wyświetlić podgląd przyciętego klipu.
Po ustawieniu czasu przycinania długość przechwyconego klipu zostanie pokazana w polu Wybierz długość w celach informacyjnych.
3. Przytnij:
„Przytnij” oznacza wybranie określonego obszaru gry do konwersji. Uzyskaj więcej informacji tutaj, aby przytnij plik wideo.

Metoda 1: Przytnij, dostosowując ramkę przycinania. Ramka przycinania to żółta linia wokół filmu. Na ramie przycięcia znajduje się osiem małych pól regulacyjnych. Każde pole regulacji pozwala przyciąć film wideo z innej pozycji. Aby przyciąć film wideo, wystarczy przesunąć kursor myszy do pola regulacji i przeciągnąć ramkę przycinania.
Metoda 2: Przytnij, ustawiając wartości przycięcia. U dołu okna znajdują się cztery wartości kadrowania: lewy, górny, prawy i dolny. Każdą wartość można ustawić tak, aby przyciąć film, a ramka kadrowania zostanie odpowiednio przesunięta.
4. Efekt:
Kliknij „Efekt i filtr”, aby otworzyć okno edycji i dostosować efekty wideo. Możesz wyregulować „Jasność”, „Kontrast”, „Nasycenie” i „Głośność”.

4Konwersja
Po zakończeniu wszystkich niezbędnych ustawień i edycji możesz kliknąć „Konwertuj wszystko”, aby rozpocząć konwersję.

Nie przegap tego samouczka wideo, aby odwrócić i przekonwertować pliki wideo:

