Ponieważ ludzie chętniej oglądają krótkie fajne filmy, zachęca to więcej twórców do tworzenia krótkich filmów. Jeśli masz duży film w dłoni, lepiej byłoby podzielić film na kilka klipów z najbardziej atrakcyjnymi częściami. Dzięki temu można nie tylko szybciej przyciągnąć widzów, ale także ułatwić przesyłanie i przesyłanie filmów.
Jak podzielić pliki wideo? Aby podzielić duże filmy w kilku prostych krokach, musisz znaleźć łatwy w użyciu rozdzielacz wideo. W tym artykule zarekomendujemy najlepszy rozdzielacz wideo i pokażemy, jak używać tego rozdzielacza wideo do łatwego dzielenia dowolnej części wideo.
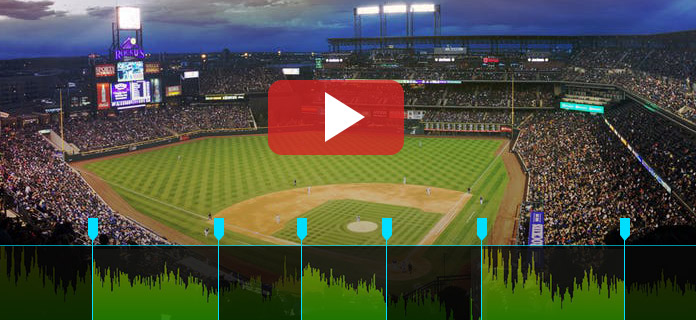
Podziel wideo
Jeśli szukałeś w Internecie, znajdziesz wiele rozgałęźników wideo. Możesz podzielić wideo za pomocą Windows Movie Maker / iMovie, ale przetworzenie pliku zajęłoby zbyt dużo czasu. Możesz także wybrać internetowy rozdzielacz wideo, aby podzielić pliki wideo, choć wydaje się to ryzykowne. Rozdzielacz wideo o doskonałej jakości i wszechstronnych funkcjach może zwykle wykonywać zadania dzielenia wideo bardziej efektywnie. Z tego powodu chcielibyśmy przedstawić Wam najlepszy rozdzielacz wideo, Edytor wideo Aiseesoft
Pobierz bezpłatnie tę przydatną aplikację na komputer PC lub Mac i dowiedz się, jak podzielić wideo, korzystając z naszego szybkiego przewodnika krok po kroku.
1Zainstaluj i otwórz rozdzielacz wideo na PC / Mac. Zobaczysz interfejs jak poniżej.

2Kliknij „Advanced Clip”, a następnie przejdziesz do okna podziału wideo. Kliknij „Dodaj plik”, aby załadować wideo, które chcesz podzielić.
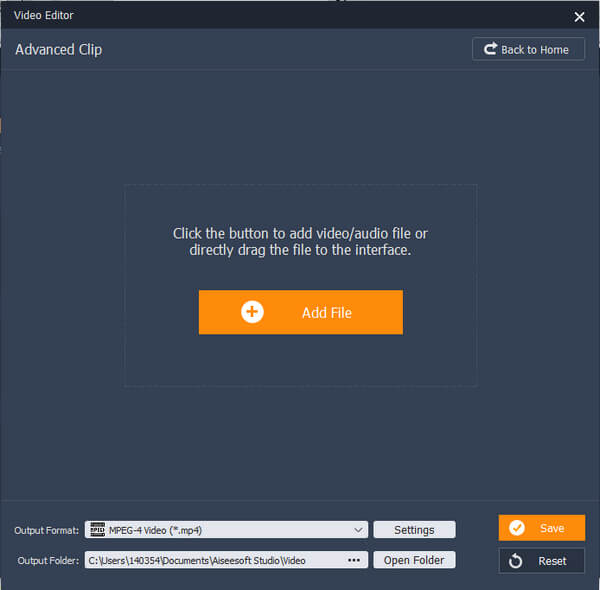
3Obetnij wideo, przeciągając punkt początkowy i końcowy na pasku postępu. Po ustawieniu kliknij przycisk „Nowy klip”, a na liście poniżej znajdziesz nowy segment wideo. Do tej pory z powodzeniem podzieliłeś jeden film.
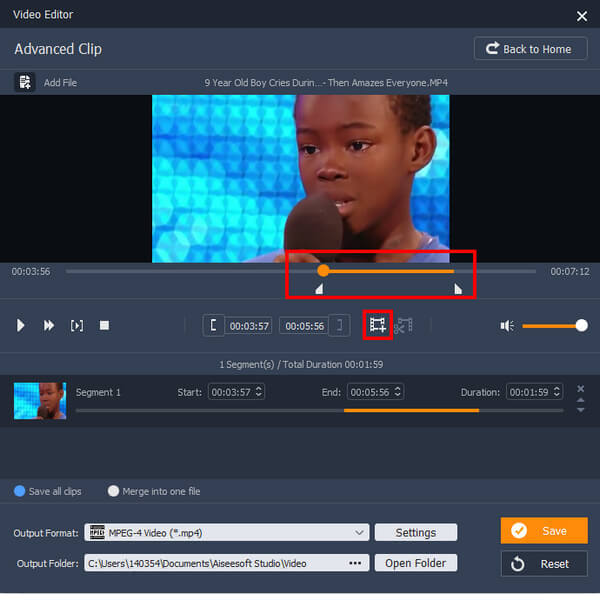
4Po podzieleniu wszystkich klipów wideo, jak chcesz, kliknij przycisk „Zapisz”, aby zapisać wszystkie podzielone filmy na komputerze PC lub Mac. Przed zapisaniem wszystkich klipów możesz również zmienić format profilu, aby zapisać podzielone filmy jako potrzebne formaty wideo, a także możesz scal klipy w jednym długim polu bezpośrednio.
Darmowy edytor wideo zapewnia ograniczone funkcje edycji. Jeśli chcesz korzystać z większej liczby funkcji edycji, dobrym pomysłem będzie Video Converter Ultimate.
Jak widać, dzielenie wideo za pomocą tego dzielnika wideo jest bardzo łatwe. Masz więcej pytań na temat dzielenia wideo? Zachęcamy do pozostawienia swoich komentarzy poniżej.