Pomyślne utworzenie nowego Apple ID oznacza, że możesz uzyskać dostęp do wszystkich usług Apple, w tym iTunes Store, App Store, iCloud i innych. Po skonfigurowaniu nowego Apple ID możesz kupować muzykę, filmy i książki z iTunes, instalować aplikacje i gry z App Store, z łatwością korzystać z FaceTime i innych programów tylko Apple. Innymi słowy, tylko Ty tworzysz nowy Apple ID, możesz łatwo kupować i używać produktów Apple.
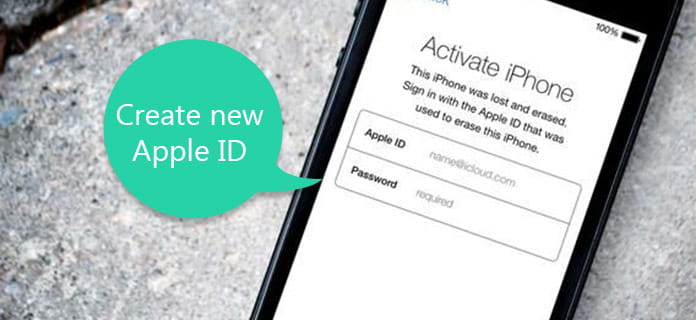
Utwórz nowy identyfikator Apple ID
Tak długo, jak masz iPhone'a lub iPada, możesz zacząć tworzyć nowe konto Apple ID bezpośrednio na urządzeniu z iOS.
W przypadku osób, które zaktualizowały iPhone'a lub iPada do iOS 10.3 lub iOS 11/12, musisz skonfigurować nowe konto Apple zgodnie z następującymi operacjami. Cóż, jest również obsługiwany, jeśli kupisz nowego wydanego iPhone'a x / 8/8 Plus.
Krok 1 Aktywuj nowy formularz tworzenia Apple ID
Uruchom aplikację „Ustawienia” na iPhonie lub iPadzie. Wybierz „Zaloguj się do iPhone'a” u góry. Ponieważ nie masz jeszcze konta Apple ID, musisz kliknąć „Nie masz identyfikatora Apple ID lub zapomniałeś go?” i „Utwórz Apple ID”, aby zakończyć tworzenie nowego żądania Apple ID.
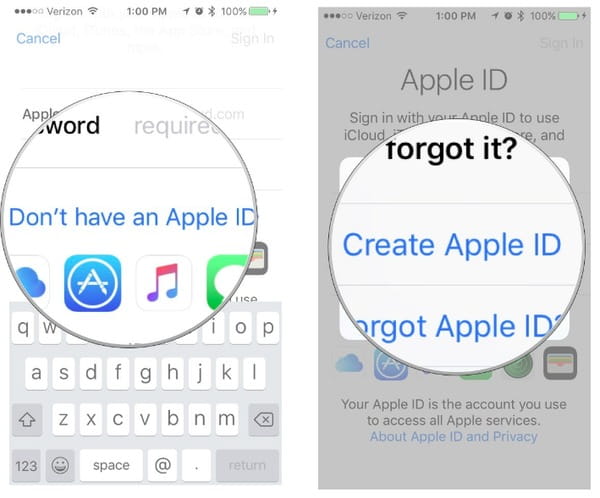
Stworzyć Apple ID
Krok 2 Podaj swoje dane osobowe w Apple, aby uzyskać nowy Apple ID
Wpisz „Urodziny” i naciśnij „Dalej”. Wpisz „Imię” i „Nazwisko”, a następnie dotknij „Dalej”. Wybierz „Użyj bieżącego adresu e-mail” lub „Uzyskaj bezpłatny adres e-mail iCloud”, a następnie możesz wprowadzić swój adres e-mail. Teraz musisz utworzyć „Hasło” i powtórzyć je ponownie w polu „Weryfikuj” puste. Musisz ustawić trzy „pytania bezpieczeństwa”, które są pomocne przy późniejszej zmianie lub resecie Apple ID.
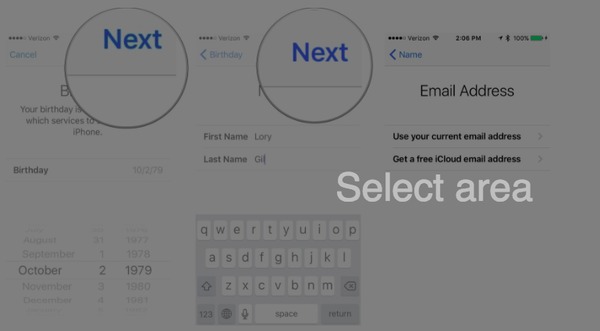
Podaj dane osobowe
Krok 3 Utwórz nowy Apple ID na iPhonie lub iPadzie
Naciśnij „Zgadzam się” w „Warunki”. Możesz kliknąć „Scal” lub „Nie łącz”, aby zsynchronizować dane iCloud lub nie. Na koniec kliknij „OK” w wyskakującym okienku „Znajdź mój iPhone włączony”.
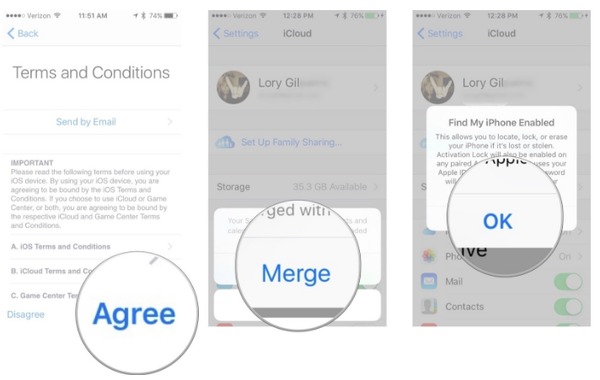
Utwórz nowy identyfikator jabłka
Jeśli nalegasz na używanie iOS 10.2 i wcześniejszych wersji iOS, możesz spróbować wykonać następujące kroki, aby bezpośrednio utworzyć bezpłatny Apple ID z iPhone'a lub iPada.
Krok 1 Utwórz nowy Apple ID za pomocą iCloud
Otwórz aplikację „Ustawienia”, a następnie kliknij „iCloud”. Wybierz opcję „Utwórz nowy Apple ID”.
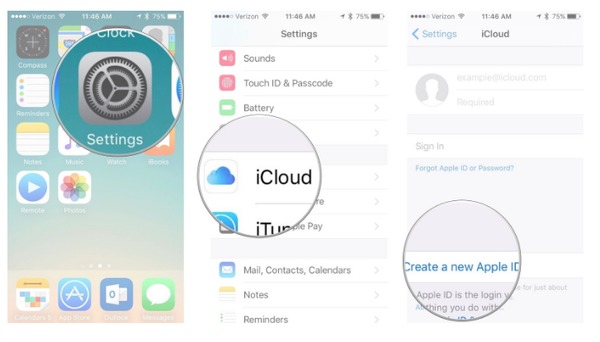
Utwórz nowy identyfikator Apple za pomocą iCloud
Krok 2 Ustaw hasło i pytania bezpieczeństwa dla nowego konta Apple ID
Podaj krok po kroku wymagane informacje dotyczące „Urodziny”, „Imię”, „Nazwisko” i „Adres e-mail”. Wpisz „Hasło”, a następnie wprowadź hasło ponownie w polu „Weryfikuj”. Ustaw „Pytania bezpieczeństwa” z powiązanymi „Pytanie” i „Odpowiedz” trzy razy.
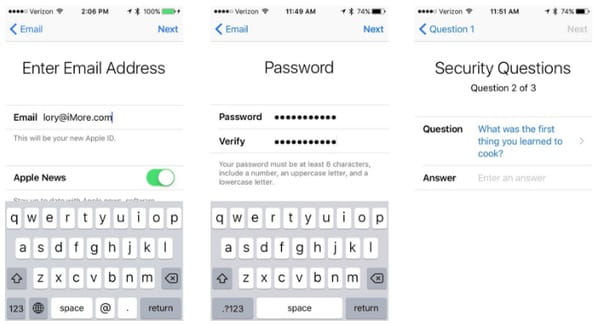
Ustaw hasło i pytania bezpieczeństwa
Krok 3 Utwórz nowe konto Apple ID bez karty kredytowej
Zgadzam się na pozycje „Warunki”. Wybierz „Scal” lub „Nie łącz”, aby zdecydować, czy synchronizować dane iCloud z Safari, przypomnień, kontaktów i kalendarzy. Upewnij się, że „Znajdź mój iPhone” jest włączony.
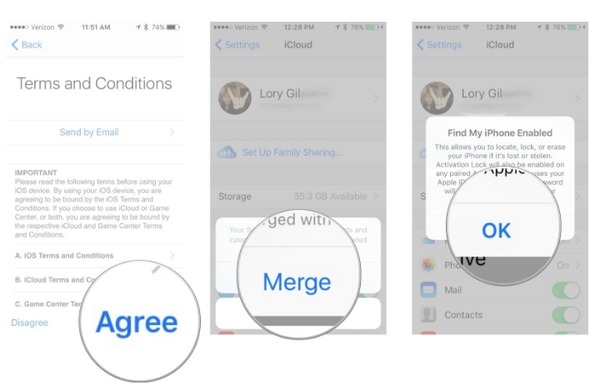
Utwórz nowe konto Apple ID bez karty kredytowej
Tylko dla użytkowników komputerów Mac możesz utworzyć nowy identyfikator Apple ID na komputerze Mac lub w iTunes, aby uzyskać bezpłatny identyfikator Apple ID i hasło.
iTunes jest już domyślnym programem zainstalowanym na komputerze Mac. Dlatego bardzo wygodnie jest skonfigurować identyfikator Apple ID i używać go w sklepie iTunes Store i innych miejscach.
Krok 1 Rozpocznij tworzenie nowego Apple ID na komputerze
Uruchom aplikację iTunes. Upewnij się, że jesteś w sklepie iTunes Store swojego kraju, a Twój iTunes został zaktualizowany do najnowszej wersji. Wybierz „Zaloguj się” z menu rozwijanego „Konto” u góry. Wybierz „Utwórz nowy Apple ID”, aby kontynuować.
Krok 2 Wypełnij formularz tworzenia nowego konta Apple ID
Zgadzam się z „Regulaminem” i „Polityką prywatności Apple”. Wprowadź wymagane informacje i pytania bezpieczeństwa, aby wypełnić nowy formularz zgłoszeniowy Apple ID. Twój nowy Apple ID to tylko konto e-mail, które podałeś.
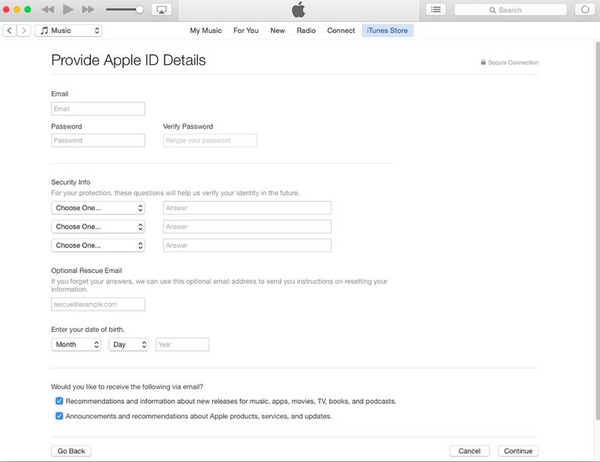
Polityka prywatności Apple
Krok 3 Wprowadź dane karty kredytowej i informacje rozliczeniowe
Gdy pojawi się komunikat informujący, że wprowadzony adres e-mail jest powiązany z identyfikatorem Apple ID, oznacza to, że nowy identyfikator Apple ID został zarejestrowany. Ale jeśli chcesz kupić coś online za pomocą nowo utworzonego Apple ID, musisz wypełnić metody zakupu. Na koniec sprawdź swój adres e-mail i zaloguj się do iTunes, iCloud i innych usług Apple.
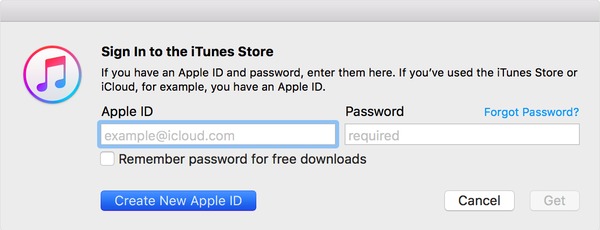
Zaloguj się do sklepu iTunes
Możesz także otworzyć oficjalną stronę Apple ID, aby utworzyć swój Apple ID. I wymaga mniej operacji, aby utworzyć nowy Apple ID za pomocą komputera.
Krok 1 Znajdź stronę „Utwórz swój identyfikator Apple ID”
Otwórz „https://appleid.apple.com” w przeglądarce internetowej. Kliknij przycisk „Utwórz swój identyfikator Apple ID” w prawym górnym rogu. Teraz możesz zacząć konfigurować nowy Apple ID na oficjalnej stronie Apple.
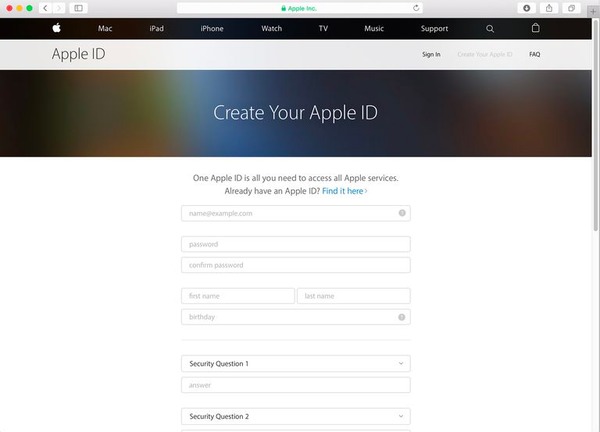
Stworzyć Apple ID
Krok 2 Utwórz nowy Apple ID za pomocą komputera
Wybierz jeden adres e-mail jako nowo utworzony identyfikator Apple ID. Wypełnij urodziny, hasło i pytania bezpieczeństwa. Dotknij „Kontynuuj” po wypełnieniu wszystkich pól. Po otrzymaniu e-maila weryfikacyjnego od Apple wprowadź 6-cyfrowy kod potwierdzający, aby zweryfikować swoje konto Apple ID.
Jeśli coś jest nie tak z Twoim Apple ID, możesz przeczytać post, aby to naprawić Identyfikator Apple ID nie działa kwestia.
Pytanie 1: Czy muszę utworzyć nowy identyfikator Apple ID za pomocą wiadomości e-mail iCloud?
O 1: Absolutnie Nie. Możesz użyć dowolnego adresu e-mail, aby uzyskać nowe konto Apple ID.
P 2: Czy mogę używać mojego Apple ID do logowania się na wielu urządzeniach Apple?
O 2: Tak, możesz zalogować się do swojego konta Apple ID jednocześnie na wszystkich urządzeniach Apple.
P 3: Czy można utworzyć nowy identyfikator Apple ID dla dziecka poniżej 13 lat?
A 3: Tak, możesz wybrać „Udostępnianie rodziny” z „iCloud”, a następnie wybrać „Utwórz konto podrzędne”, uzupełnij specjalny identyfikator Apple ID.
P 4: Czy mogę utworzyć nowy Apple ID z tym samym adresem e-mail?
O 4: Nie, każdy adres e-mail można powiązać tylko z nowo utworzonym Apple ID. Innymi słowy, jeden adres e-mail oznacza jedno konto Apple ID.