- „Mój iPhone 6 nie wyłącza się po wielokrotnym naciskaniu przycisku zasilania. Jak mogę wyłączyć iPhone'a 6 bez przycisku zasilania?”
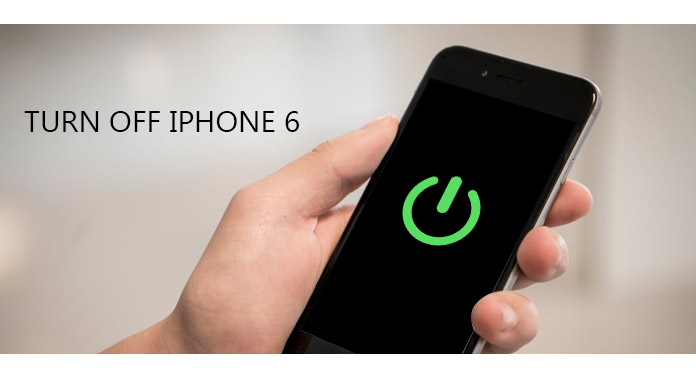
Wyłącz iPhone'a 6
Wymuszanie zamknięcia iPhone'a jest powszechnym rozwiązaniem w celu rozwiązania problemów z wyłączeniem iPhone'a i innych urządzeń cyfrowych. Brzmi niewiarygodnie, że nie można wyłączyć iPhone'a 6 ani innych urządzeń iOS. Ale prawda jest taka, że gdy przycisk włączania / wyłączania nie działa, większość ludzi nie ma pojęcia, jak wyłączyć iPhone'a 6 bez przycisku zasilania. Co więcej, zamrożony lub zepsuty ekran iPhone'a uniemożliwi również pomyślne wyłączenie iPhone'a 6. Dlatego ten artykuł ma na celu pokazać, jak łatwo wyłączyć urządzenia z systemem iOS, w tym nowo wydany iPhone X / 8/8 Plus i wcześniejsze wersje.
Chociaż wcześniej wyłączyłeś iPhone'a, ale możesz nie znać właściwego sposobu wyłączenia iPhone'a 6. Niezależnie od tego, nadal musisz wiedzieć, jak oficjalnie wyłączyć iPhone'a 6.
Krok 1 Otwórz swój iPhone 6
Naciśnij przycisk Wł. / Wył. Po prawej stronie iPhone'a, aby go włączyć. Przesuń palec od lewej do prawej, a następnie wprowadź kod PIN. Po wpisaniu poprawnego hasła urządzenie iOS automatycznie wyświetli główny interfejs.
Krok 2 Wyłącz iPhone'a 6 ręcznie
Przytrzymaj i naciśnij jednocześnie przyciski Home i Power, aż komunikat pojawi się na ekranie. Postępuj zgodnie z instrukcjami „Przesuń, aby wyłączyć”, aby wyłączyć iPhone'a 6. Jeśli długo nie przesuniesz przycisku, iPhone automatycznie anuluje wyłączenie. To wszystko za wyłączenie iPhone'a 6 i wcześniejszych urządzeń iOS.
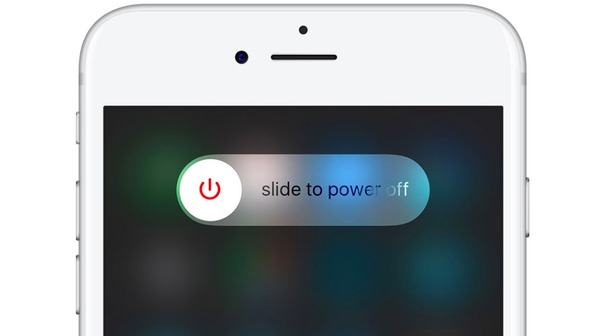
Wyłącz iPhone'a 6
Oficjalne wyłączenie iPhone'a 6 wydaje się łatwe. Ale jeśli przycisk Włącz / Wyłącz nie działa, musisz wyłączyć iPhone'a za pomocą AssistiveTouch. W tym czasie upewnij się, że ekran dotykowy iPhone'a reaguje.
Krok 1 Active AssistiveTouch na iPhonie 6
Kliknij „Ustawienia”, a następnie wybierz „Ogólne”. Kliknij „Dostępność”, aby wybrać „AssistiveTouch” w kategorii „Interakcja”. Później włącz „AssistiveTouch”. Na ekranie pojawi się mały zaokrąglony prostokąt z okręgiem. W większości przypadków ikonę można znaleźć w prawym dolnym rogu telefonu iPhone 6.
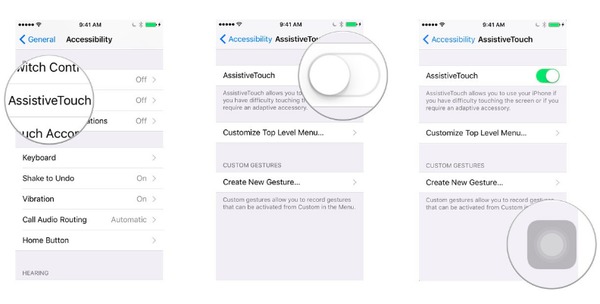
Aktywny Wspomagający Dotyk
Krok 2 Wyłącz iPhone'a 6 bez przycisku zasilania
Stuknij wspomnianą ikonę „AssistiveTouch”, aby uzyskać dostęp do elementów sterujących na ekranie. Naciśnij „Urządzenie”, a następnie długo naciśnij „Blokuj ekran”, aż pojawi się komunikat „Przesuń, aby wyłączyć”. Teraz możesz z powodzeniem wyłączyć iPhone'a 6 bez przycisku domowego lub przycisku włączania / wyłączania.
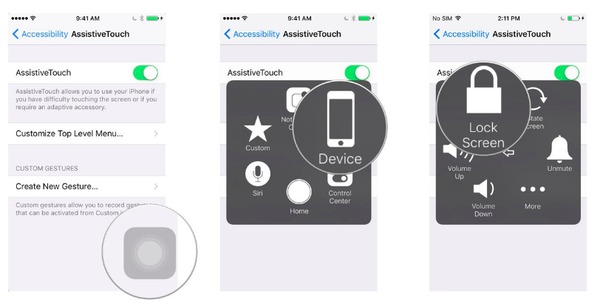
Wyłącz iPhone'a 6 bez przycisku zasilania
Jeśli Twój iPhone zostanie upuszczony z wysokiego miejsca, znajdziesz uszkodzony iPhone. Dlatego powinieneś również wiedzieć, jak wyłączyć iPhone'a 6 z uszkodzonym ekranem.
Krok 1 Przytrzymaj i naciśnij przycisk Uśpij / Obudź, a następnie stuknij przycisk Początek razem.
Krok 2 Zwolnij dwa przyciski, gdy ekran dotykowy zmieni kolor na czarny.
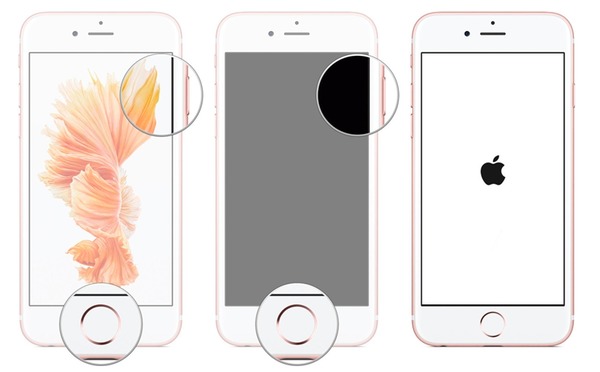
Wyłącz iPhone'a 6 bez ekranu dotykowego
Jeśli chcesz mocno zresetować lub wymusić ponowne uruchomienie iPhone'a, możesz kontynuować długie naciśnięcie tych dwóch przycisków przez co najmniej 10 sekund, aż pojawi się logo Apple.
Czasami ekran dotykowy iPhone'a jest wyłączony, podczas gdy inne pozostają w dobrym stanie. Istnieje wiele powodów, dla których ekran dotykowy jest wyłączony. Na przykład zbyt wiele aplikacji powinno być przyczyną zatrzymania ekranu. Bez względu na to, jaki masz problem z systemem, możesz użyć narzędzia FoneLab iOS System Recovery do naprawy wyłączonego iPhone'a 6 i innych iPhone'ów, a wtedy łatwiej będzie wyłączyć iPhone'a 6 z zamrożonym ekranem dotykowym.
Podstawowe dane
Krok 1 Zlokalizuj odzyskiwanie systemu iOS
Bezpłatne pobieranie i instalowanie Odzyskiwanie systemu iOS na komputerze z systemem Windows lub Mac. Uruchom go i kliknij „Więcej narzędzi” w lewym panelu. Wybierz ikonę „Odzyskiwanie systemu iOS”. A następnie użyj kabla USB, aby podłączyć iPhone'a do komputera.
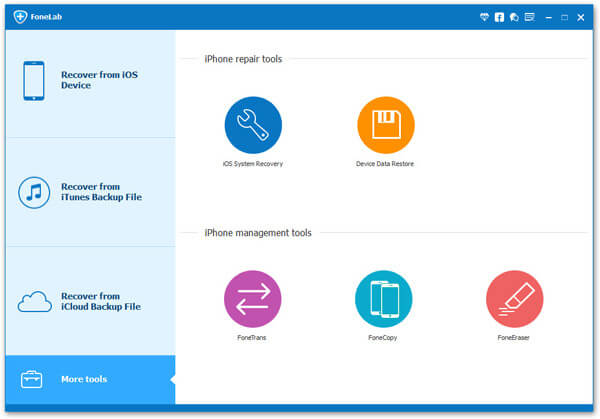
Odzyskiwanie systemu iOS
Krok 2 Przełącz iPhone'a w tryb odzyskiwania / tryb DFU
Twój iPhone 6 zostanie automatycznie wykryty przez iOS System Recovery po podłączeniu do komputera. Jeśli Twój iPhone był już w trybie odzyskiwania, kliknij „Potwierdź”, aby przejść dalej. Musisz postępować zgodnie z instrukcjami, aby ręcznie przejść do trybu odzyskiwania lub trybu DFU. Odłącz iPhone'a od komputera i wyłącz iPhone'a 6. Później naciśnij i przytrzymaj przycisk Home, aby ponownie podłączyć iPhone'a 6 do komputera. Nie zwalniaj przycisku Home, dopóki nie pojawi się „Connect to iTunes”.
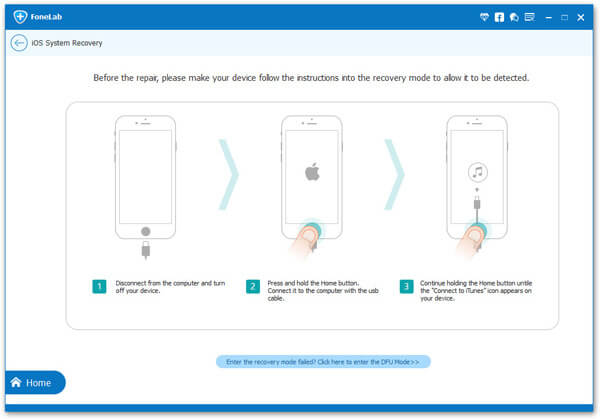
Przełącz iPhone'a w tryb odzyskiwania
Krok 3 Pobierz oprogramowanie iPhone'a
Informacje o urządzeniu z iOS zostaną wymienione w kolejności. Na przykład zaznacz „Typ urządzenia”, aby zobaczyć, czy jest to „iPhone 6”. I musisz ręcznie poprawić inne ustawienia. Upewnij się, że twój iPhone 6 zostanie zaktualizowany do najnowszej wersji iOS. Naciśnij przycisk „Napraw”, a następnie pobierz oprogramowanie iPhone'a.
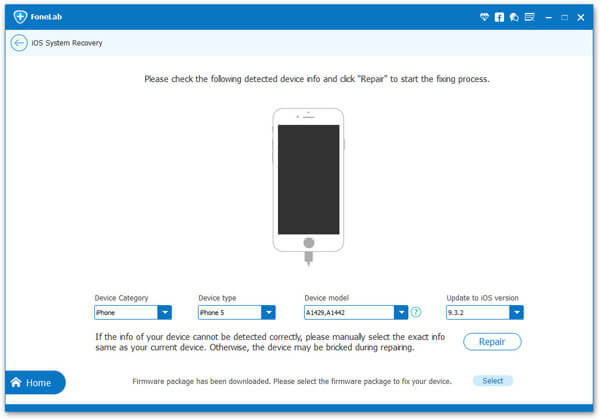
Pobierz oprogramowanie układowe iPhone'a
Poczekaj kilka minut, a następnie wyłączony lub zamrożony iPhone 6 można naprawić bez utraty danych. I możesz wyłączyć iPhone'a 6, gdy ekran nie działa z łatwością. Właśnie ukazał się nowy iPhone X, iPhone 8 i iPhone 8 Plus. W razie potrzeby możesz użyć odzyskiwania systemu iOS, aby naprawić zablokowany ekran.
Jeśli wypróbowałeś wszystkie powyższe metody, ale nadal nie możesz wyłączyć iPhone'a 6, powinieneś zabrać go do centrum serwisowego, aby uzyskać bardziej profesjonalne porady. I chociaż możesz włączyć i wyłączyć iPhone'a 6 z uszkodzonym ekranem, powinieneś jak najszybciej naprawić ekran dotykowy, aby zapobiec potencjalnym problemom.