Z pomocą pionowy edytor wideo dodaliśmy, edycja nie polega tylko na obracaniu ramki. Chodzi także o zrozumienie niuansów tego formatu i wykorzystanie ich do tworzenia angażujących i atrakcyjnych wizualnie treści. Niezależnie od tego, czy Twoja praca ma wywierać wpływ, czy nie, opanowanie sztuki edycji filmów ustawionych pionowo poprawi Twoje umiejętności opowiadania historii i sprawi, że Twoje treści będą wyróżniać się na tle innych. W kolejnych sekcjach nauczymy Cię, jak używać Aiseesoft Video Converter Ultimate, Premier Pro, Final Cut Pro i DaVinci Resolve do edycji filmów w formacie pionowym.
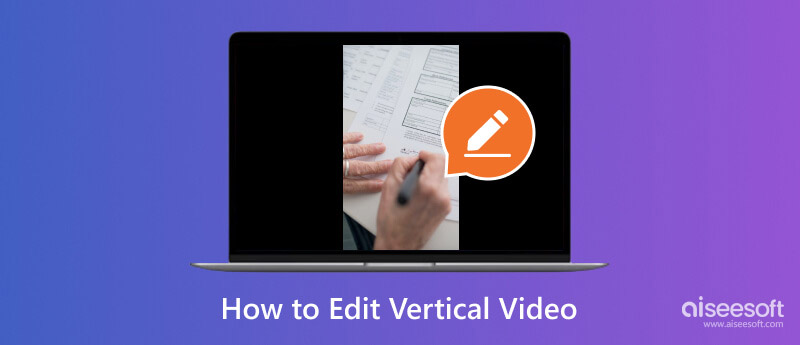
Wśród czterech Aiseesoft Video Converter Ultimate znany jest przede wszystkim jako konwerter wideo, ale oferuje również zaawansowaną edycję wideo, taką jak edycja wideo w pionie. Umożliwia użytkownikom precyzyjną edycję wideo, zaawansowane przejścia, korekcję kolorów i edycję dźwięku. Dzięki intuicyjnemu interfejsowi, nawet jeśli nie posiadasz zaawansowanych umiejętności w zakresie edycji, nadal możesz sobie z tym poradzić za pomocą tej aplikacji. Jeśli jesteś podekscytowany możliwością korzystania z niego, wykonaj poniższe czynności.
100% bezpieczeństwa. Bez reklam.
100% bezpieczeństwa. Bez reklam.
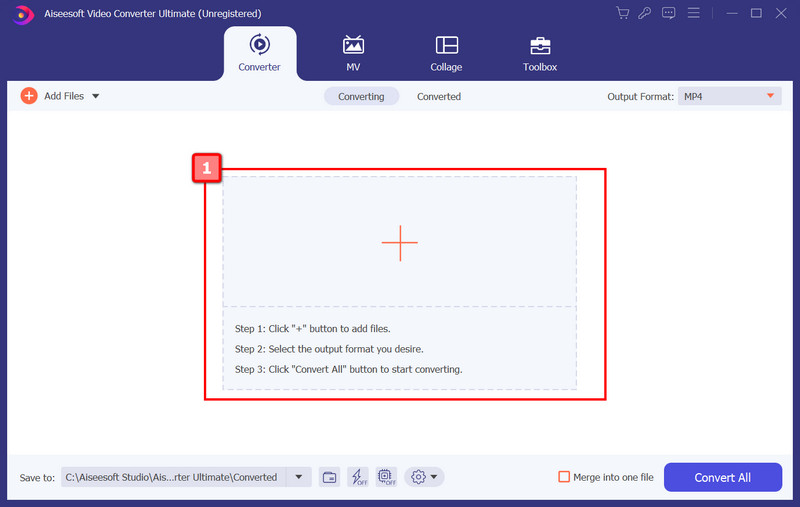
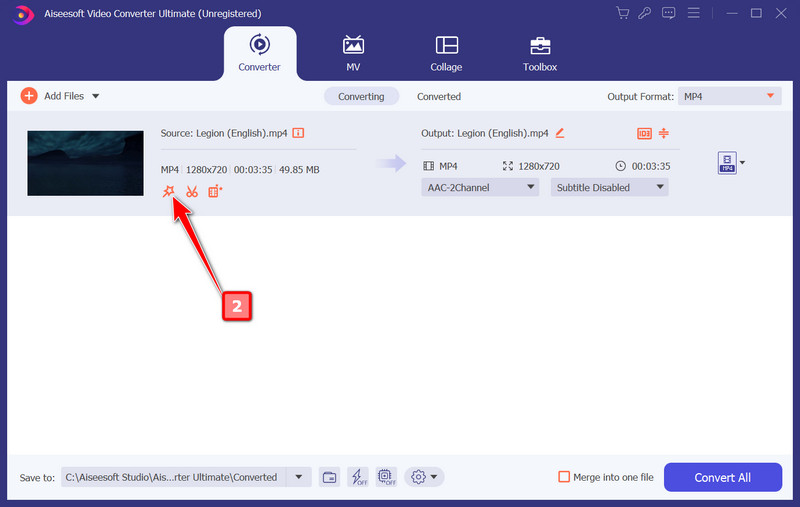
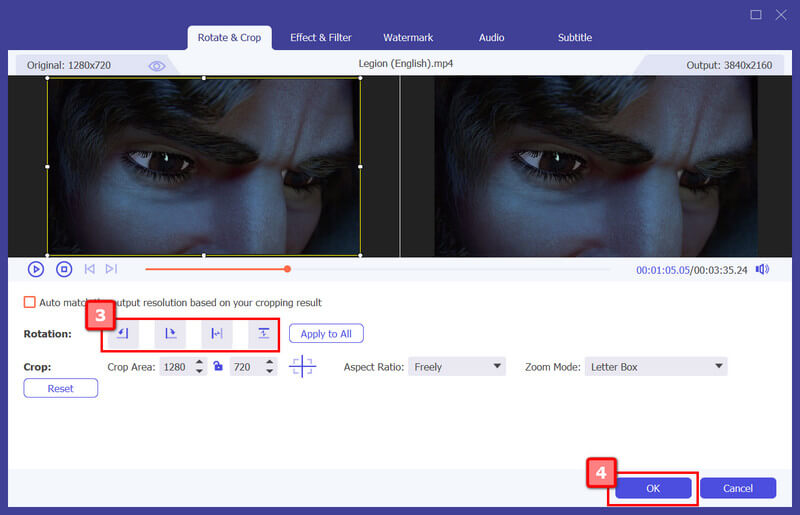
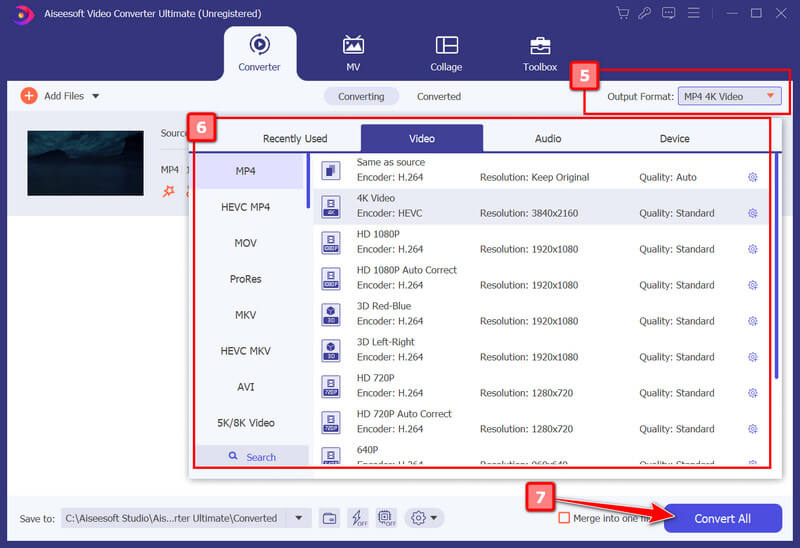
Adobe Premiere Pro to profesjonalne oprogramowanie do edycji, które zapewnia potężne narzędzie do edycji wideo w pionie. Umożliwia precyzyjną edycję, zaawansowane przejścia, gradację kolorów i edycję dźwięku w jednej aplikacji. Intuicyjny interfejs i rozbudowane funkcje sprawiają, że aplikacja jest korzystnym wyborem dla większości profesjonalistów. Aplikacja umożliwia edycję i optymalizację filmów dla różnych platform mediów społecznościowych, zachowując jednocześnie wysoką jakość. Jak więc edytować wideo w pionie w Premiere Pro? Przeczytaj uważnie poniższe kroki.
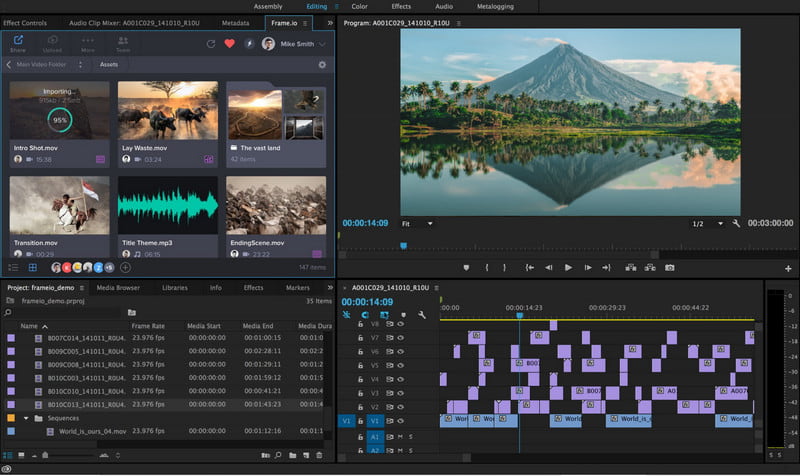
Szukasz flagowego oprogramowania do edycji wideo przeznaczonego dla użytkowników komputerów Mac? Następnie, Final Cut Pro to jest. Aplikacja oferuje zaawansowane funkcje edycji, w tym magnetyczną oś czasu, solidną organizację multimediów i bezproblemową integrację z innymi produktami Apple. Dzięki doskonałemu podejściu do edycji filmów w pionie aplikacja zapewnia płynną i wydajną edycję. Jego wydajność i przyjazny interfejs sprawiają, że jest to najlepszy wybór dla komputerów Mac, ale cena jest zbyt wysoka. Przeczytaj poniższe kroki, aby dowiedzieć się, jak działa edycja wideo w pionie w Final Cut Pro.
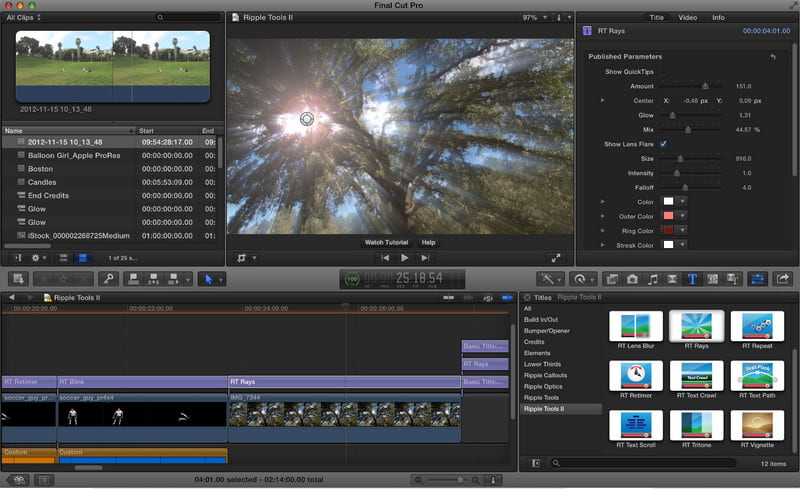
Dzięki profesjonalnym funkcjom i wszechstronności, jak możemy zapomnieć DaVinci rozwiązać? Aplikacja oferuje bezpłatną wersję z potężnymi narzędziami do edycji, dzięki czemu jest dostępna zarówno dla początkujących, jak i profesjonalistów. Dzięki takiemu podejściu edycja filmów w pionie stała się łatwiejsza dla każdego użytkownika, a Ty możesz natychmiast dodawać efekty i je eksportować. Kolejną wielką zaletą są oferowane przez nią narzędzia do gradacji kolorów. Dowiedz się, jak edytować wideo w pionie w DaVinci Resolve, korzystając z poniższego samouczka.
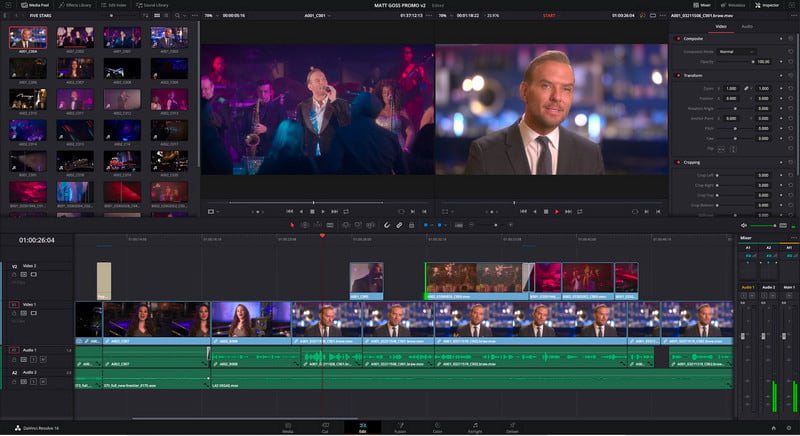
Jak edytować wideo w pionie w iMovie?
Otwórz aplikację i zaimportuj wideo, które chcesz edytować; przesyłanie będzie zależeć od systemu operacyjnego. Następnie dostosuj ustawienia projektu, klikając przycisk Ustawienia i wybierając Właściwości filmu. Zmień współczynnik proporcji na 9:16, aby dopasować go do orientacji pionowej, i kliknij OK. Teraz możesz edytować wideo, jak chcesz.
Jak zmienić pionowe wideo na poziome?
Musisz użyć aplikacja do odwracania wideo aby zamienić pionowe wideo w format poziomy. Możesz użyć Aiseesoft Video Converter Ultimate jako próbki i kliknąć przycisk obrotu w prawo lub w lewo, aby obrócić go w poziomie.
Jak przyciąć wideo w pionie?
Przycinanie wideo w pionie można wykonać tylko za pomocą pliku edytor przycinania wideo aby zmienić proporcje w zależności od potrzeb. Ale przycinając wideo, musisz pamiętać, że dostosowujesz jego ogólny wygląd, a niektóre obszary są eliminowane po wyeksportowaniu przyciętego wideo.
Czy mogę dodać muzykę i efekty dźwiękowe do filmów w orientacji pionowej?
Tak, możesz łatwo dodawać lub importować muzykę do swoich pionowych filmów za pomocą powiązanej aplikacji, którą mamy tutaj.
Jak mogę uniknąć czarnych pasków po bokach moich pionowych filmów?
Aby uniknąć czarnych pasów, upewnij się, że ustawienia projektu odpowiadają współczynnikowi proporcji w pionie. Importuj bezpośrednio materiał pionowy, bez jego obracania, i edytuj w wymaganym wymiarze, aby zapobiec powstawaniu czarnych pasów.
Wnioski
Są to aplikacje do edycji filmów w orientacji pionowej lub pionowej, z których możesz z łatwością korzystać. Dzięki dołączonemu samouczkowi możesz postępować zgodnie z nim jako wytyczną edytować filmy w pionie przechowywane na Twoim komputerze. Jeśli masz inne pytania dotyczące tego artykułu, zadaj je w sekcji komentarzy poniżej.

Video Converter Ultimate to doskonały konwerter wideo, edytor i wzmacniacz do konwersji, ulepszania i edycji filmów i muzyki w formatach 1000 i nie tylko.
100% bezpieczeństwa. Bez reklam.
100% bezpieczeństwa. Bez reklam.