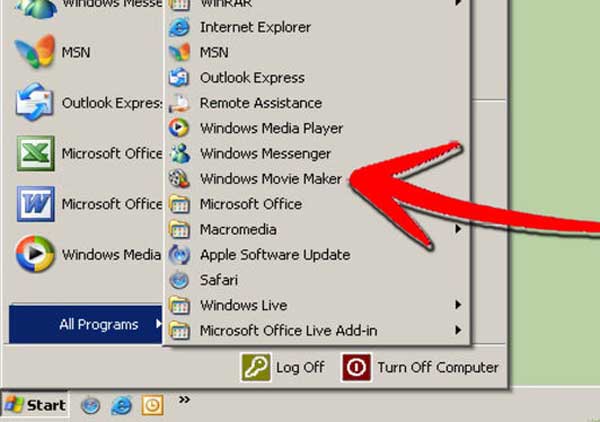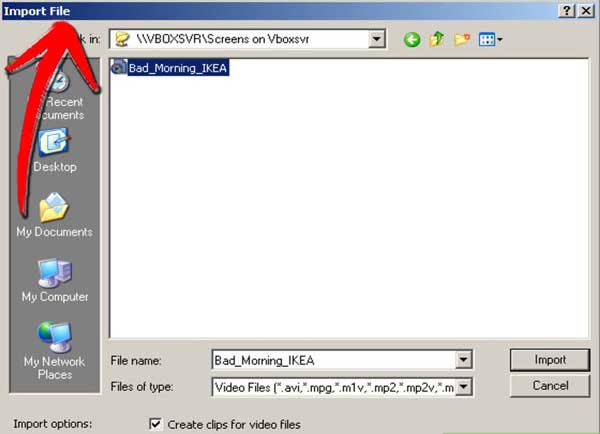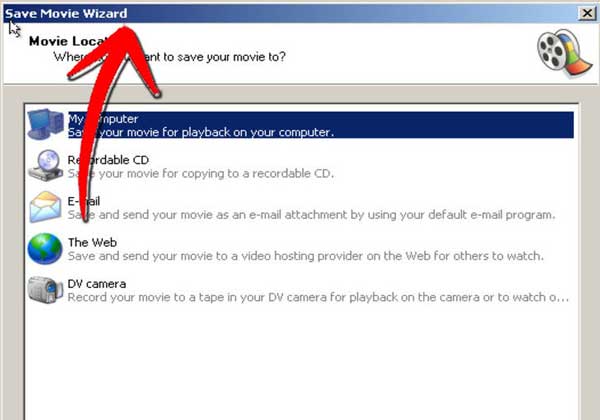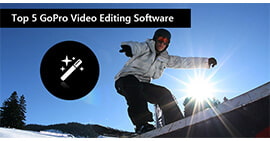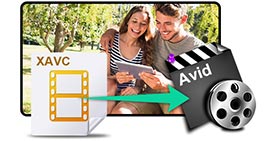Jak swobodnie obracać plik wideo na komputerze
Dzięki szybkiemu rozwojowi i ulepszaniu inteligentnych urządzeń coraz więcej osób jest skłonnych do nagrywania filmów za pomocą telefonu komórkowego lub kamery. Nagrywanie klipów wideo w dowolnym miejscu i czasie jest bardzo łatwe i wygodne. Jednak podczas szczęśliwego odtwarzania przechwyconych filmów na komputerze okazuje się, że są one filmowane na bok i nie można ich poprawnie wyświetlić, chyba że odwrócisz monitor lub nadwyrężasz szyję. Jak sfrustrowani!

Zobaczmy kilka przypadków:
1. „Mój mąż nagrał wideo ze swojego iPhone'a, ale film jest odwrócony. Jak obrócić film o 180 stopni, aby film był ustawiony pionowo?”
2. „Włączyłem aparat, aby nagrać film, więc teraz próbuję go obejrzeć, ale jest on skierowany na boki. Czy jest jakiś sposób na obrócenie filmu, aby można go było oglądać bez zniekształcania ciała?”
3. „Pobrałem film z telefonu, ale odtwarzany jest on w poziomie zamiast w pionie. Nie ma możliwości obracania wideo w odtwarzaczu Real lub systemie Windows. Czy istnieje rozwiązanie?”
Mają to samo pytanie: „Czy istnieje sposób na obrócenie wideo i jak obrócić wideo na komputerze?” Na szczęście odpowiedź brzmi „tak”, a dzięki profesjonalnemu rotatorowi wideo możesz z łatwością obracać wideo.
Tutaj polecam ci kilka sposobów. Dzięki nim możesz obracać filmy z oryginalną jakością wideo i łatwymi krokami. Możesz obracać wideo o 90 stopni zgodnie z ruchem wskazówek zegara, przeciwnie do ruchu wskazówek zegara, poziomo i pionowo. Możesz obracać filmy zgodnie z własnymi potrzebami. Etap obracania jest również dość łatwy i do ukończenia procesu potrzeba tylko kilku kroków.
Część 1. Obracanie filmów za pomocą Video Rotator
Poniższe kroki pokażą, jak obrócić plik wideo na komputerze za pomocą Konwerter wideo Ultimate, rotator wideo.
Krok 1 Pobierz i zainstaluj ten uniwersalny rotator wideo
Wystarczy pobrać i zainstalować tę aplikację na komputerze.
Krok 2 Dodaj plik lokalny do rotatora wideo
Możesz kliknąć przycisk „Dodaj pliki”, aby dodać plik wideo do rotatora wideo. Możesz także przeciągnąć i upuścić plik do interfejsu.

Krok 3 Wybierz „Obróć i przytnij”
Kliknij przycisk „Edytuj”, a następnie wybierz funkcję „Obróć i przytnij”, aby otworzyć interfejs obracania.

Krok 4 Wybierz sposób obracania
Najpierw wybierz sposób, w jaki chcesz obracać wideo. Dostępne są 4 sposoby: „Obróć o 90 zgodnie z ruchem wskazówek zegara”, „Obróć o 90 przeciwnie do ruchu wskazówek zegara”, „Odwróć w poziomie” i „Odwróć w pionie”. Po wybraniu sposobu obracania, po prostu kliknij „OK”, a następnie zamknij interfejs „Obróć”.
Krok 5 Zacznij konwertować
Jeśli chcesz spersonalizować wideo przed obróceniem, możesz przejść do opcji „Efekt i filtr”, „Znak wodny”, „Dźwięk” lub „Podtytuł”, aby go dostosować. Po zakończeniu wszystkich ustawień wystarczy kliknąć przycisk „Konwertuj wszystko”, aby rozpocząć obracanie wideo, a kilka minut później pliki wideo zostaną przekonwertowane pod wybranym kątem wideo.

Po obróceniu plików wideo do woli już nigdy nie będziesz się martwić oglądaniem przechwyconego wideo. Możesz swobodnie oglądać filmy w Windows Media Player lub innych odtwarzaczach. Jednocześnie obsługuje obracanie filmów w ponad 300 formatach takich jak WMV, MP4, MOV, FLV itp.
Część 2. Obracanie wideo za pomocą Windows Movie Maker
Oprócz sposobu narzędzia Video Rotator Utility można także obracać pliki wideo za pomocą programu Windows Movie Maker. Instrukcje są następujące:
Krok 1 Otwórz Windows Movie Maker
Otwórz menu Start i kliknij „Wszystkie programy” w systemie Windows 10/8/7 / XP / Vista. Znajdź i kliknij „Windows Movie Maker” w „Wszystkie programy”. Jeśli nie masz go w systemie Windows, musisz bezpłatnie pobrać program Windows Movie Maker ze strony internetowej Microsoft.
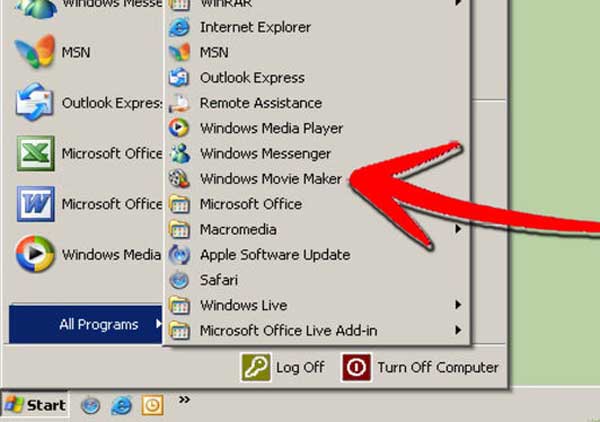
Krok 2 Zaimportuj wideo do Movie Maker
Wybierz opcję „Wideo” z menu Importuj. Znajdź film, który chcesz obrócić, i kliknij dwukrotnie plik. Twój film został zaimportowany.
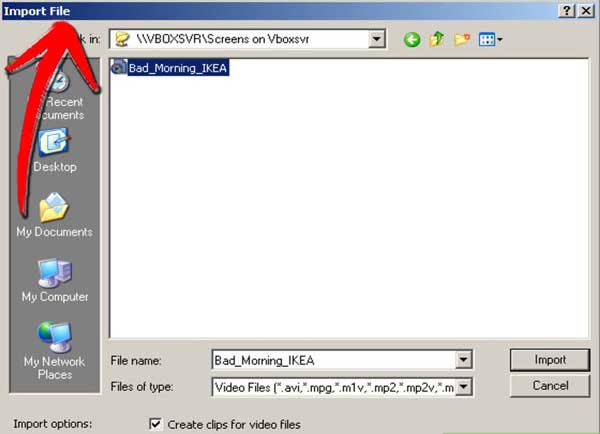
Krok 3 Umieść wideo na osi czasu edycji
Kliknij i przeciągnij wideo na oś czasu. Wideo pojawi się teraz na osi czasu wideo oraz w sekcji Wideo.
Krok 4 Obróć swój film
Kliknij prawym przyciskiem myszy wideo na osi czasu wideo, a następnie kliknij „Efekty”. Teraz możesz zobaczyć okno „Dodaj lub usuń efekty”. Z menu „Dostępne efekty” możesz wybrać jedną z 3 opcji: Obróć o 90 °, Obróć o 180 ° lub Obróć o 270 °. Kliknij OK po dokonaniu wyboru.
Krok 5 Zapisz obrócony film
Z listy menu wybierz opcję „Publikuj film”. Upewnij się, że opcja „Mój komputer” jest podświetlona, i kliknij „Dalej”. Wpisz nazwę swojego filmu w polu nazwy pliku i wybierz lokalizację w polu publikowania, a następnie kliknij „Dalej”. Wybierz format i kliknij „Publikuj”.
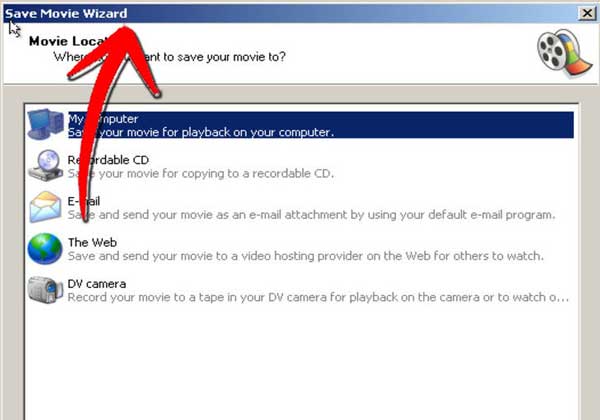
Wskazówka
1. Możesz wybrać ten sposób, aby obrócić wideo. Ale korzystając z tej metody, należy pamiętać, że ten program Widows Media Player może obsługiwać tylko ograniczone formaty wideo, które nie spełniają wszystkich wymagań.
2. Możesz także obrócić pliki wideo online, jak Obróć oprogramowanie na stronie internetowej. Należy jednak wziąć pod uwagę problemy z prywatnością podczas korzystania z tego, ponieważ konieczne jest przesłanie filmu na stronie internetowej i zapisanie go w Internecie przez kilka godzin.
Część 3: Często zadawane pytania dotyczące obracania wideo
Jak obrócić wideo na iPhonie?
iPhone nie pozwala na bezpośrednie obracanie wideo, ale możesz użyć aplikacji do obracania wideo, takiej jak iMovie, Twister, Square Video itp., która pomoże Ci obrócić wideo iPhone'a.
Jeśli w twoich plikach wideo jest czarna krawędź, możesz przyciąć wideo, znajdź tutaj rozwiązania przytnij swój film za darmo.
Co sądzisz o tym poście?
Doskonały
Ocena: 4.7 / 5 (na podstawie ocen 296)
Więcej Reading
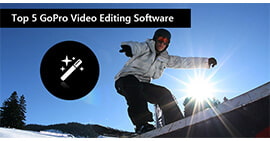 Top 5 oprogramowania do edycji wideo GoPro
Top 5 oprogramowania do edycji wideo GoPro
Jakie jest najlepsze oprogramowanie do edycji wideo dla GoPro? Przedstawię Wam 5 najlepszych programów do edycji wideo GoPro dla komputerów Mac i Windows.
 Jak usunąć szum wideo
Jak usunąć szum wideo
W tym artykule dowiesz się, jak usunąć szumy wideo za pomocą tego wspaniałego wzmacniacza wideo. Dzięki niemu możesz łatwo usunąć biały szum z filmu i łatwo uzyskać porządny film.
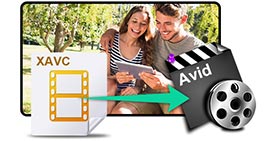 Najlepszy sposób na umieszczenie 4K XAVC w Avid
Najlepszy sposób na umieszczenie 4K XAVC w Avid
Przed edycją nagranego filmu Sony 4K XAVC w Avid, ten artykuł pokaże, jak przekonwertować MP4 na MOV za pomocą Free MP4 na MOV Converter.