Jeśli nie korzystałeś z iPada przez pewien czas, być może będziesz musiał najpierw zaktualizować iPada. Apple zawsze wydaje nową wersję iOS, aby dodać więcej funkcji i naprawić błędy. Po pobraniu najnowszej wersji iOS na iPada możesz z łatwością cieszyć się iPadem z nowymi funkcjami.
Jednak aktualizacja iPada może się nie powieść z nieznanych przyczyn. Co powinieneś zrobić jak w przypadku? Możesz uzyskać najlepsze metody aktualizacji iPada lub rozwiązać problemy z odpowiednią aktualizacją iPada. Przeczytaj artykuł, aby uzyskać szczegółowe informacje już teraz.
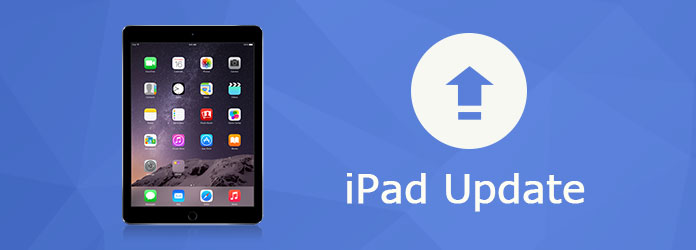
iPad Aktualizacja
Jeśli chodzi o aktualizację iOS na iPadzie, istnieją dwie główne metody, w tym aktualizacja oprogramowania i aktualizacja iTunes. Korzystanie z oprogramowania do aktualizacji iPada na iOS jest łatwiejsze i powszechniejsze. Zanim zaczniesz zaktualizuj iOS na iPadzie jest kilka wskazówek, które lepiej wziąć pod uwagę przed aktualizacją iPada.
1. Utwórz kopię zapasową iPada
Znajdź „Ustawienia” na ekranie głównym iPada. Kliknij pierwszy wiersz, w którym są podpisane Apple ID, iCloud i iTunes. Znajdź i kliknij opcję „Kopia zapasowa iCloud”, aby wykonać kopię zapasową iPada. Co do przypadku, nie martwisz się utratą danych z powodu aktualizacji iPada.
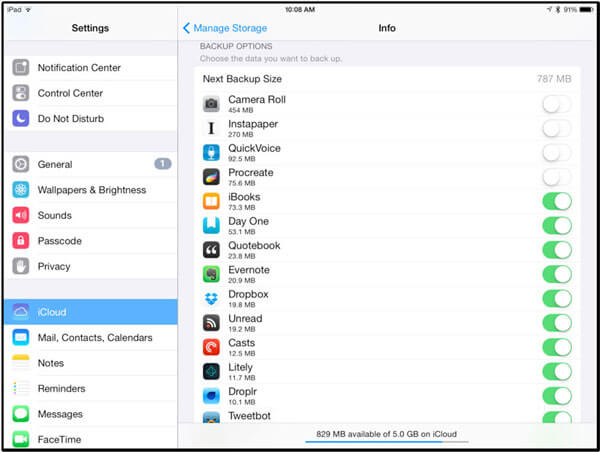
2. Podłącz iPada do źródła zasilania
Podłącz iPada do źródła zasilania lub aktualizacja iPada może się nie powieść z powodu braku zasilania. Następnie upewnij się, że masz połączenie z Wi-Fi, co jest niezbędne do aktualizacji iOS na iPadzie.

Krok 1 Znajdź ikonę „Ustawienia” na ekranie głównym iPada.
Krok 2 Przewiń w dół, a następnie kliknij opcję „Ogólne”. Następnie zobaczysz opcję „Aktualizacja oprogramowania”.
Krok 3 Kliknij opcję „Aktualizacja oprogramowania”, aby upewnić się, że zaktualizowałeś iPada do najnowszej wersji iOS.
Krok 4 Przeczytaj uważnie to wprowadzenie i kliknij „Pobierz i zainstaluj” u dołu, aby zaktualizować iPada.
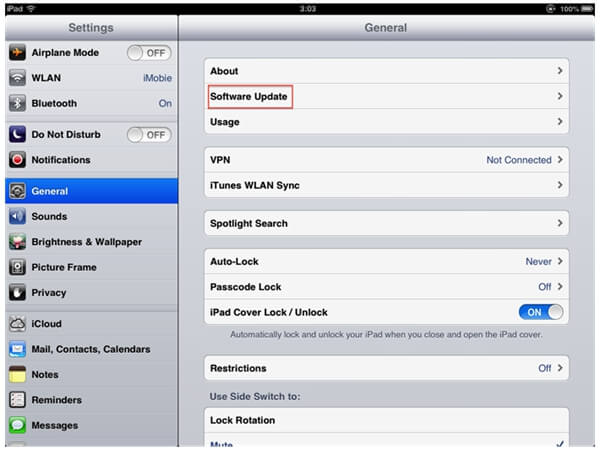
Krok 1 Najpierw upewnij się, że na komputerze jest zainstalowana najnowsza wersja iTunes. Jeśli program nie został zainstalowany, możesz wcześniej zaktualizować iTunes.
Krok 2 Podłącz iPada do komputera kablem USB. Otwórz iTunes i wybierz urządzenie z menu.
Krok 3 Kliknij kartę „Podsumowanie”, aby sprawdzić dostępność aktualizacji. Następnie kliknij opcję „Pobierz i zaktualizuj”, aby zaktualizować system operacyjny iOS iPada.
Krok 4 Możesz zostać poproszony o podanie hasła do iTunes, aby zaktualizować iOS iPhone'a.
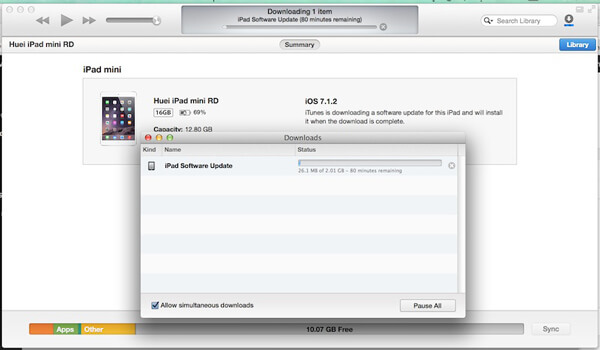
Ale czasami iPad się nie aktualizuje z powodu niektórych problemów. Mogą występować błędy lub inne problemy, a może coś jest nie tak z twoim iPadem, aby uniemożliwić aktualizację iPada. Poza tym możesz być zdezorientowany, jak to naprawić, gdy iPad się nie aktualizuje. Oto lista powodów i rozwiązań.
Powód 1: Za każdym razem, gdy chcesz zamienić system operacyjny, potrzebujesz co najmniej 2 GB wolnego miejsca. Jeśli masz już prawie za mało miejsca, nie zobaczysz opcji aktualizacji iPada na iOS.
Rozwiązanie 1: W przypadku tego problemu rozwiązanie jest dość łatwe. Przenieś zdjęcia lub filmy, które zajmują bardzo dużo miejsca. do komputera. Możesz także usunąć niepotrzebne pliki lub aplikacje, których nie używasz przez długi czas, dzięki czemu możesz zrobić więcej miejsca na aktualizację iPada.
Powód 2: Jeśli Twój iPhone ma żywotność baterii poniżej 50%, nie możesz zaktualizować iPada. Lub nie podłączyłeś iPada przez Wi-Fi.
Rozwiązanie 2: Trzymaj iPada ponad 50% żywotności baterii lub możesz podłączyć go do komputera. Najlepszym wyborem jest podłączenie iPada do gniazdka ściennego. Tymczasem musisz połączyć iPada z Wi-Fi, bez którego nie możesz zaktualizować iPada. (Zobacz jak zaktualizuj iOS bez Wi-Fi)
Powód 3: Wersja iTunes jest zbyt niska.
Rozwiązanie 3: Pobierz najnowszą wersję iTunes na komputer. Po zakończeniu instalacji najnowszego iTunes otwórz to oprogramowanie. Następnie podłącz iPada do komputera, po czym iTunes wyświetli notatkę z pytaniem, czy chcesz zaktualizować iPada. Kliknij opcję „Aktualizuj”, aby rozpocząć aktualizację.
Powód 4: Jeśli twój iPad to oryginalny iPad, który został wydany kilka lat temu, nowy system operacyjny nie jest kompatybilny z oryginalnym iPadem.
Rozwiązanie 4: Niestety nie możesz zaktualizować iPada, jeśli Twój iPad jest oryginalny. Nie może być kompatybilny z nową wersją iOS i innych aplikacji. Nie ma rozwiązania dla oryginalnego iPada do aktualizacji.
Nie przegap: Jak odzyskać utracone dane po aktualizacji iOS
Najbardziej zalecanym oprogramowaniem do aktualizacji iPada jest Odzyskiwanie systemu iOS. To profesjonalne odzyskiwanie systemu iOS ma na celu naprawę problemów na iPadzie i iPhonie. Dzięki funkcji odzyskiwania systemu iOS możesz po prostu zaktualizować iPada. Dużo działa. Pozwól, że przedstawię to szczegółowo.
Krok 1 Pobierz i zainstaluj
Pobierz, a następnie zainstaluj najpierw Aiseesoft iOS System Recovery na komputerze. Następnie podłącz iPada do komputera kablem USB. Musisz kliknąć „Więcej narzędzi”, a następnie wybrać „Odzyskiwanie systemu iOS” w głównym interfejsie, aby rozwiązać problemy z aktualizacją iPada.
Krok 2 Wykryj problemy dotyczące aktualizacji iPada
Po kliknięciu przycisku „Odzyskiwanie systemu iOS” w interfejsie podglądu możesz kliknąć przycisk „Start”, aby rozpocząć wykrywanie dokładnego problemu z systemem iPad. W tym procesie program jest w stanie wykryć, nawet jeśli iPad utknął w trybie DFU lub w trybie odzyskiwania.
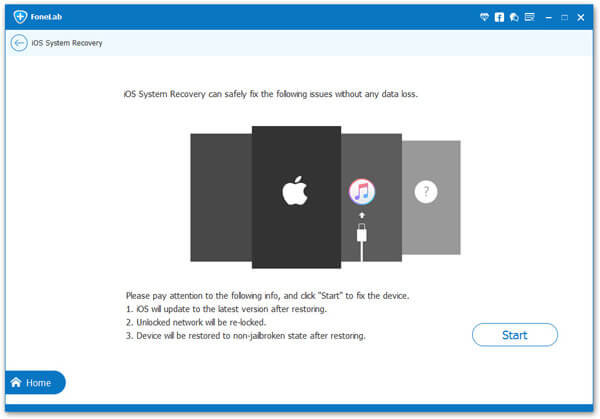
Krok 3 Pobierz naprawę na iPada
Kliknij ikonę „Pytanie”, a następnie postępuj zgodnie z instrukcjami, aby iPad mógł przejść do trybu odzyskiwania lub trybu DFU. Następnie możesz sprawdzić poniższe ustawienia. Jeśli wszystkie ustawienia są prawidłowe, możesz bezpośrednio kliknąć „Napraw”, aby rozpocząć naprawę iPada. Poza tym nie zamykaj komputera i nie przerywaj procesu, w przeciwnym razie naprawa iPada nie powiedzie się. Następnie możesz łatwo zaktualizować iPada.
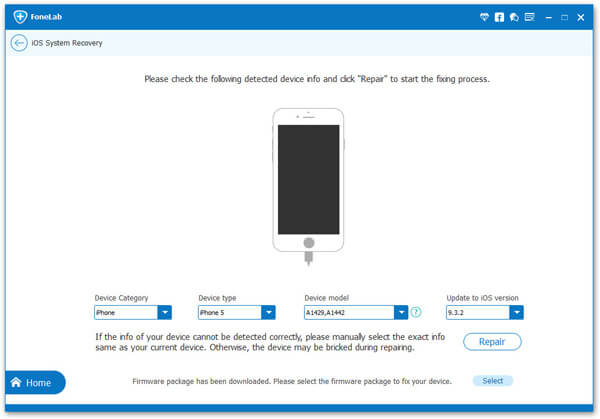
Co należy zrobić, aby zaktualizować iPada? W artykule wyjaśniono różne metody aktualizacji systemu operacyjnego iOS iPada. Co więcej, możesz również uzyskać rozwiązania, jeśli aktualizacja iPada nie działa. Dowiedz się więcej szczegółowych informacji z artykułu i uzyskaj odpowiednie rozwiązania.