Podsumowanie: W tym poście przedstawiono szczegółowe kroki tworzenia pokazu slajdów na komputerze Mac za pomocą aplikacji Zdjęcia, iMovie i twórcy pokazu slajdów. Jeśli szukasz najłatwiejszego sposobu tworzenia pokazu slajdów na komputerze Mac, po prostu czytaj dalej, aby znaleźć odpowiedzi.
„Chcę zrobić pokaz slajdów z muzyką na Macu, ale nie jestem zadowolony z szybkiego pokazu slajdów utworzonego przez Photos. Czy jest jakaś inna wbudowana aplikacja, która może pomóc mi w tworzeniu pokazów slajdów na Macu?”
„Dlaczego jest to takie trudne zrobić pokaz slajdów na komputerze Mac? Mam wiele zdjęć zapisanych w Pobranych, ale nie wiem, jak szybko je sprawdzić, jedno po drugim. Dwukrotne kliknięcie jednego obrazu otworzy tylko zdjęcie. Wolę widzieć drugi, trzeci, czwarty itd. Od pierwszego. Czy istnieje prosty sposób na utworzenie pokazu slajdów na komputerze Mac? ”

Pokaz slajdów zapewnia wygodny sposób wyświetlania zdjęć i filmów. Dzięki temu możesz zobaczyć wiele osób szukających metod tworzenia pokazów slajdów na komputerze Mac.
Jak wspomnieliśmy powyżej, tworzenie prezentacji zdjęć na komputerze Mac za pomocą aplikacji Zdjęcia jest dość proste. Ponadto wiele narzędzi do edycji zdjęć i wideo, takich jak iMovie, może pomóc w wykonaniu zadania z łatwością.
Jeśli chcesz szybko sprawdzić kilka zdjęć na komputerze Mac, podobnie jak pokaz slajdów, możesz polegać na Podgląd. Ta metoda nie pomoże wyeksportować pokazu zdjęć. Służy głównie do przeglądania zdjęć na komputerze Mac.
Krok 1 Otwarte Podgląd i upewnij się, że jest na stacji dokującej.
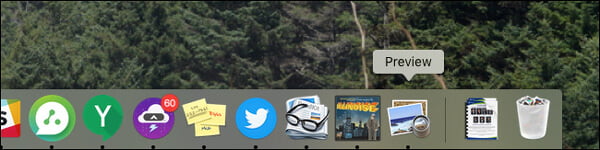
Krok 2 Przeciągnij wszystkie zdjęcia, które chcesz sprawdzić, do Podgląd Ikona. Możesz umieścić wszystkie zdjęcia w jednym folderze obrazów, a następnie nacisnąć Command + A aby wybrać je wszystkie.
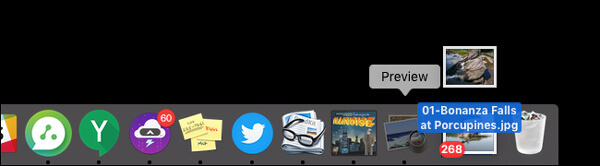
Krok 3 Pojawi się okno podglądu i zobaczysz sidebar pokazując wszystkie właśnie otwarte zdjęcia. Teraz możesz wygodnie używać klawiszy strzałek, aby szybko przeglądać zdjęcia.
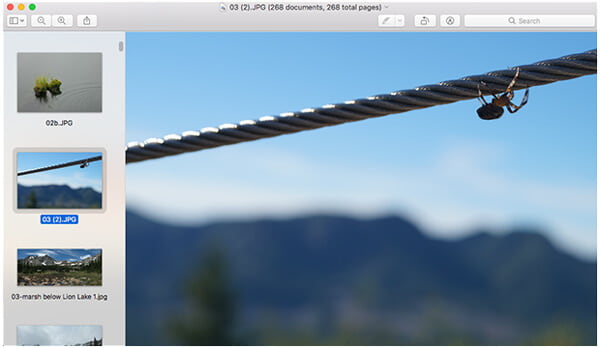
Jeśli chcesz tworzyć pokazy slajdów na komputerze Mac i pracować z nimi, Zdjęcia Apple może być dobrym wyborem. Mimo że „Podgląd” i „Opcja Spacja” zawsze są domyślną aplikacją pomagającą sprawdzać zdjęcia na komputerze Mac, aplikacja Zdjęcia zapewnia większą kontrolę nad motywem, muzyką, czasem, przejściem i innymi funkcjami. Teraz możesz wykonać następujące kroki, aby utworzyć pokaz slajdów na komputerze Mac.
Krok 1 Otwórz aplikację Zdjęcia na komputerze Mac. Możesz go łatwo znaleźć w Konsultacje teczka.
Krok 2 Kliknij filet menu, a następnie wybierz Utwórz pokaz slajdów z listy rozwijanej. Możesz także kliknąć + przycisk na pasku narzędzi i wybierz pokaz slajdów aby osiągnąć ten sam cel.
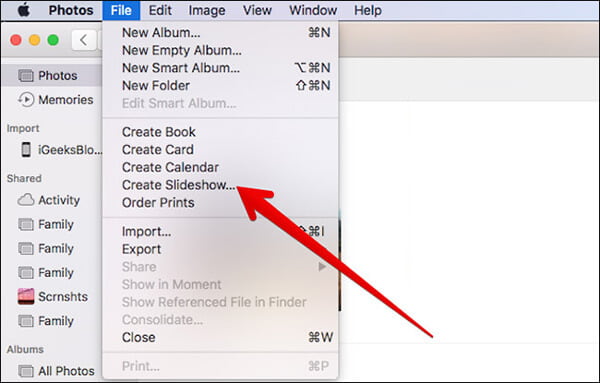
Krok 3 Pojawi się nowe okno podręczne. Tutaj możesz wybrać Nowy pokaz slajdów opcję i nazwij pokaz slajdów. Następnie kliknij OK , aby przejść do następnego kroku.
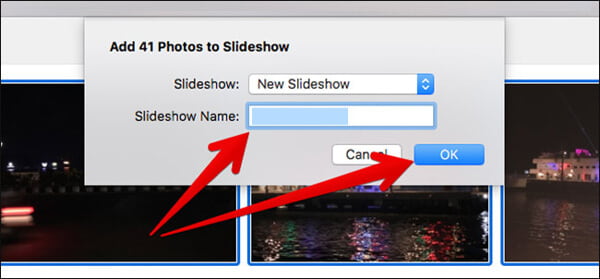
Krok 4 Musisz wybrać określone zdjęcia do pokazu slajdów. Po wybraniu wszystkich potrzebnych zdjęć kliknij Dodaj przycisk w prawym górnym rogu.
Krok 5 Przeciągnij zdjęcia na dole okna do preferowanej kolejności.
Krok 6 Teraz możesz zacząć wybierz motyw do pokazu slajdów. Zapewniono wiele motywów, takich jak Klasyczny, Refleksje, Origami, Ken Burns i inne. Kliknij Motywy przycisk po prawej stronie pokazu slajdów, aby wybrać preferowany motyw.
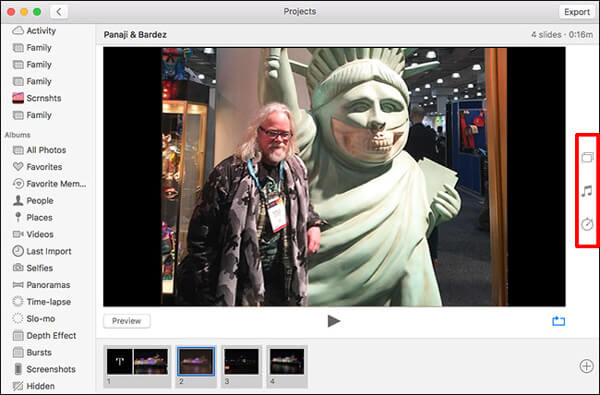
Krok 7 Tuż pod przyciskiem Temat możesz znaleźć Muzyka Ikona. Kliknij go, aby dodać odpowiednią muzykę do pokazu slajdów.
Krok 8 Po wybraniu dobrej muzyki możesz kliknąć trzecią ikonę do ustaw przedział czasu pokazu slajdów. Możesz wybrać opcję „Dopasuj do muzyki”, aby odtwarzać pokaz slajdów o długości wybranej muzyki. Możesz też wybrać opcję „Niestandardowe” i dostosować czas odtwarzania pokazu zgodnie z potrzebami.
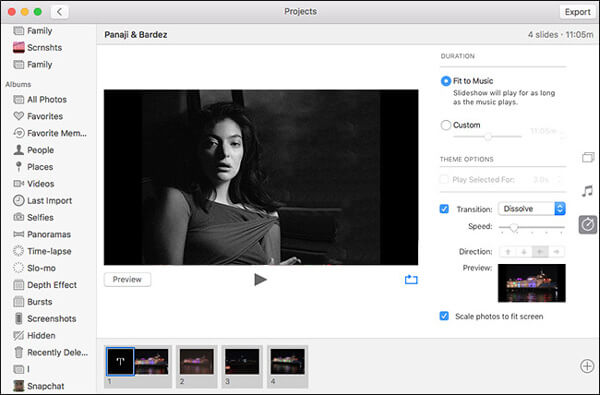
Krok 9 Dostępne są również inne określone ustawienia, które pomogą Ci zrobić pokaz slajdów na komputerze Mac. Po zakończeniu wszystkich ustawień kliknij przycisk Podgląd przycisk, aby sprawdzić nowo utworzony pokaz slajdów.
Krok 10 Jeśli jesteś zadowolony z jakości pokazu slajdów, możesz kliknąć Export przycisk w prawym górnym rogu, aby wyeksportować pokaz slajdów do określonego folderu na komputerze Mac.
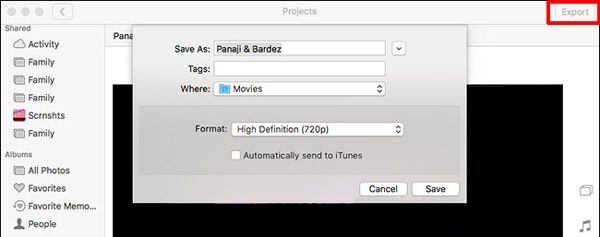
Tworzenie pokazu slajdów na komputerze Mac to świetny sposób na udostępnianie zdjęć i filmów, a iMovie to świetne narzędzie, które Ci w tym pomoże. iMovie to bardzo popularne bezpłatne narzędzie do edycji wideo, które jest dostarczane wraz ze wszystkimi komputerami Mac. Jeśli jesteś użytkownikiem iPhone'a lub iPada, możesz także użyć na nim iMovie. Wersja iMovie na komputery Mac jest wyposażona w bardziej zaawansowane funkcje edycji, dzięki czemu możesz z łatwością tworzyć pokaz slajdów na komputerze Mac.
Krok 1 Uruchom iMovie na Macu, a następnie kliknij filet > Nowy film aby rozpocząć pokaz slajdów z połączeniem zdjęć, filmów i muzyki. Możesz także kliknąć Projekty > + i wybierz Film.
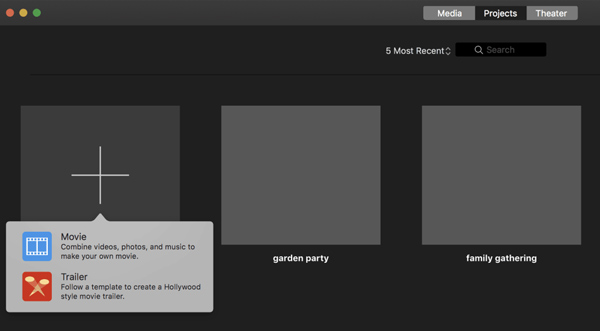
Krok 2 Po wejściu do Moje media interfejs kliknij Importować media przycisk, aby załadować swoje zdjęcia. Następnie możesz odtworzyć projekt w przeglądarce, aby sprawdzić, czy cała zawartość jest w preferowanej kolejności.
Krok 3 Teraz możesz dodać ścieżkę audio do pokazu slajdów. Kliknij import kartę, a następnie wybierz muzykę, którą chcesz załadować. Kliknij import aby dodać muzykę do pokazu slajdów.
Krok 4 Dostępnych jest wiele opcji edycji, które pomogą Ci poprawić jakość zdjęcia, dostosować balans kolorów / korekcję, przyciąć zdjęcia oraz dodać filtry i tak dalej. Następnie możesz kliknąć Play przycisk, aby wyświetlić podgląd pokazu slajdów.
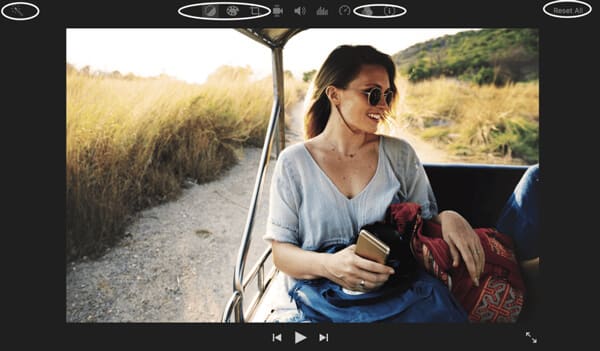
Krok 5 Jeśli chcesz wyciąć cały pokaz slajdów w iMovie, możesz przyciąć go w Przeglądarka szkło. Możesz także przejść do Ken Burns wpływ na dodawać ruchy do pokazu slajdów.
Krok 6 Jako potężne oprogramowanie do tworzenia pokazów slajdów i edycji wideo, iMovie oferuje wiele funkcji, które pomogą ci lepiej poradzić sobie z pokazem slajdów. Możesz edytować więcej według własnych potrzeb.
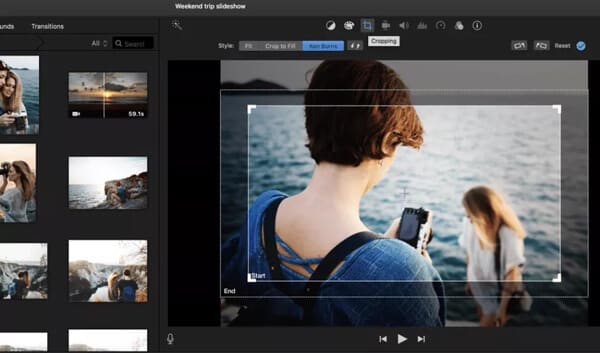
Po zakończeniu wszystkich ustawień możesz kliknąć Menu iMovie a następnie wybierz filet > Share > filet aby wyeksportować pokaz slajdów.
Dzięki powyższym rozwiązaniom możesz wygodnie zrobić pokaz slajdów na komputerze Mac. Jeśli masz taką samą potrzebę tworzenia pokazu slajdów na komputerze z systemem Windows, możesz sprawdzić potężnego twórcę pokazu slajdów poniżej:
Oto wideo na temat tworzenia pokazów slajdów dla Ciebie. Kliknij, aby sprawdzić.


Na tej stronie rozmawialiśmy o tym, jak zrobić pokaz slajdów na komputerze Mac. Dostępne są trzy metody tworzenia pokazu zdjęć na komputerze Mac. Zostaw nam wiadomość, jeśli nadal masz jakieś pytania.