Kiedy Apple wprowadził iCloud w 2011 roku, ogłosił, że każdy klient będzie miał 5 GB bezpłatnego miejsca na iCloud. Było to niezwykle wygodne, dopóki nie zabrakło Ci miejsca. Rzeczywiście, jeśli przyzwyczaisz się do tworzenia kopii zapasowych rzeczy na iCloud, wyskakujące okienka z informacją, że pamięć iCloud jest pełna, pojawią się wcześniej, niż myślisz. Kopie zapasowe urządzeń, zdjęcia, dokumenty, e-mail i inne fragmenty danych współużytkują tę przestrzeń. Jeśli masz wiele urządzeń z iOS, skończy Ci się pamięć iCloud jeszcze szybciej.
Jeśli Twoje miejsce w iCloud jest pełne, czy to oznacza, że musisz zapłacić za więcej miejsca lub powrócić do starej kopii zapasowej iTunes? Niekoniecznie. W tym artykule pokażę, jak w prosty sposób sprawdzić i zarządzać pamięcią iCloud oraz jak wyczyścić pamięć iCloud, aby zwolnić iCloud, jeśli masz niepotrzebne dane.
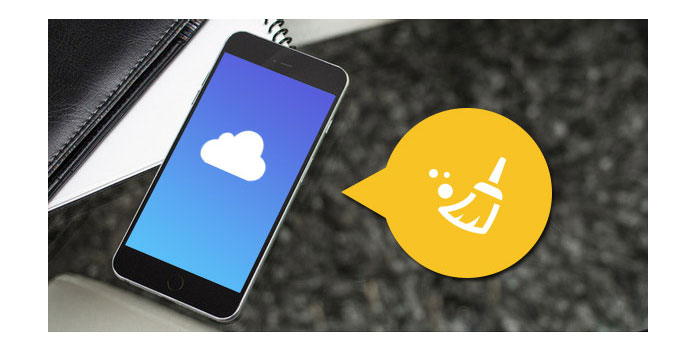
Zarządzaj Wyczyść pamięć iCloud
1. Sprawdź, ile masz miejsca w iCloud
Aby sprawdzić stan swojej pamięci iCloud i dowiedzieć się, ile masz dostępnego miejsca, najpierw otwórz „Ustawienia”> „iCloud”> „Pamięć” na iPhonie lub iPadzie. Tutaj możesz sprawdzić całkowitą ilość miejsca w iCloud i ile jeszcze zostało.
✦ W przypadku iOS 7 lub starszej wersji, przejdź do Ustawienia> iCloud> Pamięć masowa i kopia zapasowa, stuknij zarządzanie Storage.
✦ W przypadku iOS 8 lub iOS 9 przejdź do Ustawienia> iCloud> Pamięć> Zarządzaj dyskiem lub przejdź do Ustawienia> Ogólne> Pamięć i użycie iCloud> Zarządzaj dyskiem w kolumnie iCloud.
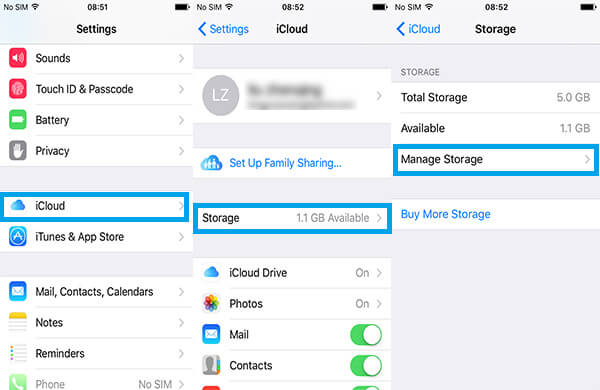
2. Wyczyść pamięć iCloud, usuwając starą kopię zapasową iCloud
Aby wyczyścić magazyn iCloud, dotknij „Zarządzaj dyskiem”, a zobaczysz listę starej kopii zapasowej w iCloud. Stuknij nazwę kopii zapasowej, której nie potrzebujesz, kliknij czerwony „Usuń kopię zapasową”, potwierdź i wybierz opcję „Wyłącz i usuń”, a następnie zobaczysz, że kopia zapasowa iCloud została usunięta.
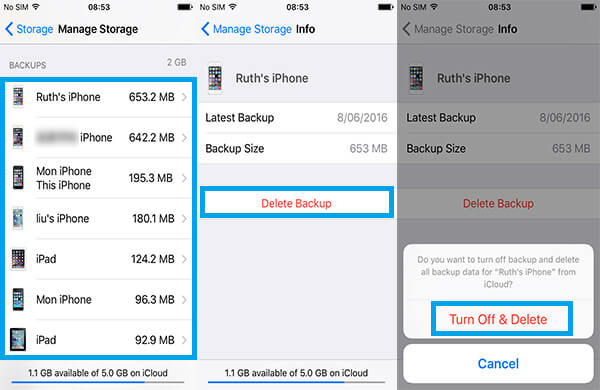
3. Wyczyść pamięć iCloud, usuwając niepotrzebne dane
Czasami możesz po prostu usunąć niechciane dokumenty i dane z kopii zapasowej iCloud, aby zwolnić miejsce. Nadal przejdź do „Zarządzaj pamięcią masową” i zobacz listę aplikacji wyświetlanych wraz z zajmowanym miejscem. Stuknij aplikację z listy, którą chcesz usunąć jej dokumenty i dane, a następnie stuknij w „Edytuj” w prawym górnym rogu. I dotknij „-” i usuń dane dokumentu. Podczas usuwania rzeczy z tego miejsca wszystkie inne urządzenia iOS łączące się z tym kontem iCloud również usuną te same rzeczy.
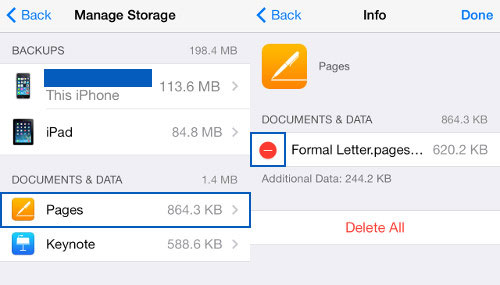
4. Zwolnij miejsce w iCloud, zmieniając ustawienia kopii zapasowych iCloud
W „Zarządzaj pamięcią masową” wyświetli kopię zapasową danych dla Twojego iPhone'a. Tutaj możesz wyłączyć przełącznik dla aplikacji, których nie chcesz tworzyć kopii zapasowych. Na przykład, jeśli będziesz regularnie tworzyć kopie zapasowe zdjęć bezpośrednio na komputerze, możesz wyłączyć aplikację Aparat. Kliknij „Wyłącz i usuń”.
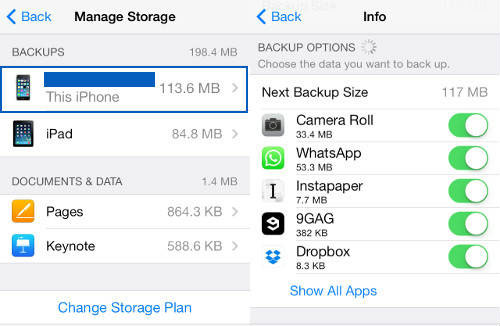
Bardziej skutecznym sposobem zarządzania pamięcią iCloud na iPadzie / iPhonie jest korzystanie z zawsze niezawodnego iPhone Data Eraser. Pozostaje najlepszym narzędziem do zarządzania pamięcią iCloud z dodatkową korzyścią czyszczenia niepotrzebnych plików.
iPhone Data Eraser jest wyposażony w wiele trybów, które pomagają usunąć pamięć iCloud i możesz wybrać je zgodnie z własnymi potrzebami. Teraz pobierz bezpłatnie i zwolnij miejsce w iCloud.
1Uruchom to oprogramowanie i podłącz iPhone'a, iPada, iPoda do komputera.

2Po automatycznym wykryciu urządzenia iOS wybierz poziom wymazywania zgodnie z potrzebami. Trzy opcjonalne poziomy kasowania, niski poziom, średni poziom i wysoki poziom.

3Zacznij wymazywać. Zajmie ci to kilka minut.

Oprócz usunięcia z urządzenia iOS możesz również usunąć pliki kopii zapasowych iCloud z komputera Mac.
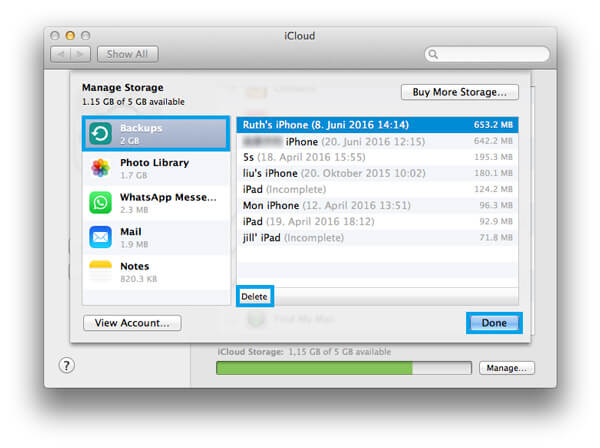
1Wybierz menu Apple, otwórz Preferencje systemowe, a następnie wybierz iCloud.
2Kliknij prawy dolny przycisk Zarządzaj, aby przejść do interfejsu „Zarządzaj pamięcią”. Tak samo jak urządzenie z iOS, możesz wyraźnie zobaczyć, ile pamięci iCloud zostało wykorzystane.
3Wybierz Kopie zapasowe z lewej kolumny i wybierz konkretną kopię zapasową, którą chcesz usunąć. Kliknij „Usuń”, aby wyczyścić pamięć iCloud.
Chcesz usunąć pliki kopii zapasowych iCloud z komputera? W tej części chcielibyśmy poprowadzić Cię, jak usunąć datę iCloud z komputera z systemem Windows. Najpierw musisz pobierz i zainstaluj panel sterowania iCloud dla Windows.
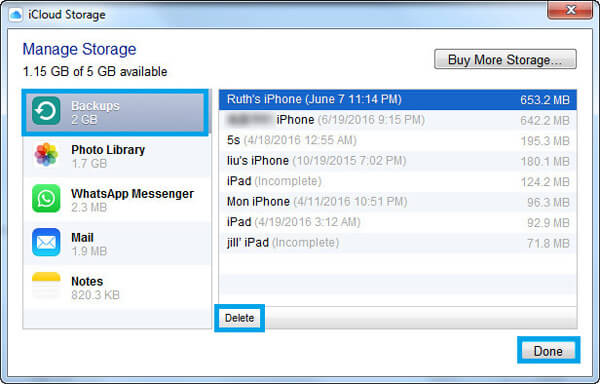
1Uruchom panel sterowania iCloud dla Windows na PC.
2Kliknij przycisk Zarządzaj.
3W wyskakującym oknie wybierz Kopie zapasowe z lewej kolumny, a po prawej wybierz kopię zapasową iCloud.
4Kliknij Usuń przycisk, a następnie potwierdź swój wybór.
W tym artykule mówimy głównie o tym, jak zarządzać plikami kopii zapasowej iCloud i usuwać je z urządzenia z systemem iOS, komputera Mac i komputera z systemem Windows. Mam nadzieję, że znajdziesz odpowiednią metodę i zwolnisz pamięć iCloud.
Jako inny typ kopii zapasowej iPhone'a, iTunes, wciąż ma dużo miejsca na twoim komputerze. Aby przyspieszyć swój komputer i uzyskać więcej miejsca na komputerze, nie przegap tutaj usuń kopię zapasową z iTunes.