Kupiłem iPhone'a kilka lat temu. Wcześniej robiłem kopie zapasowe zdjęć na iCloud z mojego iPhone'a, a teraz chcę przeglądać i uzyskiwać dostęp do zdjęć iCloud na moim iPhonie. Jak uzyskać dostęp do moich zdjęć iCloud na iPhonie?
Miałem iPhone'a przez 2 lata. Zrobiłem też dużo zdjęć zapasowych na iCloud. Ale niedawno dowiedziałem się od mojego przyjaciela, że tworzenie kopii zapasowych w iCloud jest ograniczone i po pewnym czasie automatycznie usunie stare dane. Mam na nim tyle ważnych zdjęć i nie chcę, żeby zniknęły. Czy jest jakiś sposób na uzyskanie dostępu do zdjęć iCloud i pobranie ich na komputer? Jak wykonać kopię zapasową zdjęć iCloud na komputerze?
Jeśli chodzi o powyższe dwa pytania, oczywiste jest, że iCloud jest bardzo ważny do tworzenia kopii zapasowych plików, takich jak zdjęcia. Jednak po utworzeniu kopii zapasowej iCloud najważniejsze jest, jak uzyskać dostęp do zdjęć i innych plików iCloud. W tym artykule skupimy się na nauce uzyskiwania dostępu do zdjęć iCloud na różne sposoby.
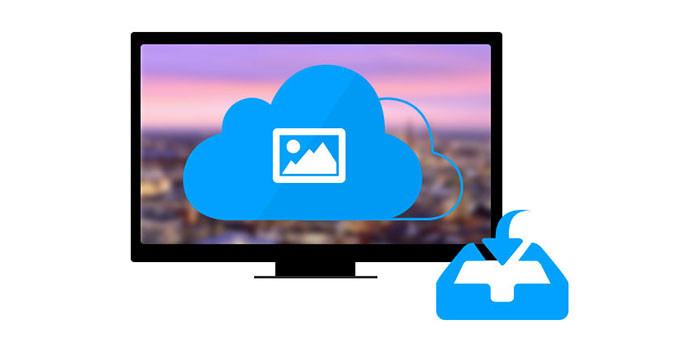
Dostęp i pobieranie zdjęć iCloud
Jako użytkownicy iPhone'a, dostęp do zdjęć iPhone'a iCloud jest bardzo łatwy. Uwaga: w trakcie procesu musisz uzyskać połączenie z Internetem. Kroki są następujące:
1Przejdź do „Ustawienia”> „iCloud” i dotknij przełącznika „On / Off”, aby go włączyć i wprowadzić swój Apple ID. Włącz Photo Stream, a zobaczysz własne zdjęcia w iCloud.
2Uruchom aplikację „Zdjęcia” i naciśnij przycisk „Strumień zdjęć” u dołu ekranu. Możesz także dotknąć przycisku „Rolka z aparatu” lub „Albumy” w prawym górnym rogu, aby wyświetlić przycisk Strumień zdjęć, jeśli nie możesz go znaleźć.
3Stuknij „Mój strumień zdjęć”, aby wyświetlić przesłane zdjęcia.
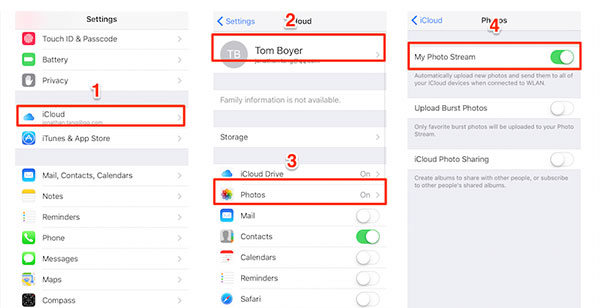
1Wydrukuj oficjalną stronę iCloud w przeglądarce, www.icloud.com
2Zaloguj się do swojego konta iCloud, aby zobaczyć kopię zapasową iCloud.
3Kliknij „Zdjęcia”, aby uzyskać dostęp i przeglądać wszystkie swoje zdjęcia i filmy z iPhone'a.
Kliknij przycisk „Wybierz”, aby wybrać zdjęcia, a następnie kliknij „Pobierz”, aby zapisać zdjęcia na komputerze PC lub Mac. Możesz też udostępnić lub usunąć, a nawet dodać zdjęcia do iCloud.
Ta droga jest bardzo łatwa. Możesz wyświetlać zdjęcia zapasowe i inne pliki, takie jak kontakty, e-maile, kalendarz itp.
W ten sposób musisz pobrać Panel sterowania iCloud najpierw na komputerze. Kroki są następujące:
1Uruchom „Panel sterowania iCloud” na komputerze PC / Mac.
2Zaloguj się do iCloud przy użyciu swojego Apple ID, aby uzyskać dostęp do informacji o danych zdjęć iCloud.
3Zaznacz „Zdjęcia”> „Opcja”.
Następnie wyskakujące okienko poda lokalizację, w której przechowujesz zdjęcia z „My Photo Streaming” i „Photo Sharing”. Wystarczy otworzyć folder, który mówi, i przejść do niego, aby uzyskać dostęp do zdjęć iCloud.
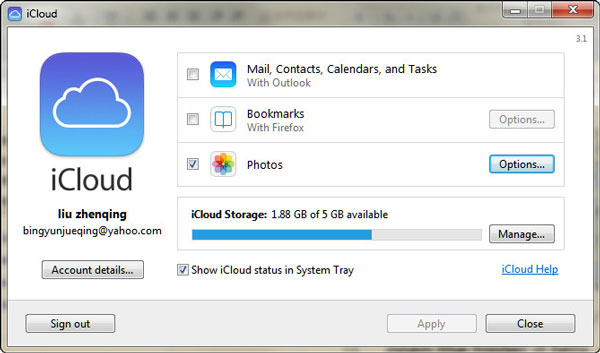
W ten sposób możesz korzystać tylko z opcji przesyłania strumieniowego zdjęć i udostępniania zdjęć. Jeśli chcesz uzyskać dostęp do innych zdjęć w Bibliotece zdjęć lub Rolce z aparatu, możesz czuć się rozczarowany.
Z powyższych metod można łatwo uzyskać dostęp do zdjęć iCloud. Jeśli jednak chcesz pobrać zdjęcia i wykonać ich kopię zapasową na lokalnym dysku komputera, przekonasz się, że nie są one idealne do spełnienia Twoich wymagań. Dlatego wprowadzamy inny sposób uzyskiwania dostępu do zdjęć iCloud w celu rozwiązania tego problemu Ekstraktor zdjęć iCloud. Po pierwsze, pobierz bezpłatnie to oprogramowanie na komputer PC lub Mac w celu wykonania kopii zapasowej. Wykonaj następujące dotknięcia, aby spróbować.
1 Odzyskaj z kopii zapasowej iCloud
Kliknij „Odzyskaj z pliku kopii zapasowej iCloud” i zaloguj się przy użyciu swojego konta iCloud.
2 Pobierz kopię zapasową iCloud
Po zalogowaniu się na koncie iCloud kliknij „Pobierz” (znajdź najnowszą datę utworzenia kopii zapasowej, w której możesz znaleźć poszukiwane zdjęcia).
3 Wybierz zdjęcia na iCloud
W interfejsie podręcznym zaznacz „Biblioteka zdjęć”, „Rolka z aparatu” i „Zdjęcia aplikacji” lub dowolne inne pliki, które chcesz pobrać z iCloud na komputer, a następnie kliknij „Dalej”.
4 Dostęp i pobieranie zdjęć iCloud
Po zakończeniu czytania wszystkich zdjęć zobaczysz dane zdjęć iCloud. Kliknij dwukrotnie „Rolka z aparatu”, aby uzyskać dostęp do zdjęć iCloud i wyświetlić ich podgląd. W tym kroku masz dostęp do wszystkich swoich zdjęć iCloud. Jeśli chcesz pobrać te zdjęcia na komputer, możesz zaznaczyć listę zdjęć selektywnie i kliknąć „Odzyskaj” w prawym dolnym rogu.
Ta metoda uzyskiwania dostępu do zdjęć iCloud jest również bardzo łatwa. Zapewnia najlepsze rozwiązanie dla dwóch pytań na początku tego artykułu. W porównaniu z innymi sposobami powyżej, ten ostatni ma również więcej zalet w zarządzaniu kopią zapasową iCloud:
✔ Możesz uzyskać dostęp do innych plików, takich jak zakładki, notatki, kontakty itp., A także wyświetlić podgląd przed pobraniem na komputer.
✔ Możesz pobierać kopie zapasowe iCloud, takie jak zdjęcia, zakładki, notatki itp. Na PC selektywnie, zamiast całej synchronizacji.
✔ Możesz uzyskać dostęp do kopii zapasowej iCloud i kopii zapasowych innych urządzeń iOS.
✔ Wybierz najlepszy sposób uzyskiwania dostępu do zdjęć iCloud.