Zawsze, gdy napotykasz problemy technologiczne na iPadzie, najlepszym rozwiązaniem, jakie możesz zastosować, aby rozwiązać problem z urządzeniem, jest aktywacja Tryb odzyskiwania iPada. W tym trybie można rozwiązać większość problemów związanych z oprogramowaniem, które utrudniają ogólną funkcjonalność urządzenia. W kolejnych częściach naszego artykułu zagłębimy się w scenariusze, w których konieczna jest aktywacja trybu odzyskiwania i co należy zrobić przed włączeniem trybu. Ponadto dodaliśmy informacje o tym, gdzie tryb odzyskiwania utknął na iPadzie i najlepszym rozwiązaniu, aby go rozwiązać, gdy tak się stanie.
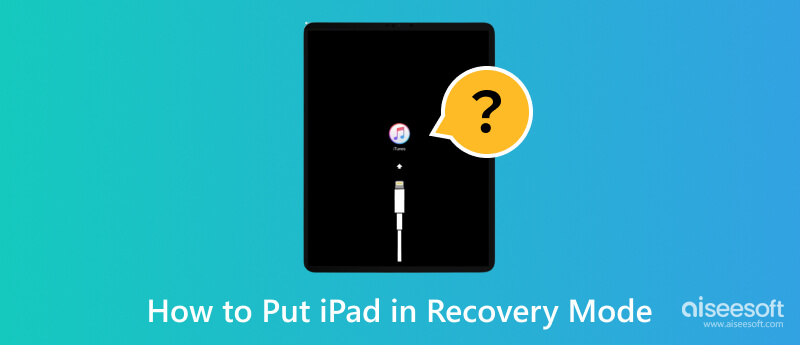
iPad Recovery Mode to wyspecjalizowany stan, w którym system operacyjny iPad współpracuje z oprogramowaniem komputerowym, takim jak iTunes lub Finder, w celu rozwiązywania problemów i rozwiązywania złożonych problemów z oprogramowaniem. Jeśli często stosowane metody rozwiązywania problemów nie rozwiązują problemu, ten tryb może się teraz przydać. Włączając ten tryb, otwierasz się na nowe możliwości bardziej zaawansowanych rozwiązań, które mogą zniszczyć wydajność Twojego urządzenia z powodu różnych usterek i usterek.
Istnieje kilka scenariuszy, w których przełączenie iPada w ten tryb okazało się korzystne, na przykład rzeczy, o których wspomnieliśmy poniżej:
Kiedy aktualizujesz iPada, który utknął podczas aktualizacji oprogramowania i nie aktualizuje poprawnie oprogramowania sprzętowego, ten tryb umożliwia przywrócenie urządzenia do stanu funkcjonalnego.
Gdy iPad ciągle uruchamia się ponownie i zatrzymuje się na logo Apple, tryb odzyskiwania może pomóc przerwać tę pętlę i przywrócić urządzenie do prawidłowego działania.
Kiedykolwiek Ekran dotykowy iPada przestaje działać lub przestanie odpowiadać, możesz aktywować ten tryb, aby spróbować rozwiązać problemy, które nie są możliwe w normalnych warunkach.
Jeśli system operacyjny lub istotne składniki oprogramowania iPada ulegną uszkodzeniu, korzystanie z urządzenia nie będzie możliwe, ponieważ za każdym razem będą pojawiać się problemy. Jednak w trybie odzyskiwania możesz łatwo ułatwić ponowną instalację lub przywrócenie oprogramowania systemowego.
Oczywiście, gdy urządzenie jest ustawione na hasło, nieupoważnione osoby nie mają do niego dostępu. Podobnie, gdy masz zapomniałeś hasła na iPadzie, możesz włączyć tryb odzyskiwania, aby zresetować urządzenie i ustawić nowsze hasło.
Teraz, gdy odkryliśmy korzystne atrybuty, które możemy uzyskać za każdym razem, gdy aktywujemy ten tryb, w następnej części wyjaśnimy, jak przełączyć iPada w tryb odzyskiwania. Jeśli jesteś zainteresowany, spójrz, jak włączać i wyłączać ten tryb na iPadzie.
Aktywacja trybu odzyskiwania na iPadzie polega na naciśnięciu określonego przycisku, aby działać. Proces ten umożliwia nawiązanie połączenia między urządzeniem a komputerem z uruchomionym iTunes lub Finderem w celu rozwiązywania problemów lub przywracania. Oto jak to zrobić:
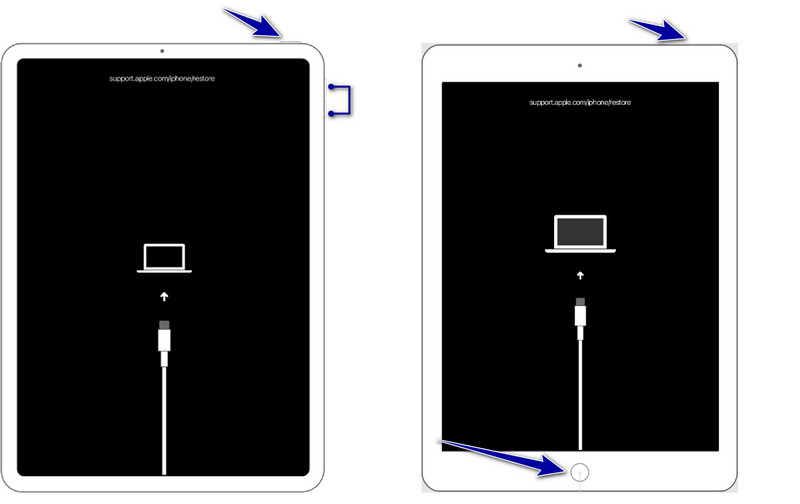
Modele iPada z przyciskami Home:
Naciskając, przytrzymaj Strona główna i Power jednocześnie, aż pojawi się logo Apple. Trzymaj oba przyciski, aż na iPadzie pojawi się ekran trybu odzyskiwania.
Modele iPada bez przycisków Home:
Naciśnij i zwolnij Maksymalna objętość szybko i wykonaj tę samą czynność za pomocą przycisku Ciszej przycisk. Trzymaj nieruchomo Góra lub bok aż pojawi się ekran trybu przywracania.
Wyjście z trybu odzyskiwania jest prostym procesem i nie wymaga zbyt dużego wysiłku; aby zrozumieć, jak wyciągnąć iPada z trybu odzyskiwania, wykonaj poniższe czynności.
Jak wyciągnąć iPada z trybu odzyskiwania
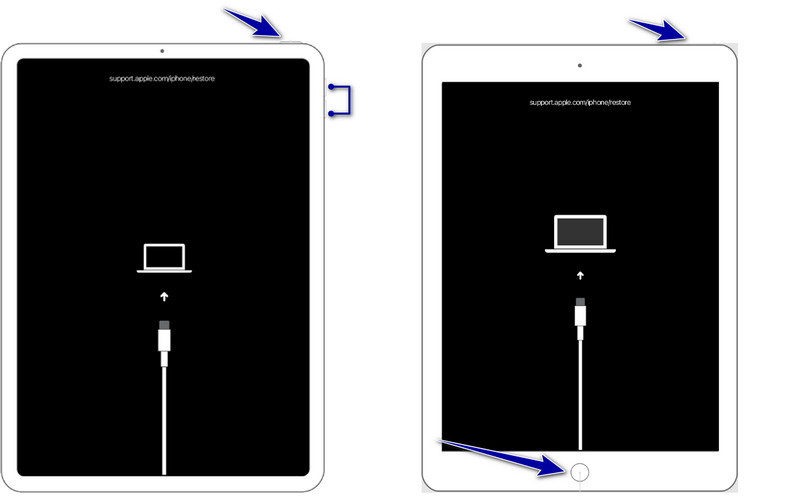
iPady z przyciskiem Home:
Naciśnij i przytrzymaj przycisk Strona główna i przycisk Power przycisk, aż na ekranie pojawi się logo Twojego urządzenia. Następnie zwolnij przycisk, a iPad uruchomi się ponownie normalnie.
iPad bez przycisku Home:
Podobnie naciśnij i szybko zwolnij Maksymalna objętość i Ciszej przyciski, ale nie naciskaj ich jednocześnie. Następnie przytrzymaj Topy or Bok przyciskaj do momentu pojawienia się logo na ekranie; zwolnij przycisk, a urządzenie uruchomi się ponownie jak zwykle.
Pomimo tego, że jest to niezbędna funkcja dodana do iPada, istnieje potencjalne ryzyko utraty danych podczas wykonywania określonych czynności, gdy jest ona aktywowana. W tym czasie możesz przywrócić ustawienia fabryczne, zaktualizować oprogramowanie lub ponownie zainstalować nowe oprogramowanie, co może skutkować usunięciem danych zapisanych na Twoim urządzeniu. Jest to istotny środek zaradczy, który należy włączyć przed włączeniem trybu odzyskiwania na iPadzie utwórz kopię zapasową danych iPada, a możesz to zrobić za pomocą najlepszego narzędzia na rynku.
W przeciwieństwie do zwykłego sposobu tworzenia kopii zapasowej, w iTunes i iCloud za pomocą Aiseesoft iOS Backup i przywracanie danychmożesz selektywnie wybierać pliki, które chcesz utworzyć kopię zapasową i przywrócić. Mimo że jest to aplikacja innej firmy, nadal możesz zabezpieczyć kopię zapasową w tym miejscu, ponieważ możesz dodać szyfrowanie, aby nikt nie mógł uzyskać dostępu, zwłaszcza jeśli jest nieautoryzowany.
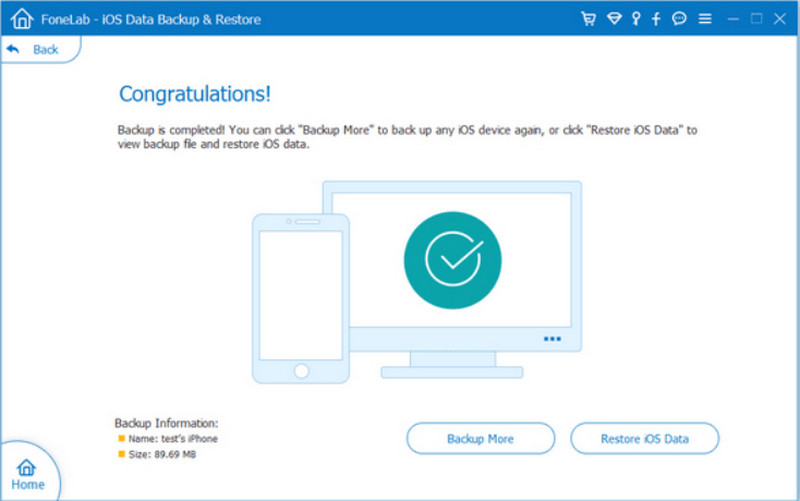
Poza tym wszystkie pliki zapisane na iPadzie i po przywróceniu utworzonej tutaj kopii zapasowej nie zostaną nadpisane, co oznacza, że jeśli istnieje plik o tej samej nazwie, będą one współistnieć w Twojej pamięci. Lepiej pobierz tę aplikację już teraz, klikając odpowiedni przycisk pobierania, który przedstawiliśmy poniżej.
100% bezpieczeństwa. Bez reklam.
100% bezpieczeństwa. Bez reklam.
Najłatwiejszym sposobem rozwiązania problemu jest zablokowanie iPada w trybie odzyskiwania. Każdy wie, że to prosta sztuczka, ale jeśli jesteś w tym nowy, możesz wykonać poniższe kroki.
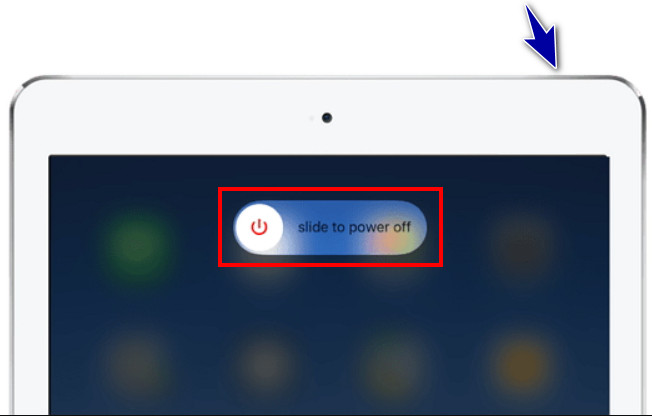
Twoja poprzednia próba wyjścia z trybu odzyskiwania mogła zakończyć się większym sukcesem, zwłaszcza jeśli musiałeś dokładnie zrozumieć kroki, aby go wyłączyć. Upewnij się, że poprawnie skopiowałeś kroki, ponieważ w przeciwnym razie nie odniesiesz sukcesu.
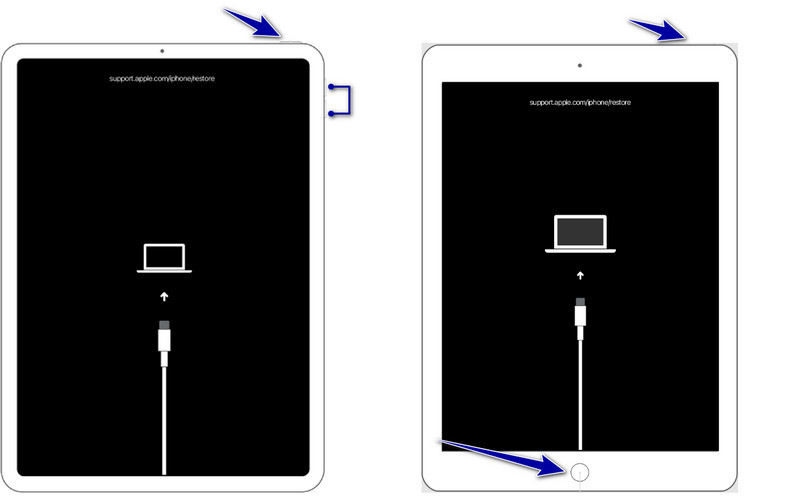
W przypadku iPada z przyciskiem Home:
Naciśnij i przytrzymaj przycisk Strona główna i Power przyciski, aż pojawi się logo Apple.
W przypadku iPada bez przycisku Home:
Naciśnij i rozładuj Maksymalna objętość, następnie Ciszeji na koniec utrzymuj Power przycisk, aż pojawi się logo Apple
Niezbędne jest upewnienie się, że na komputerze jest zainstalowana najnowsza wersja iTunes lub Findera. Ponieważ nowsza wersja ma szerokie wsparcie oraz naprawiono usterki i błędy w porównaniu ze starszą wersją, aby rozwiązać problem, możesz podłączyć iPada do komputera i sprawdzić, czy oprogramowanie wyświetli monit o aktualizację. Jeśli tak, postępuj zgodnie z instrukcjami aktualizacji, klikając Zainstaluj teraz, gdy pojawi się wyskakujące okienko.
Jeśli przywrócenie urządzenia za pomocą iTunes lub Findera nie zadziałało zgodnie z oczekiwaniami, możesz użyć trybu odzyskiwania, aby przywrócić iPada do normalnego stanu, co oznacza, że wszystkie istniejące dane zostaną trwale usunięte. Dlatego musisz utworzyć kopię zapasową. Jeśli tryb odzyskiwania iPada nie działa i nie możesz go wyłączyć, wykonaj poniższe czynności.
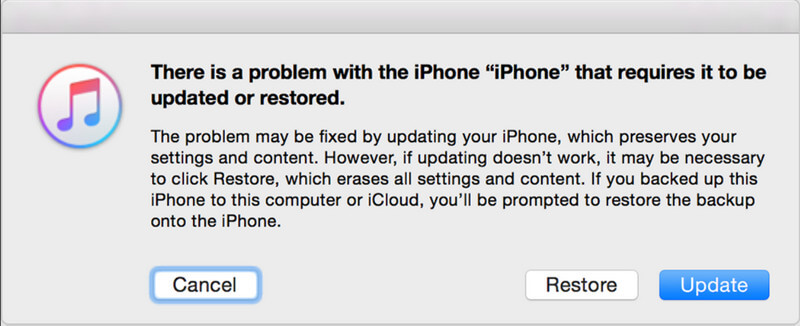
Jak wyciągnąć iPada z trybu odzyskiwania? Odzyskiwanie systemu Aiseesoft iOS to wyspecjalizowane, wielofunkcyjne narzędzie, którego można używać, gdy iPad utknie w dowolnym trybie, w tym w trybie odzyskiwania. Głównym celem aplikacji jest działanie i rozwiązywanie problemów związanych z iOS za pomocą dedykowanego trybu naprawy problemów. Jeśli więc chcesz przywrócić optymalną funkcjonalność swojego urządzenia, jest to sprzymierzeniec, jakiego będziesz potrzebować. Dowiedz się, jak korzystać z aplikacji, kopiując tutaj kolejne kroki.
100% bezpieczeństwa. Bez reklam.
100% bezpieczeństwa. Bez reklam.
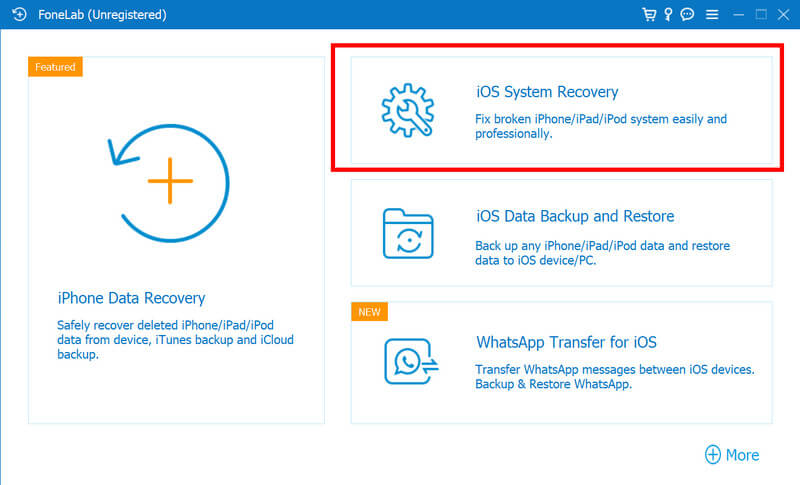
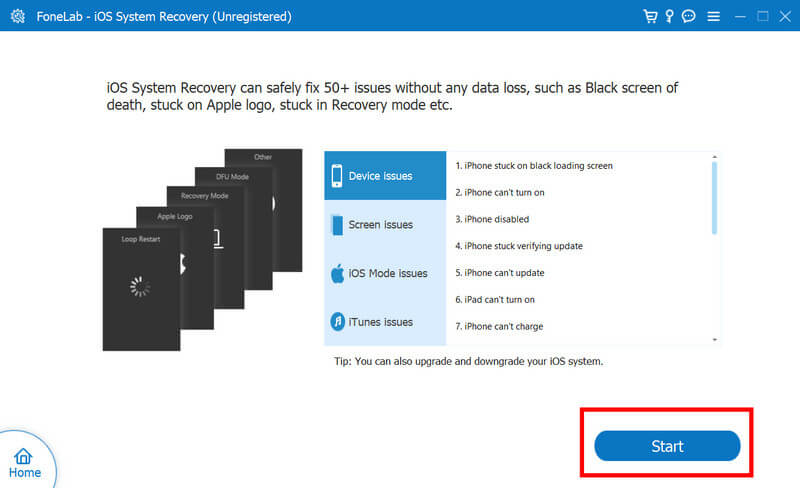
Dlaczego nie przechodzi w tryb odzyskiwania?
Ponieważ nie zastosowałeś prawidłowej kombinacji przycisków, aby przełączyć iPada w tryb, port USB i kabel ładujący nie działają, a także wystąpił problem sprzętowy, co uniemożliwia przejście do trybu odzyskiwania.
Jak przełączyć iPada w tryb odzyskiwania, gdy jest wyłączony?
Musisz podłączyć wyłączonego iPada do komputera kablem USB i otworzyć iTunes lub Finder. Przytrzymaj jednocześnie przyciski Home lub zmniejszanie głośności w modelach Face ID i przyciski zasilania, aż pojawi się ekran trybu odzyskiwania.
Jak wyciągnąć iPoda z trybu odzyskiwania?
W trudnych przypadkach możesz wykonać wymuszony restart, skorzystać z iTunes lub Findera albo skorzystać z funkcji odzyskiwania systemu Aiseesoft iOS. Jeśli chcesz szczegółowy samouczek, jak to zrobić, możesz przeczytać część 4 tego artykułu.
Jak zmusić iPoda do przejścia w tryb odzyskiwania?
Nie ma skutecznego sposobu na przełączenie iPoda w tryb odzyskiwania, co oznacza, że jedynym sposobem jest zastosowanie ogólnej metody.
Czy tryb odzyskiwania to jedyne rozwiązanie problemu z iPadem?
Oprócz trybu odzyskiwania na iPadzie możesz ponownie uruchomić urządzenie lub skorzystać z profesjonalnego oprogramowania, takiego jak Aiseesoft iOS System Recovery, aby rozwiązać problemy bez przełączania urządzenia w tryb odzyskiwania.
Wnioski
Jak przełączyć iPada w tryb odzyskiwania? Cóż, dodaliśmy kompletny samouczek, jak to zrobić i możesz wykonać kroki, aby go aktywować. Kiedy skończysz, możesz wykonać następny samouczek, aby go dezaktywować, ale wcześniej musisz utworzyć kopię zapasową danych za pomocą Aiseesoft iOS Data Backup & Restore. Jeśli napotkałeś problem z zablokowaniem trybu odzyskiwania, najlepszym rozwiązaniem jest użycie Aiseesoft iOS System Recovery.

Napraw system iOS do normalnego działania w różnych problemach, takich jak utknięcie w trybie DFU, trybie odzyskiwania, trybie słuchawek, logo Apple itp. Do normalnego poziomu bez utraty danych.
100% bezpieczeństwa. Bez reklam.
100% bezpieczeństwa. Bez reklam.