iPad zapewnił sobie miejsce jako rewolucyjne urządzenie o eleganckim wyglądzie i większych możliwościach niż większość urządzeń mobilnych. Rzeczywiście, na nowo zdefiniowało sposób, w jaki współdziałamy z innymi w cyfrowym świecie. Nawet najnowocześniejsze urządzenia mogą stawić czoła wielu wyzwaniom. W tym artykule przyjrzymy się problemom, które mogą zakłócać wygodę użytkowania tego urządzenia, takim jak brak reakcji na dotyk, rozbity ekran, tajemnicze białe kropki, niepokojące żółte odcienie i problemy z obrotem. Co więcej, damy Ci również Naprawa ekranu iPada sposób, aby to naprawić, dlatego musisz uważnie przeczytać ten artykuł.
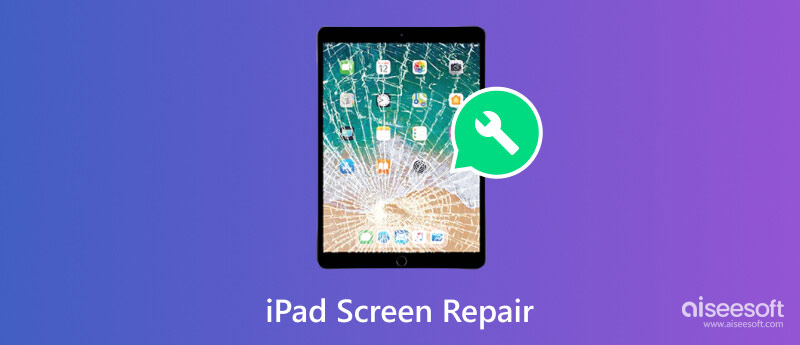
Zdarzają się przypadki, gdy ekran dotykowy iPada nie działa z powodu brudu, oleju lub zanieczyszczeń nagromadzonych na ekranie, ponieważ wpływa to na czułość dotyku. Możesz wytrzeć go z ekranu za pomocą ściereczki z mikrofibry, aby wytrzeć brud i wykonać tę czynność delikatnie. Powtarzaj proces, aż na ekranie pojawi się widoczna plama.
Ściszanie. Następnie przytrzymaj górny przycisk, aż pojawi się logo Apple, aby ponownie uruchomić urządzenie.
Jeśli upuścisz iPada, a ekran zostanie fizycznie uszkodzony, może to prowadzić do problemów z wrażliwością na dotyk. Z tego powodu nie można prawidłowo używać iPada, zwłaszcza gdy sprzęt jest uszkodzony. Jeśli ekran iPada nie reaguje na dotyk, sprawdź, czy nie ma pęknięć, odłamków szkła lub obszarów, w których ekran mógłby zostać uszkodzony, a następnie przeczytaj część 2, aby dowiedzieć się, jak go wymienić.
Oprócz fizycznego sprawdzenia urządzenia możesz także zaktualizować oprogramowanie swojego systemu iOS do najnowszej wersji, ponieważ ten problem może wystąpić z powodu błędów lub usterek. To powiedziawszy, oto jak możesz zaktualizuj iPady oprogramowanie.
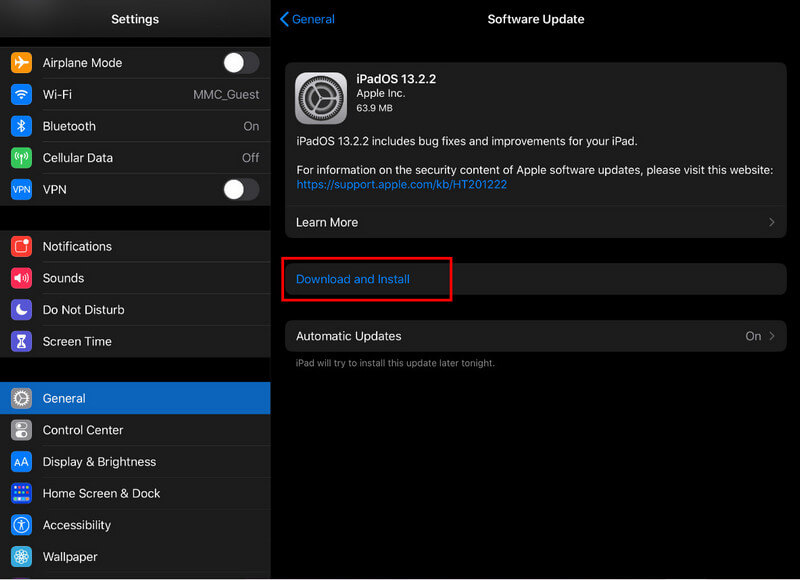
Proste ponowne uruchomienie może rozwiązać problem z ekranem iPada, ponieważ może odświeżyć oprogramowanie, usuwając drobne usterki. Możesz wykonać poniższe kroki, aby pokazać, jak to zrobić.
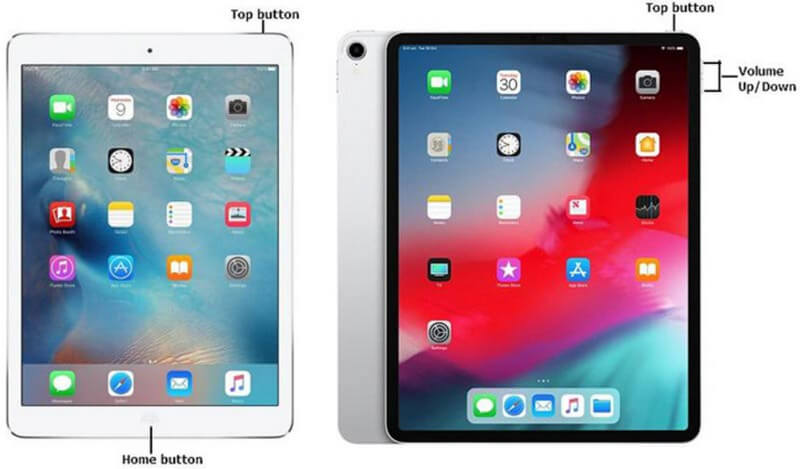
W przypadku iPada z przyciskiem Home:
Naciśnij i przytrzymaj przycisk zasilania na górze iPada, aż na ekranie pojawi się suwak Przesuń, aby wyłączyć. Przeciągnij suwak, aby wyłączyć urządzenie. Po jego wyłączeniu przytrzymaj przycisk ponownie, aż pojawi się logo Apple, wskazujące, że urządzenie uruchamia się ponownie.
W przypadku iPadów bez przycisku Home (iPad Pro 2018 lub nowszy):
Naciśnij i szybko zwolnij przycisk zwiększania głośności, a następnie wykonaj tę samą czynność na V
Odzyskiwanie systemu Aiseesoft iOS to popularne rozwiązanie, którego wiele osób używa do rozwiązywania różnych problemów na iPhone'ach i iPadach. Dzięki niemu możesz natychmiast zresetować iPada i pobrać nowsze oprogramowanie, jeśli problem występuje wewnątrz systemu. Dowiedz się, jak naprawić ekran dotykowy iPada, który się nie dotyka, wykonując kolejne kroki poniżej.
100% bezpieczeństwa. Bez reklam.
100% bezpieczeństwa. Bez reklam.
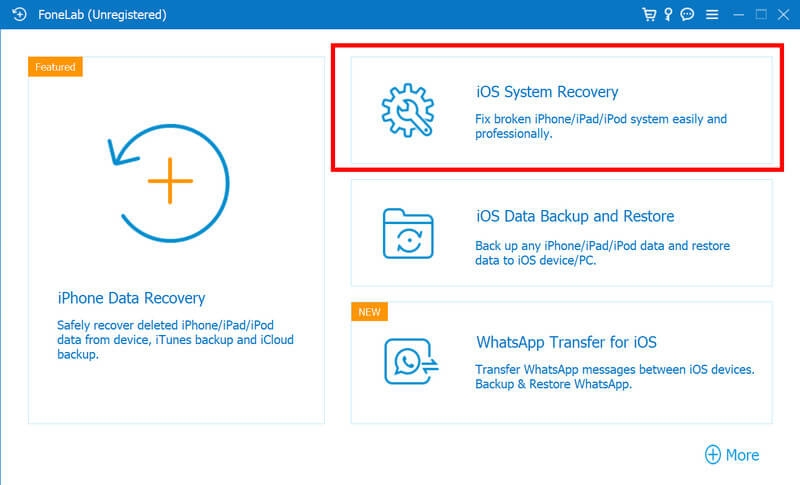
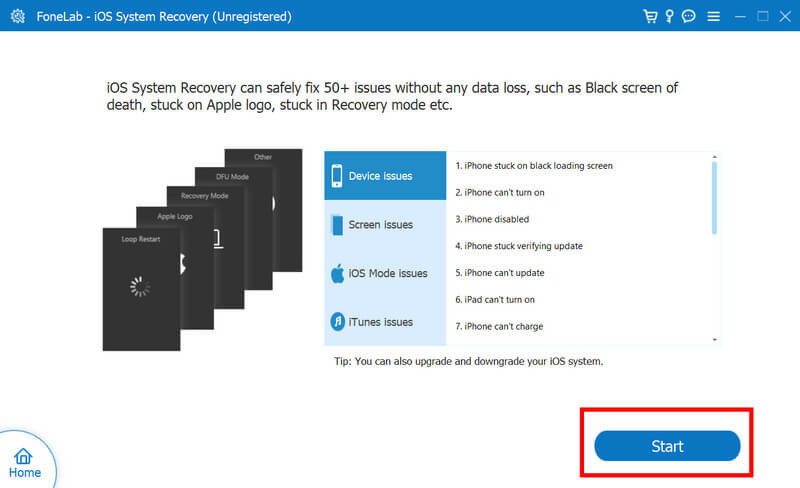
Tutaj nauczymy Cię, jak poradzić sobie z uszkodzonym ekranem iPada i na nowo zamienić go w genialny ekran. Zanim przejdziesz dalej, w kolejnych krokach wymieniono każde potrzebne narzędzie. Ponadto będziesz potrzebować wskazówek eksperta, jeśli wydarzy się coś niepotrzebnego.
Zamiast robić to sam, znacznie lepiej jest zadzwonić do eksperta w celu naprawy pękniętego ekranu iPada. Jest to bezpieczniejsze, ale wydasz więcej pieniędzy niż nasza wprowadzona metoda.
Gdy na ekranie iPada pojawia się biała kropka, oznacza to, że martwy piksel nie wyświetla żadnych kolorów. A na iPadach pojawia się biała kropka z powodu typowej awarii sprzętu, nieudanych aktualizacji oprogramowania lub jailbreaku. Ponieważ jest to problem, który może wystąpić po Twojej stronie, udostępnimy teraz samouczek, jak go natychmiast naprawić.
Zainicjuj resetowanie oprogramowania, przytrzymując przycisk Uśpij/Obudź, aż na ekranie pojawi się suwak. Wyłącz go, a następnie włącz ponownie. Ta prosta czynność naprawi drobne usterki.
Pobierz aplikację, która może przeprowadzić testy kolorów na iPadzie. Dzięki niemu możesz sprawdzić, czy biała kropka występuje we wszystkich kolorach, a także pomóc w identyfikacji martwych pikseli. Oprócz tego można skorzystać z aplikacji szybko zmieniających kolory na ekranie, co czasem potrafi pobudzić piksel do powrotu do normalnego funkcjonowania.
Uciśnij dotknięty obszar miękką szmatką lub opuszkami palców. Czasami biała kropka pojawia się z powodu niewielkiej fizycznej przeszkody, którą można usunąć delikatnym naciskiem. Nie naciskaj zbyt mocno uszkodzonego obszaru, ponieważ istnieje ryzyko, że rozprzestrzeni się on na cały ekran.
Napotkanie żółtawego odcienia może powodować zaburzenia widzenia, zwłaszcza jeśli oglądasz, grasz lub robisz coś za pomocą iPada. Nie martw się, wyruszymy w podróż, w której możesz przywrócić jej naturalne kolory. Poznaj metody, których możesz użyć, gdy pojawi się żółty ekran iPada Pro.
Czasami problemem jest to, że wydaje się żółtawy ze względu na warunki oświetleniowe wokół ciebie. Oświetlenie otoczenia może powodować żółtawy odcień na ekranie. Najlepszym sposobem, aby temu zaradzić, jest przeniesienie się do otoczenia wolnego od zbyt dużej ilości światła. Jeśli jednak problem będzie się powtarzał, wykonaj poniższe metody.
iPad Pro ma takie funkcje, jak Night Shift i True Tone, które mogą wpływać na rzeczywistą temperaturę barwową urządzenia. Ale może to również spowodować żółty ekran. Aby wyłączyć te funkcje, otwórz aplikację Ustawienia i przejdź do opcji Wyświetlacz i jasność. Wyłącz funkcję Night Shift i dostosuj ustawienia True Tone, aby sprawdzić, czy żółty odcień został usunięty.
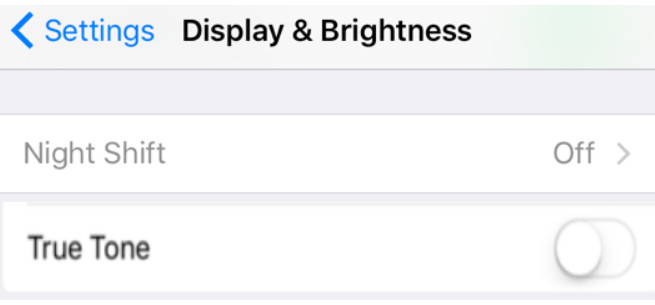
Aktywacja filtrów kolorów może prowadzić do odbarwień, ponieważ ekran iPada będzie wyglądał na żółty. Możesz zmienić kolor na normalny, przechodząc do Ustawień, Dostępności oraz Wyświetlania i rozmiaru tekstu. Wewnątrz przejdź do Filtrów kolorów i dotknij go, aby wyłączyć te funkcje.
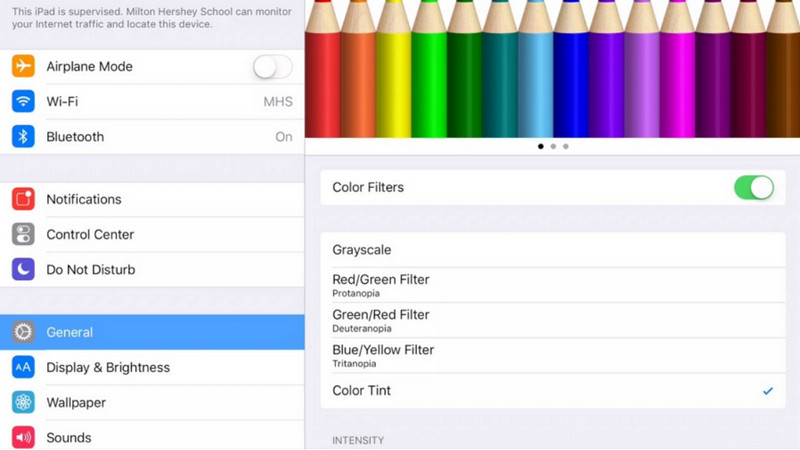
Podobnie ustawienie temperatury barwowej iPada Pro może być głównym problemem, dlaczego tak się dzieje. Możesz to zmienić, przechodząc do Ustawień, Wyświetlacz i jasność oraz Temperatura barwowa. Tutaj możesz ręcznie dostosować suwak temperatury barwowej, aby zmniejszyć żółtawy odcień na ekranie.
iPad może dostosować orientację wyświetlacza, dodając elegancji Twoim cyfrowym doświadczeniom. Jednak może to być dezorientujące, gdy obrót ekranu nie przesunie się ani o cal. Gdy ekran iPada się nie obraca, możesz wykonać dodane tutaj metody.
Zacznij od sprawdzenia blokady obrotu ekranu. Przesuń palcem w górę od dołu ekranu lub w dół od prawego górnego rogu w przypadku iPadów bez przycisku Początek, aby uzyskać dostęp do Centrum sterowania. Upewnij się, że ikona blokady obrotu nie jest aktywna. Włączenie lub wyłączenie tej opcji może czasami rozwiązać problem.
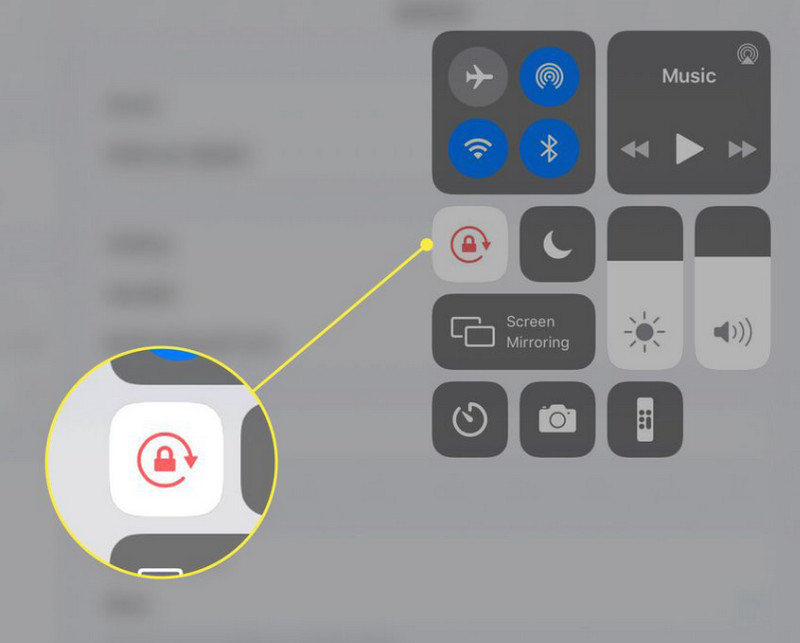
Włącz tymczasowo blokadę orientacji pionowej. Jeśli Twój iPad utknął w trybie poziomym, ta czynność może spowodować powrót do rozpoznawania zmian orientacji. Uzyskaj dostęp do Centrum sterowania i dotknij ikony blokady obrotu.
Jakie linie znajdują się na ekranie iPada?
Linie na ekranie iPada wskazują problem występujący na ekranie, od drobnych usterek po problemy sprzętowe. Możesz ponownie uruchomić iPada, jeśli jest to spowodowane usterką techniczną. Ale lepiej skontaktować się ze wsparciem Apple, jeśli jest to coś poważnego, na przykład problem ze sprzętem.
Jaki jest zielony ekran iPada?
Zielony odcień na ekranie iPada może wskazywać na problem z wyświetlaczem, który wpływa na dokładność kolorów wyświetlacza iPada. Ponieważ jest to problem, należy go rozwiązać, sprawdzając, czy są włączone jakiekolwiek funkcje dopasowywania kolorów.
Co to jest czerwony ekran iPada?
Połączenia Czerwony ekran iPada oznacza problem ze sprzętem, oprogramowaniem lub elementem wyświetlacza urządzenia. Kiedy Twój iPad wyświetla czerwony ekran, oznacza to, że występuje poważny problem w porównaniu z zielonym ekranem na iPadzie. Potencjał może wynikać z problemów sprzętowych, problemów z procesorem graficznym, uszkodzeń fizycznych, problemów z oprogramowaniem sprzętowym lub oprogramowaniem, przegrzania i luźnych połączeń wewnętrznych.
Co oznacza usterka ekranu iPada?
Jeśli na wyświetlaczu iPada występują nieregularne zniekształcenia lub nieprawidłowości wizualne, oznacza to usterkę ekranu iPada. Te usterki mogą objawiać się na różne sposoby, w tym migotaniem, miganiem, artefaktami, liniami, zniekształceniami kolorów, zawieszaniem się lub innymi nietypowymi zachowaniami wizualnymi.
Jakie kroki mogę podjąć, jeśli ekran mojego iPada jest zawieszony?
Jeżeli twój Ekran iPada jest zawieszony, wykonaj twardy reset, naciskając i przytrzymując przyciski Uśpij/Obudź i Początek lub przyciski zmniejszania głośności w przypadku nowszych modeli, aż pojawi się logo. Powinien ponownie uruchomić urządzenie.
Wnioski
Czy Twój Ekran iPada zawiesza się i nie można go przesuwać? Zamieszczamy tutaj przewodnik dotyczący rozwiązywania problemów, z którego możesz skorzystać za każdym razem, gdy napotkasz ten problem. Nawet jeśli nie masz doświadczenia w tego typu problemach, możesz wykonać odpowiednie kroki.
Napraw problem z iPadem
1.1 Napraw ekran iPada 1.2 Napraw czarny ekran iPada 1.3 Napraw niebieski ekran iPada 1.4 Napraw iPad zawiesza się 1.5 Napraw iPada zablokowanego na logo Apple 1.6 Napraw iPada działającego powoli 1.7 Napraw pełną pamięć masową iPada 1.8 Zapomnij hasła do iPada
Napraw system iOS do normalnego działania w różnych problemach, takich jak utknięcie w trybie DFU, trybie odzyskiwania, trybie słuchawek, logo Apple itp. Do normalnego poziomu bez utraty danych.
100% bezpieczeństwa. Bez reklam.
100% bezpieczeństwa. Bez reklam.