Uchwycenie i udostępnienie najbardziej ekscytujących chwil stało się integralną częścią tego doświadczenia. Steam, platforma gier będąca synonimem innowacji, oferuje obszerną bibliotekę gier i zapewnia graczom niezawodne narzędzia umożliwiające uwiecznienie ich triumfów. Czy kiedykolwiek zachwycałeś się oszałamiającymi filmami z rozgrywki i zastanawiałeś się, jak oni to robią? Cóż, nie zastanawiaj się więcej.
Dołącz do nas, gdy będziemy odkrywać narzędzia Steam i odblokowywać potencjał tworzenia wciągających materiałów z rozgrywki, które zahipnotyzują Twoją publiczność. Niezależnie od tego, czy marzysz o zostaniu znanym streamerem, dzieleniu się rozgrywką z przyjaciółmi czy zachowywaniu najbardziej epickich chwil dla potomności, ten artykuł pomoże Ci to osiągnąć. Uczyć się jak nagrać rozgrywkę Steam korzystanie z najlepszego rejestratora ekranu do gier i nie tylko.
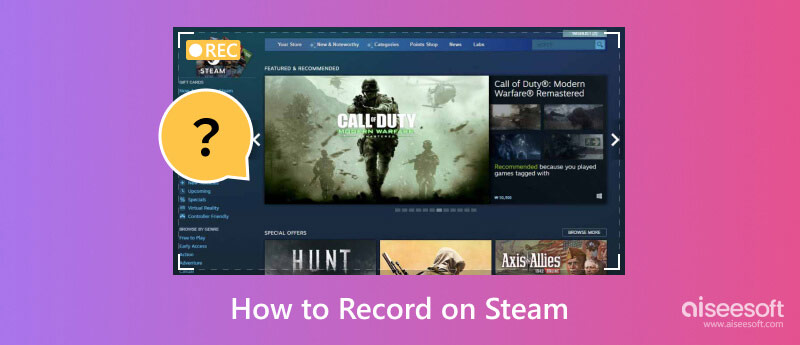
Aiseesoft Screen Recorder to wszechstronne oprogramowanie do przechwytywania ekranu gier, które pozwala użytkownikom nagrywać dowolną aktywność na ekranach komputerów wraz z dźwiękiem systemowym lub dźwiękiem mikrofonu. Może także przechwytywać pełny ekran, określone okna lub wybrane obszary ekranu. Ponadto oferuje niezbędne narzędzia do edycji umożliwiające edycję nagranego wideo po jego przechwyceniu. Jeśli więc chcesz dowiedzieć się, jak nagrywać wideo na Steamie, postępuj zgodnie z instrukcjami.
100% bezpieczeństwa. Bez reklam.
100% bezpieczeństwa. Bez reklam.
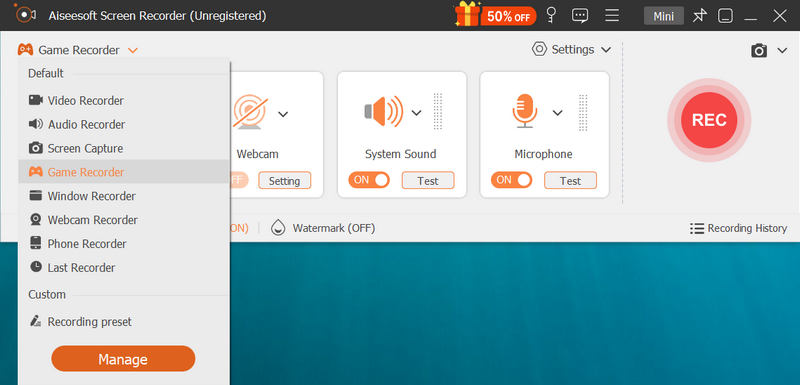
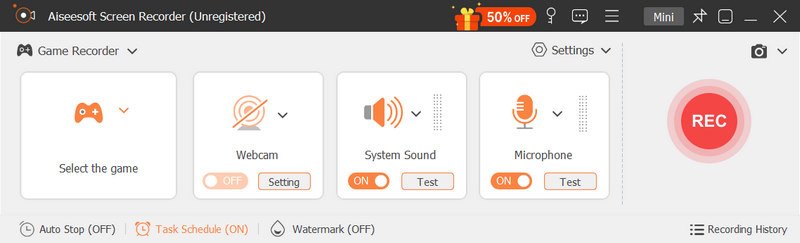

Darmowy rejestrator ekranu Aiseesoft online to rejestrator ekranu internetowego, jakiego będziesz potrzebować. Narzędzie internetowe może rejestrować inną aktywność poza przeglądarką, co oznacza, że możesz go również używać do nagrywania gier na platformie Steam. W porównaniu do poprzedniego, ten rejestrator ekranu online jest doskonały i nie wymaga pobierania oprogramowania przed użyciem. Jednak aplikacja będzie wymagać stabilnego połączenia internetowego, aby móc z niej korzystać w najlepszym wypadku, i na końcu pozostawia znak wodny. Jeśli więc chcesz wiedzieć, jak za pomocą tego wyświetlić nagranie na Steamie, wykonaj poniższe kroki.
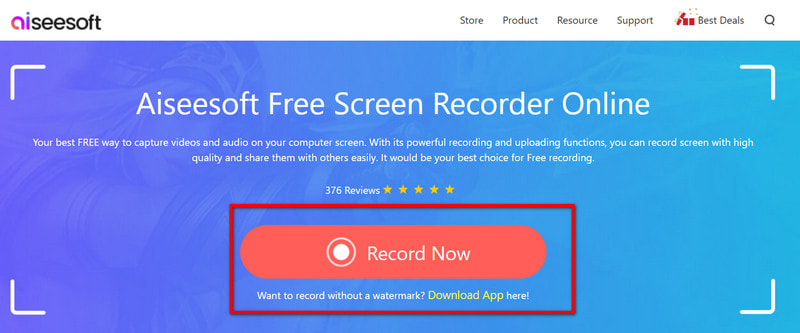
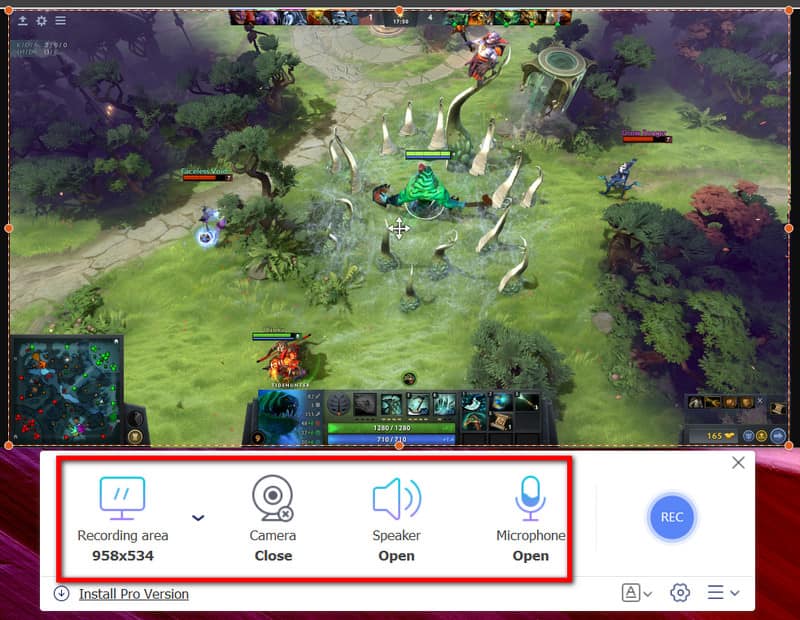
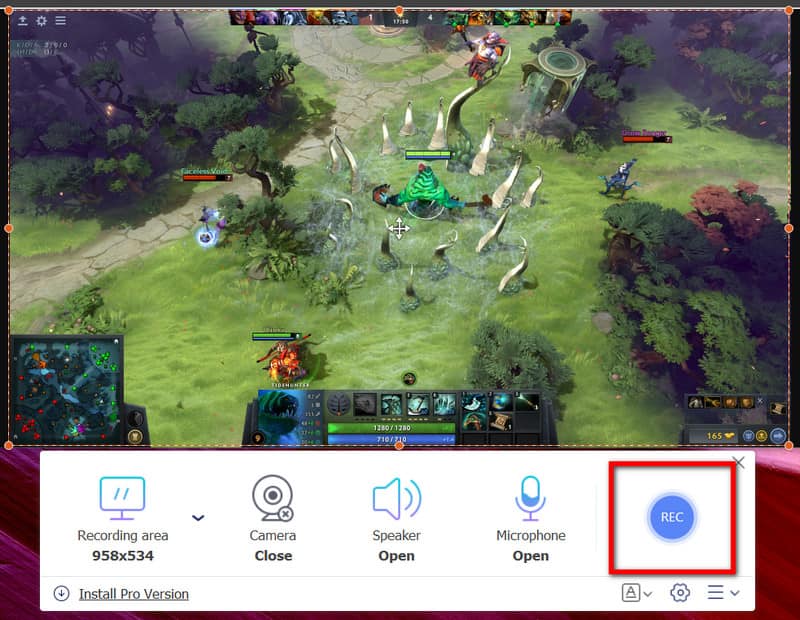
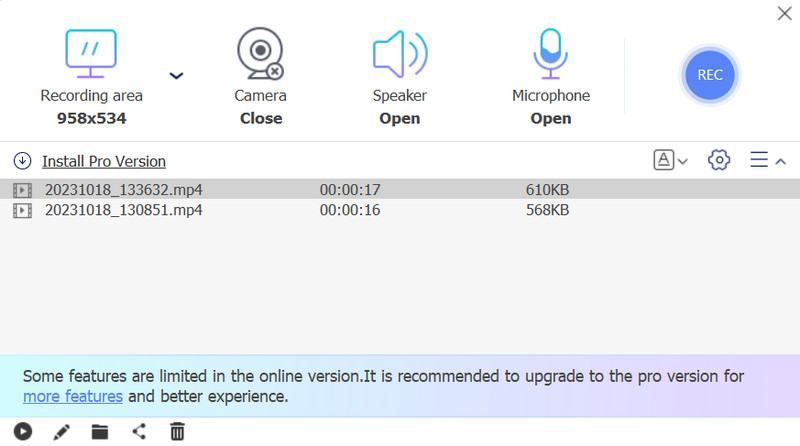
Pasek gier w systemie Windows to wbudowana funkcja w systemie Windows 10 i nowszych wersjach, zaprojektowana specjalnie dla graczy. Umożliwia graczom przechwytywanie zrzutów ekranu i nagrywanie filmów z rozgrywki podczas grania w gry w trybie okienkowym lub pełnoekranowym. Zawiera także funkcje transmisji na żywo, umożliwiające graczom przesyłanie strumieniowe rozgrywki bezpośrednio na platformy takie jak Mixer. Wykonaj poniższe czynności, aby dowiedzieć się, jak korzystać z rejestratora ekranu Stream w systemie Windows.
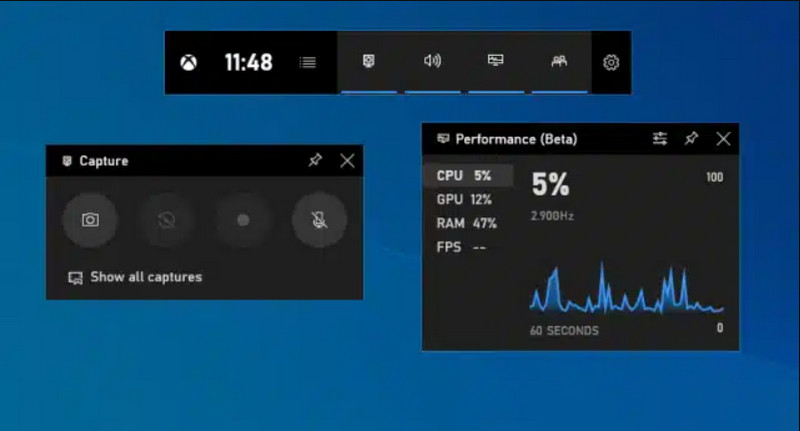
Jak nagrać ostatnią rozgrywkę na PC?
Możesz użyć funkcji nagrywania w tle na pasku gier Xbox w systemie Windows 10, aby nagrać ostatnią rozgrywkę na komputerze PC, naciskając klawisz Windows + G i klikając ikonę zegara, aby uchwycić ostatnie 30 sekund rozgrywki.
Czy Steam ma oprogramowanie do nagrywania?
Tak, Steam ma wbudowaną funkcję nagrywania, która umożliwia nagrywanie rozgrywki. Możesz używać nakładki Steam do przechwytywania zrzutów ekranu i filmów podczas rozgrywki. Steam oferuje również podstawowe narzędzia do edycji wideo nagranych filmów.
Czy Steam nagrywa dźwięk?
Tak, Steam może nagrywać dźwięk wraz z wideo podczas rozgrywki. Możesz skonfigurować ustawienia Steam, aby nagrywać dźwięk systemowy lub dźwięk z zewnętrznego mikrofonu podczas przechwytywania wideo.
Gdzie są zapisywane zrzuty ekranu Steam?
Domyślnie zrzuty ekranu Steam są zapisywane w określonym folderze na twoim komputerze. W systemie Windows nazwa ścieżki to C:\Program Files (x86)\Steam\userdata\ \760\zdalny\ \zrzuty ekranu. Na komputerze Mac ~/Library/Application Support/Steam/userdata/ /760/zdalny/ /zrzuty ekranu. W systemie Linux ~/.local/share/Steam/userdata/ /760/zdalny/ /zrzuty ekranu. Po prostu zmień YourSteamID na swój unikalny numer Steam ID i AppID jako numer identyfikacyjny gry, dla której zrobiłeś zrzuty ekranu. To jest gdzie zapisywane są nasze zrzuty ekranu Steam.
Czy mogę nagrywać rozgrywkę ze znajomymi w grach wieloosobowych na Steam?
Tak, możesz nagrywać rozgrywkę ze znajomymi w grach wieloosobowych na Steam. Funkcja nagrywania przechwytuje wszystko, co jest wyświetlane na ekranie, w tym rozgrywkę wieloosobową. Podczas nagrywania z innymi upewnij się, że masz niezbędne uprawnienia i przestrzegaj zasad prywatności.
Wnioski
Jak nagrywać na Steamie? Domyślnie możesz nacisnąć wyznaczony klawisz skrótu do nagrywania wideo, F11. Oprócz tego możesz także skorzystać z oprogramowania do nagrywania gier innej firmy, które tutaj dodaliśmy, które umożliwia nagrywanie ekranu podczas grania na Steam. Postępuj zgodnie z samouczkiem dodanym do każdego narzędzia, aby efektywnie nagrywać ekran na komputerze.
Jeśli masz inne pytania dotyczące tego artykułu, wspomnij o nich w poniższej sekcji; wkrótce na nie odpowiemy.

Aiseesoft Screen Recorder to najlepsze oprogramowanie do nagrywania ekranu do przechwytywania dowolnych czynności, takich jak filmy online, połączenia z kamerą internetową, gry w systemie Windows / Mac.
100% bezpieczeństwa. Bez reklam.
100% bezpieczeństwa. Bez reklam.