Jako gracz powinieneś słyszeć o PS 4 (PlayStation 4), domowej konsoli do gier wideo opracowanej przez Sony Interactive Entertainment.
Ale dlaczego większość graczy wybiera PS4? Myślę, że większość powodów jest następująca.
• PS 4 ma wbudowany DVR (cyfrowy rejestrator wideo), który może nagrywać i udostępniać grę bezpośrednio.
• Gracze mogą nagrywać filmy w rozdzielczości 720p, która jest wysokiej jakości, a także edytować nagrane filmy.
• Gry na PS 4 to gry ekskluzywne, co oznacza, że można na nie grać tylko na PS 4
• PS 4 obsługuje rozgrywkę w 4K, co zapewnia graczom wspaniałe wrażenia z gry

Nagraj wideo PS4
Dla wielu graczy konieczne jest zapisywanie lub udostępnianie ulubionej rozgrywki znajomym lub portalom społecznościowym, takim jak Facebook, YouTube.
Lubimy też szukać doskonałej rozgrywki, którą przesyłają wykwalifikowani gracze. Może poprawić nasze umiejętności, oglądając rozgrywkę.
Jak nagrywać rozgrywkę na PS4? W naszym artykule są dla Ciebie 2 metody, pokażemy Ci te metody w częściach.
Krok 1 Naciśnij przycisk Udostępnij na kontrolerze PS 4, pojawi się okno Udostępnianie i transmisje. W tej wdowie możesz zmienić ustawienia, w tym długość klipu wideo, ustawienia zrzutów ekranu, ustawienia transmisji, ustawienia udostępniania audio.
Krok 2 Kliknij opcję Długość klipu wideo, aby ustawić długość wideo. Możesz wybrać długość potrzebnego czasu, domyślna długość to 15 minut.
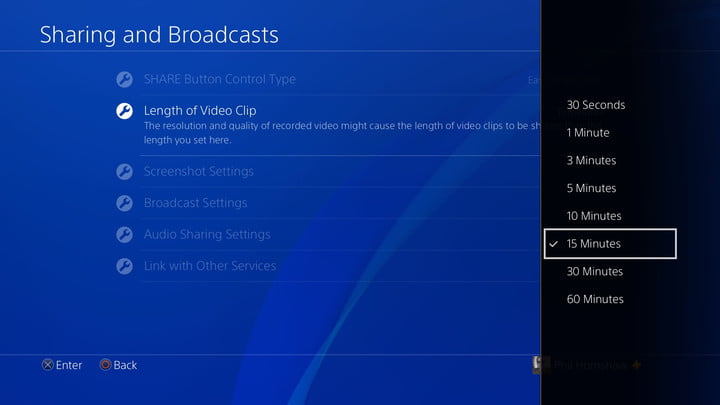
Krok 3 Uruchom grę i naciśnij dwukrotnie przycisk Udostępnij na kontrolerze PS 4. Rozpocznie się nagrywanie.
Jeśli chcesz zatrzymać nagrywanie, po prostu naciśnij długo przycisk Udostępnij, a zatrzyma się ono automatycznie.
Aby zapisać wideo, przejdź do menu udostępniania i wybierz „Zapisz klip wideo” wraz z kwadratem.
W tym menu Udostępnij możesz przesłać klip wideo, przesłać zrzut ekranu, udostępnić odtwarzanie bezpośrednio z tego okna.
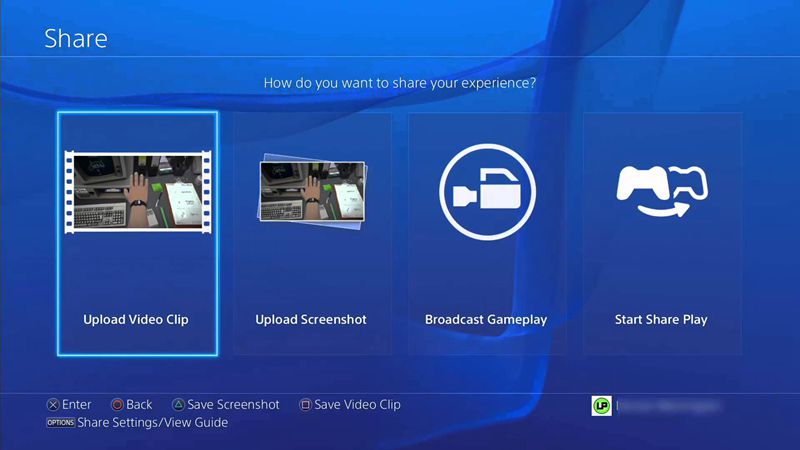
Wygląda na to, że możesz nagrać rozgrywkę w łatwy sposób za pomocą wbudowanego rejestratora DVR, jednak nadal pozostawia to pewne ograniczenia.
• Pozwala tylko nagrać 15-minutowy film w rozdzielczości 720P z szybkością klatek 30 klatek na sekundę, jest to ograniczenie czasowe
• Dzięki wbudowanemu rejestratorowi DVR, uruchom grę tylko możesz rozpocząć nagrywanie, nie możesz nagrać ekranu głównego
Format wyjściowy nagranego wideo może stanowić problem, nie obsługuje głównych formatów wideo, należy przekonwertować format nagranego wideo.
Biorąc pod uwagę powyższe niedociągnięcia, zalecamy Screen Recorder. Może nagrywać ekran i robić migawki w łatwy sposób.
Może działać jako dobry rejestrator gier wideo i wszelkiego rodzaju ekrany przechwytywania.
Przechwycone wideo zostanie zapisane w formacie MP4, WMV, MOV, AVI, GIF, TS itp. W celu łatwego odtwarzania i udostępniania.
Przejdźmy teraz do części 2, pokażemy ci, jak nagrywać rozgrywkę za pomocą Screen Recorder.
Krok 1 Uruchom Screen Recorder na swoim komputerze, możesz zobaczyć, że istnieją trzy opcje - Video Recorder, Audio Recorder, Snapshot.
• Rejestrator wideo: może nagrywać wszystkie działania na komputerze i zapisywać je jako wideo.
• Rejestrator audio: jeśli wybierzesz tę opcję, będzie można nagrywać tylko dźwięk.
• Snapshot: Kliknij ten przycisk, możesz przechwycić ekran i zapisać go jako zdjęcie.
Do nagrywania gry najlepiej jest nagrywać wideo. Kliknij na niego, przeniesie Cię do okna Video Recorder.

Krok 2 Ustaw obszar nagrywania i źródło dźwięku.
Wskazówki dotyczące nagrywania

Możesz kliknąć kwadratowy przycisk, aby zatrzymać nagrywanie. Po zakończeniu nagrywania pojawi się wyskakujące okienko.
Możesz wyświetlić podgląd nagranego filmu, a następnie kliknij przycisk Zapisz, aby wybrać lokalizację na komputerze, aby go zapisać.
Jeśli nie jesteś zadowolony z jakości tego nagranego filmu i chcesz go poprawić do wysokiej jakości, oto wybór dla Ciebie - Konwerter wideo Ultimate.
Dzięki Video Converter Ultimate możesz nie tylko konwertować wideo do formatu GIF/wideo/audio, ale także pobierać i edytować swoje filmy, a także poprawiać jakość wideo.