RingCentral RingCentral zapewnia rozwiązanie do globalnej komunikacji i współpracy w chmurze. Zintegrowany z telefonem, wideokonferencjami i wiadomościami, jest uważany za lidera w dziedzinie komunikacji zunifikowanej. Zwłaszcza w przypadku rozprzestrzeniania się pandemii COVID-19, wideokonferencja jest coraz bardziej niezbędną częścią.
Używając go, nagrywanie spotkania RingCentral jest tym, czego wymaga wielu użytkowników.
Czy RingCentral obsługuje nagrywanie spotkań?
Jak nagrywać rozmowy ze spotkaniami RingCentral?
Znajdź odpowiedzi z pełnego przewodnika w tym poście.

Czy możesz nagrywać spotkania RingCentral?
Oczywiście, że możesz.
Nagrywanie spotkania RingCentral umożliwia przechowywanie nagrania spotkania. Możesz później pobrać punkty z nagrania. Aby uchwycić spotkanie RingCentral, nie jest wymagana żadna specjalna wiedza techniczna. Proces rozpoczyna się od Aiseesoft Screen Recorder.
Aiseesoft Screen Recorder to oprogramowanie do nagrywania spotkań RingCentral. Niezależnie od tego, czy jesteś gospodarzem, czy nie, możesz uchwycić wszystko w RingCentral. Poza tym plik nagrania można zapisać w szerokiej gamie formatów, aby zapewnić płynne odtwarzanie na prawie każdym urządzeniu.

Pliki do Pobrania
Screen Recorder - RingCentral Meeting Recorder
100% bezpieczeństwa. Bez reklam.
100% bezpieczeństwa. Bez reklam.
Niezależnie od tego, czy jesteś profesjonalistą technicznym, czy jednym z typów niezbyt obeznanych z technologią, możesz wykonać prosty samouczek poniżej, aby nagrać spotkanie RingCentral.
100% bezpieczeństwa. Bez reklam.
100% bezpieczeństwa. Bez reklam.
Otwórz ten program na pulpicie i wybierz Magnetowid.




Aby płynnie udostępniać lub odtwarzać plik nagrania spotkania RingCentral, możesz kliknąć menu (trzy wiersze), aby wybrać Preferencje, przejdź do zakładki Wyjście i wybierz MP4, MOV, AVI, WMV itp. z rozwijanej opcji Format wideo.

Wykonaj podobne kroki i możesz nagraj AnyMeeting, Nagrywanie WebEx i nie tylko.
Oprócz nagrywania spotkań RingCentral za pośrednictwem aplikacji do nagrywania innych firm, możesz przechwytywać spotkania za pośrednictwem RingCentral Meetings.
Przed rozpoczęciem nagrywania spotkania z RingCentral nadal istnieją pewne ograniczenia, które należy znieść.
RingCentral Meetings to aplikacja, którą można nagrywać na komputerze stacjonarnym.
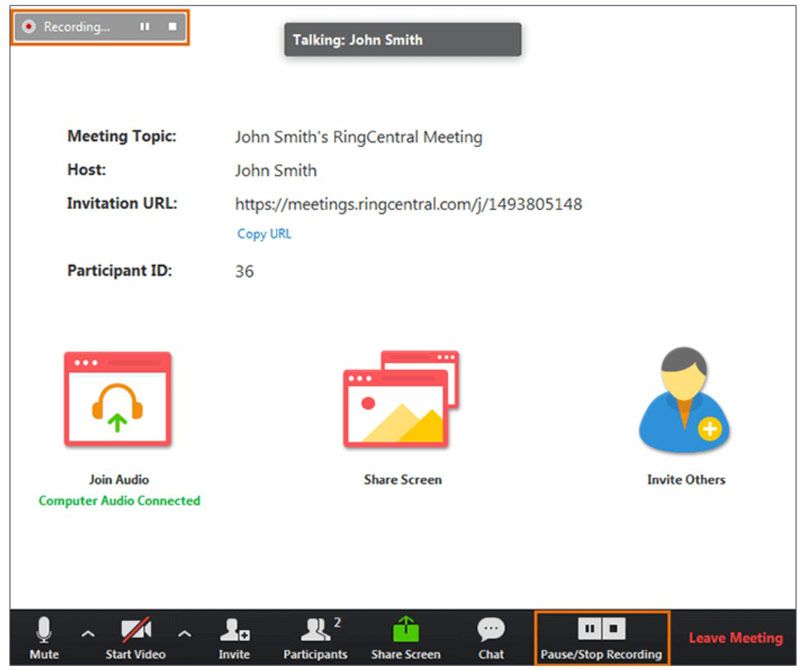
Uwaga: Usługa RingCentral Meetings jest dostępna tylko na komputery stacjonarne (Windows i Mac).
Oprócz nagrywania na komputerze za pośrednictwem aplikacji RingCentral Meetings, możesz również nagrywać spotkanie RingCentral w Internecie.
Kroki nagrywania spotkania RingCentral w Internecie są dość łatwe.
Podczas trwającego spotkania kliknij Rekordowe spotkanie przycisk, aby rozpocząć nagrywanie.
Następnie plik nagrania zostanie przekonwertowany na MP4 po zatrzymaniu nagrywania w Nagranie patka.

Uwaga: Tylko gospodarz może nagrywać spotkanie. Uczestnik może nagrać spotkanie po tym, jak Prowadzący wyznaczy go jako Moderatora. Ponadto RingCentral nie oferuje żadnych dalszych funkcji edycji i możesz potrzebować rozszerzenia Edytor MP4 aby edytować plik nagrania.
Nawiasem mówiąc, RingCentral może włączyć nagrywanie spotkań na iPhonie i Androidzie, jeśli jesteś gospodarzem. Nawet jeśli nie jesteś Gospodarzem, możesz rozpocząć nagrywanie spotkania po tym, jak Gospodarz przyzna Ci uprawnienia Moderatora.
Dołączając do spotkania, stuknij ikonę Rekord przycisk, aby rozpocząć nagrywanie.
Po zatrzymaniu nagrywania plik nagrania spotkania zostanie automatycznie przekonwertowany na MP4.
Jeśli chcesz, aby plik nagrania był w innych formatach, będziesz potrzebować rozszerzenia Konwerter MP4.
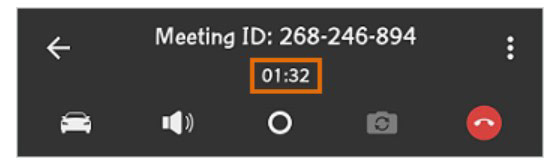
Nagrywanie spotkań w chmurze z RingCentral jest również dostępne po włączeniu konta administratora Nagrywanie w chmurze cecha.
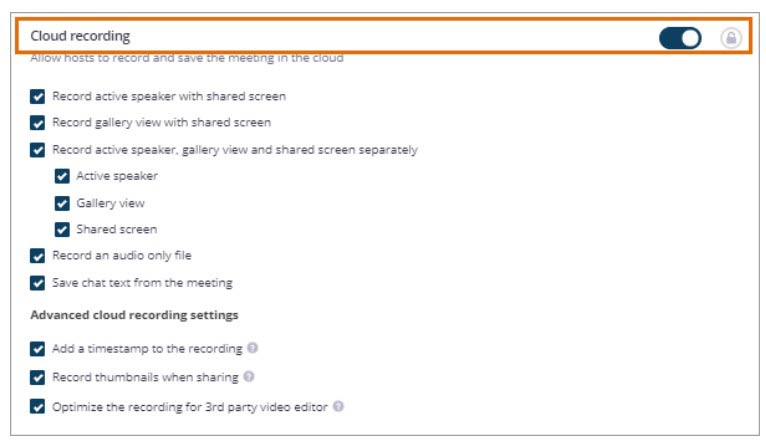
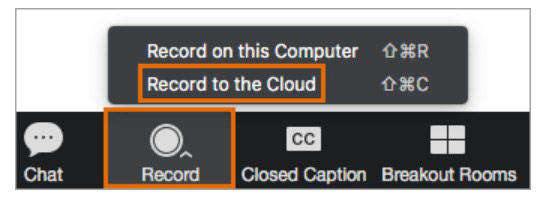
Uwaga: Nagranie spotkania w chmurze będzie przechowywane w chmurze i za miejsce trzeba zapłacić. Spotkania są przechowywane w chmurze RingCentral przez okres do 1 roku.
Gdzie idą nagrania RingCentral?
Domyślnie plik nagrania spotkania będzie przechowywany w / Users / username / Documents / RingCentralMeetings na Macu i C: \ Users \ username \ Documents \ RingCentralMeetings w Windows. Możesz jednak zmienić lokalizację, klikając Ustawienia, wybierając Nagranie i znalezienie Zmień lokalizację pliku.
Jak nagrać spotkanie w chmurze bez Hosta?
Jeśli nagrywanie w chmurze jest włączone na Twoim koncie, możesz zaplanować spotkanie, wybierając plik Włącz opcję Dołącz przed gospodarzem opcja. Nagrywanie spotkania rozpocznie się automatycznie bez Gospodarza, gdy pierwszy uczestnik dołączy do spotkania, a plik nagrania zostanie zapisany na Moje nagrania strona.
Jak długo może trwać spotkanie RingCentral?
Most konferencyjny może trwać do 24 godzin. Po zakończeniu spotkania zostanie wykonane nagranie spotkania. Uczestnicy lub gospodarze będą musieli ponownie dołączyć do spotkania i rozpocznie się nowe nagranie spotkania. Ale możesz użyć Aiseesoft Screen Recorder do nagrywania tak długo, jak chcesz, na wiele spotkań.
Wnioski
Nagrywanie spotkania RingCentral może pomóc w nagraniu wszystkich rzeczy na spotkaniu. Ta strona zawiera pełny przewodnik dotyczący nagrywania spotkania RingCentral na komputerze stacjonarnym, telefonie komórkowym, Internecie, a nawet w chmurze. Bez względu na to, którą drogą podążasz, możesz łatwo nagrywać spotkanie RingCentral. W porównaniu z wbudowaną funkcją nagrywania z RingCentral, Aiseesoft Screen Recorder jest przydatny bez żadnych ograniczeń.
Teraz przychodzi twoja kolej.
W którą stronę odbierzesz?
Czy masz jakieś inne zalecenia?
Daj mi znać, pozostawiając swoje komentarze poniżej.
Nagrywanie seminariów internetowych
Najlepsze platformy do webinarów Burza na żywo kontra Zoom Nagraj seminarium internetowe na żywo Aplikacja Meeting Recorder Nagraj Google Meet Nagraj spotkanie wideo CyberLink Nagraj sesję spotkania TeamViewer Nagraj spotkanie RingCentral Nagraj spotkanie Zoom Nagraj seminarium internetowe na komputerze Mac Nagraj seminarium internetowe w systemie Windows
Aiseesoft Screen Recorder to najlepsze oprogramowanie do nagrywania ekranu do przechwytywania dowolnych czynności, takich jak filmy online, połączenia z kamerą internetową, gry w systemie Windows / Mac.
100% bezpieczeństwa. Bez reklam.
100% bezpieczeństwa. Bez reklam.