Istnieje kilka powodów, dla których ludzie chcą przywrócić iPada z pliku kopii zapasowej iCloud, w tym przywracanie usuniętych lub utraconych plików iPada, przeniesienie niektórych ważnych danych ze starego iPada na nowy itp. Jak przywrócić iPada z iCloud? Są dwa główne sposoby. Możesz przywrócić iPada z iCloud z wcześniejszym resetowaniem iPada lub przywrócić iPada z iCloud bez resetowania. Ten post pokaże szczegółowo oba sposoby, a następnie możesz podjąć ostateczną decyzję.

Gdy musisz sformatować iPada do ustawień fabrycznych lub uzyskać nowego iPada, ta metoda działa. Po pierwsze, jeśli zajdzie taka potrzeba, powiemy o tym, jak zresetować iPada.
Krok 1 Odblokuj iPada i przejdź do Ustawienia app.
Krok 2 Stuknij w Ogólne.
Krok 3 Stuknij w Zresetuj.
Krok 4 Wybierz drugą opcję, Wymaż całą zawartość i ustawienia.

Krok 5 Potwierdź, aby usuń iPada.
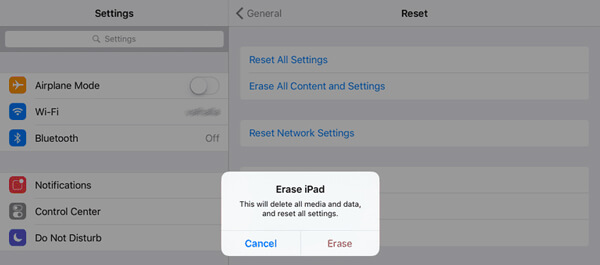
Po otrzymaniu nowego urządzenia iPad lub po prostu zresetowaniu zawartości i ustawień iPada powinieneś zobaczyć jego ekran konfiguracji. Postępuj zgodnie z instrukcjami wyświetlanymi na ekranie.
Krok 1 Po kilku krokach konfiguracji na ekranie przejdziesz do „Dane aplikacji" na ekranie powinieneś zobaczyć kilka opcji przywracania danych.
Krok 2 Stuknij pierwszą opcję, Przywróć z iCloud Backup.
Krok 3 LOGOWANIE do iCloud z Twoim Apple ID i jego hasłem.
Krok 4 Wybierz kopię zapasową iCloud. Możesz wybrać najbardziej odpowiedni w zależności od czasu i rozmiaru kopii zapasowej. Jeśli pojawi się komunikat informujący, że do pobrania i zainstalowania potrzebna jest nowa wersja systemu iOS, postępuj zgodnie z instrukcjami, aby przejść dalej.
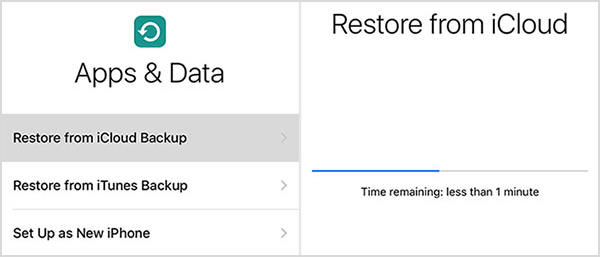
Krok 5 Zaloguj się do swojego Apple ID, aby przywrócić aplikacje i dokonać zakupu. Możesz także stuknąć opcję Pomiń ten krok, aby przejść do następnego kroku.
Krok 6 Poczekaj na zakończenie procesu przywracania. Jeśli rozmiar kopii zapasowej iCloud jest zbyt duży, potrzebuje więcej czasu. Trzymaj iPada podłączonego do stabilnej sieci Wi-Fi lub musisz go ponownie podłączyć, aby kontynuować proces.
Otóż to. Po przywróceniu podstawowego elementu na iPadzie możesz cieszyć się nim. Pozostała zawartość będzie nadal przywracana z kopii zapasowej iCloud w dalszym ciągu, o ile urządzenie będzie podłączone do sieci Wi-Fi.
W tej części pokażemy Ci najlepsze narzędzie, które pozwala przywrócić iPada selektywnie lub całkowicie z kopii zapasowej iCloud bez resetowania. Profesjonalista Odzyskiwanie danych iPada jest to, czego potrzebujesz. Możesz bezpłatnie pobrać program i postępować zgodnie z instrukcjami, aby przywrócić iPada z iCloud.
Krok 1 Otwórz iPad Data Recovery i podłącz iPada
Zainstaluj i uruchom oprogramowanie do przywracania danych iPada na komputerze PC lub Mac. Podłącz iPada do komputera za pomocą dostarczonego kabla. Program automatycznie wykryje ipad i wyświetli jego podstawowe informacje w interfejsie.
Krok 2 Wybierz tryb odzyskiwania i zaloguj się do iCloud
Wybierz trzeci tryb odzyskiwania, Odzyskaj z kopii zapasowej iCloud. Musisz zalogować się do iCloud przy użyciu swojego Apple ID i hasła, umożliwiając iPad Data Recovery dostęp do wszystkich plików kopii zapasowej iCloud.

Po podpisaniu możesz zobaczyć 2 sposoby skanowania i odzyskiwania usuniętych danych z iCloud: wybierz typ danych, które chcesz odzyskać z iCloud, i wybierz skanowanie z iCloud Backup.

Krok 3 Pobierz plik kopii zapasowej iCloud
Jeśli skanujesz z iCloud Backup, możesz uzyskać dostęp do wszystkich dostępnych plików kopii zapasowych iCloud wymienionych w głównym interfejsie. Wybierz kopię zapasową iCloud dla iPada zgodnie z czasem i rozmiarem kopii zapasowej. Następnie kliknij jego Do pobrania przycisk.

Krok 4 Wybierz typ pliku do odzyskania
Możesz wybrać selektywne przywracanie danych iPada, w tym kontaktów, wiadomości tekstowych, wideo, zdjęcia, notatki, wiadomości i załączniki WhatsApp, historia połączeń i tak dalej.

Krok 5 Przywróć iPada z iCloud
Wszystkie usunięte i istniejące dane zostaną sklasyfikowane w kategorie po zakończeniu skanowania. Możesz teraz wyświetlać usunięte i istniejące pliki, oddzielnie rozróżniając je na kolor czerwony i czarny. Wybierz pliki iPada, które chcesz przywrócić, i ustaw ścieżkę ich zapisywania. Na koniec kliknij Recover przycisk, aby przywrócić iPada z kopii zapasowej iCloud.

Aby uzyskać więcej informacji na temat odzyskiwania danych na iPadzie, możesz obejrzeć wideo:
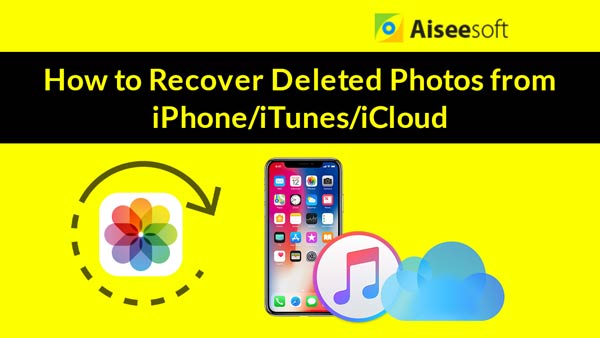

W tym artykule pokazujemy głównie, jak przywrócić iPada z iCloud na dwa sposoby. Możesz przywrócić dane iPada z iCloud po zresetowaniu urządzenia lub przywrócić iPada z kopii zapasowej iCloud za pomocą iPada Data Recovery. Jeśli masz lepszy pomysł, zapraszamy do poinformowania nas.