Wiedząc jak kliknąć prawym przyciskiem myszy na komputerze Mac jest niezbędny do wykonywania określonych zadań, takich jak zarządzanie plikami, organizowanie folderów i interakcja z aplikacjami. Ostatnio użytkownicy komputerów Mac potrzebowali wyjaśnienia, jak wykonać czynność kliknięcia prawym przyciskiem myszy bez pomocy urządzenia zewnętrznego, a mianowicie myszy. Aby to zrobić, musisz mieć najnowszą wersję komputera Mac obsługującą gładzik wielodotykowy, który nie jest dostarczany ze starszą wersją myszy z jednym przyciskiem. Zacznij wykorzystywać moc działania kliknięcia prawym przyciskiem myszy na komputerze Mac, zagłębiając się w techniki, które jesteśmy gotowi wprowadzić, i zobacz, która metoda najbardziej Ci odpowiada.
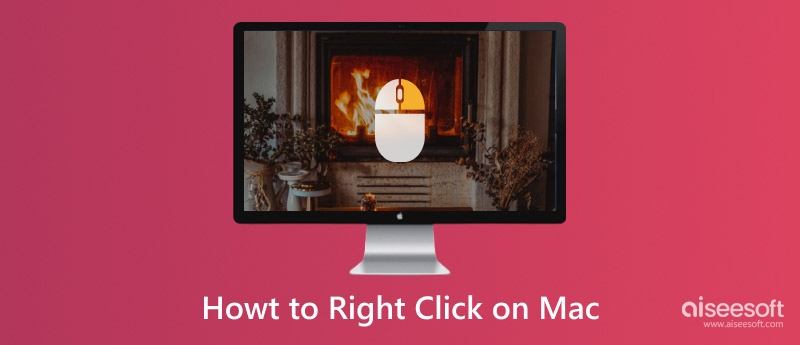
Oczywiście jest to najłatwiejszy sposób na wykonanie tej czynności. Po pierwsze, musisz kupić mysz, która jest przewodowa lub bezprzewodowa. Po drugie, podłącz końcówkę USB myszy do portu Mac. Po pomyślnym podłączeniu możesz kliknąć prawym przyciskiem myszy, aby uzyskać dostęp do menu kontekstowego na komputerze Mac. Oto jak kliknąć prawym przyciskiem mysz Maca podłączoną przez port USB.
Nie ma dziś myszy? Ponieważ gładzik dodany przez firmę Apple do najnowszego modelu komputera Mac jest wielodotykowy, kliknięcie prawym przyciskiem myszy można wykonać palcem. Aby to zrobić, musisz położyć oba palce na gładziku komputera Mac i nacisnąć go. Następnie pojawi się menu i tak klikniesz prawym przyciskiem myszy na komputerze Mac bez pomocy myszy.

Przytrzymanie klawisza Control i regularne klikanie gładzika spowoduje otwarcie menu kontekstowego. Oprócz gładzika, jeśli podłączysz mysz, a przycisk kliknięcia prawym przyciskiem myszy nie działa, możesz przytrzymać klawisz Control i nacisnąć lewy klawisz myszy, aby go aktywować.
Dodatkowe kliknięcie można aktywować jednym palcem, dostosowując ustawienia gładzika. Chcesz dowiedzieć się, jak włączyć kliknięcie prawym przyciskiem myszy na komputerze Mac? Wykonaj poniższe kroki.
Za pomocą jednego kliknięcia prawym przyciskiem myszy możesz kopiować, wklejać, usuwać, zmieniać nazwy, otwierać, zapisywać, formatować i wykonywać wiele innych czynności bez nawigowania po wielu menu i oknach dialogowych, jak zwykle.
Umożliwia wykonywanie określonych działań bezpośrednio na plikach, folderach lub tekście bez zakłócania przepływu pracy. Zamiast używać skrótów klawiaturowych lub menu, obsługa za pomocą kliknięcia prawym przyciskiem myszy jest lepsza i wygodniejsza.
Klikając prawym przyciskiem myszy, możesz dostosować ustawienia, preferencje lub opcje wyświetlania elementów pulpitu i interfejsu. Możesz dodać osobisty akcent, który poprawi Twoje użytkowanie w systemie macOS.
Ilekroć musisz posortować lub przenieść elementy do komputera, możesz kliknąć prawym przyciskiem myszy, utworzyć nowy folder i zmienić jego nazwę na podstawie zawartości, którą w nim umieścisz. Oprócz tego możesz także zmieniać atrybuty plików, przenosić i kopiować za pomocą tego kliknięcia oraz wykonywać inne powiązane czynności, które pomogą Ci uporządkować pliki.
Niektóre menu kontekstowe rozwiązują problemy, diagnozując problem, uzyskując dostęp do przydatnych zasobów, modyfikując ustawienia aplikacji i wiele problemów związanych z systemem.
Kliknięcie prawym przyciskiem myszy na komputerze Mac nie działa? Istnieją różne możliwości, dlaczego to nie działa jak zwykle. Dlatego musieliśmy dowiedzieć się, jaki może być możliwy powód i natychmiast rozwiązać go za pomocą wyjaśnionych poniżej metod.
Za pomocą gładzika lub myszy można łatwo uzyskać dostęp do menu kontekstowego. Jeśli jednak występują z tym problemy, nie można z niego korzystać. Dlatego trzeba było rozwiązać problem na tym sprzęcie, aby sprawdzić, czy ma problem, aby można go było szybko rozwiązać. Czyszczenie myszy i gładzika może również pomóc bez przeszkód.
To poważny błąd, że wiele osób zapomina, że sterownik odgrywa istotną rolę w systemie macOS. W przypadku przestarzałego sterownika wykonanie funkcji kliknięcia prawym przyciskiem myszy stanie się trudne lub niemożliwe do wykonania. Dlatego musisz odwiedzić witrynę internetową producenta, aby sprawdzić, czy są dostępne aktualizacje sterowników, które możesz zainstalować w swoim systemie. Następnie odinstaluj bieżącą wersję i ponownie zainstaluj nowszą wersję na komputerze Mac, aby sprawdzić, czy to rozwiąże problem.
Parametr RAM lub PRAM i nieulotna pamięć o dostępie swobodnym to typy komputerów Mac, które spełniają swoje zadanie w różnych specyfikacjach. W niektórych sytuacjach użytkownik musi zresetować ustawienia sprzętowe pamięci. Aby to zrobić, możesz przytrzymać i nacisnąć klawisze Command + Opcja + P + R, aż usłyszysz dźwięk uruchamiania. Zwolnij i sprawdź, czy to rozwiązuje problem. Pamiętaj, że ten krok służy wyłącznie do rozwiązywania problemów i nie zaleca się regularnego resetowania.
Aiseesoft Mac Cleaner to najlepszy program do czyszczenia, który możesz pobrać na komputer Mac, aby usunąć wszystkie dane aplikacji, które potajemnie atakują Twoją pamięć. Ta aplikacja umożliwia skanowanie i wyświetlanie rozproszonych plików przechowywanych na komputerze. Po zwolnieniu miejsca można zauważyć, że wydajność systemu macOS staje się lepsza niż wcześniej.
100% bezpieczeństwa. Bez reklam.
Oprócz niepotrzebnego pliku aplikacji możesz skanować w poszukiwaniu śmieci systemowych, śmieci iPhoto i śmieci e-mail. Ponadto aplikacja może również znaleźć zduplikowane pliki obrazów pobrane na komputer. Tak więc, jeśli chcesz wyczyścić system macOS i zoptymalizować wydajność tak, jakby był świeży po wyjęciu z pudełka, powinieneś pobrać to i przeprowadzić czyszczenie za jego pomocą.
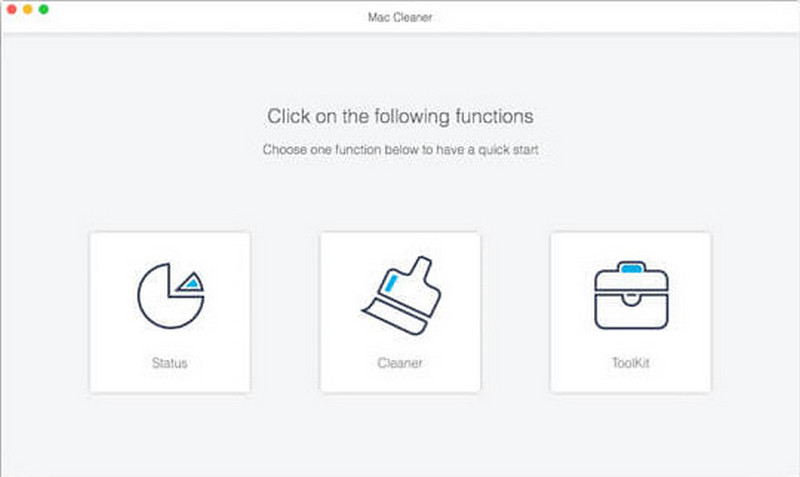
Jak kopiować i wklejać na komputerze Mac?
Zamiast ponownie pobierać plik, możesz teraz użyć touchpada, a następnie stuknąć plik raz, kliknąć go prawym przyciskiem myszy i nacisnąć kopiuj, a następnie znaleźć miejsce docelowe, w którym chcesz wkleić plik. Tak łatwo, masz teraz skopiowane i wklejone na komputerze Mac i może znaleźć inne sposoby, aby to zrobić przez Internet.
Co to jest kliknięcie prawym przyciskiem myszy na komputerze Mac?
Możesz to zrobić na komputerze Mac, aby uzyskać dostęp do innych czynności, o których wspomnieliśmy w tym artykule, takich jak kopiowanie, wklejanie, tworzenie folderów, sortowanie i wiele innych. Jest równie ważny jak lewy przycisk myszy lub inne klawisze skrótów na wspomnianym urządzeniu.
Czy mogę kliknąć prawym przyciskiem myszy, aby wymusić zamknięcie na komputerze Mac?
Tak, możesz go użyć. Aby to zrobić, umieść kursor w okienku dokumentów, w którym działa aplikacja, kliknij ją prawym przyciskiem myszy i wybierz opcję Wymuś zakończenie z wyświetlonej listy. Więc jeśli chcesz Wymuś zamknięcie aplikacji na komputerze Mac systemu, możesz skorzystać z tej lub innych dostępnych metod.
Wnioski
W końcu się nauczyłeś jak kliknąć prawym przyciskiem myszy na komputerze Mac nawet bez pomocy myszy podłączonej do systemu macOS. Łatwe prawda? Cóż, ułatwiamy ci zrozumienie, abyś mógł to zrobić natychmiast po przeczytaniu tego. Mamy nadzieję, że nauczyłeś się czegoś, czym możesz podzielić się z innymi w tym artykule.

Mac Cleaner to profesjonalne narzędzie do zarządzania komputerami Mac w celu usuwania niepotrzebnych plików, bałaganu, dużych / starych plików, usuwania duplikatów plików i monitorowania wydajności komputera Mac.
100% bezpieczeństwa. Bez reklam.