Chromebook to najlepsze niedrogie urządzenie przenośne do surfowania po Internecie, z którego możesz korzystać w dowolnym miejscu. W związku z tym niektórzy użytkownicy nie znają pełnej funkcjonalności urządzenia, na przykład opcji zrzutu ekranu. Każde urządzenie ma wbudowaną funkcję przechwytywania ekranu, niezależnie od tego, czy jest to telefon, komputer czy laptop. Tak więc, jeśli jesteś użytkownikiem Chromebooka i chcesz wiedzieć, jak wykonać zrzut ekranu na Chromebooku, poniższe informacje pomogą Ci dowiedzieć się, jak to zrobić.
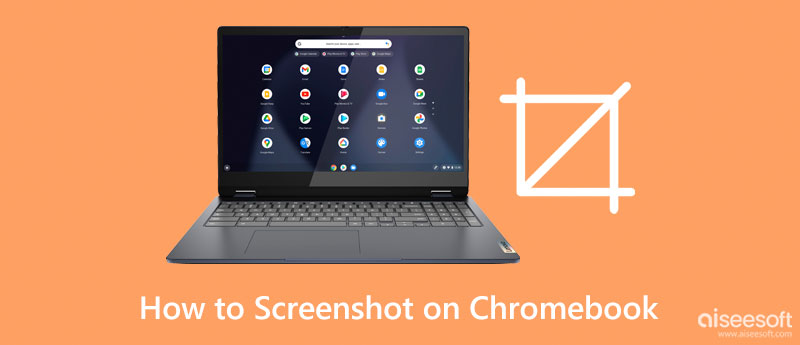
Chromebook korzysta z autonomicznego systemu operacyjnego, co oznacza, że nie zależy od systemu Windows ani Mac.
Ponieważ jest to aplikacja oparta na Google, klawisze skrótów używane do zrzutów ekranu są dalekie od tego, co znasz, zwłaszcza jeśli lubisz popularne urządzenia stacjonarne, o których wspominaliśmy wcześniej. Co ciekawe, urządzenie może przechwytywać pełny ekran, częściowy lub okienkowy, w zależności od potrzeb. Tak więc, jeśli jesteś użytkownikiem, który chce wiedzieć, jak wykonać zrzut ekranu na Chromebooku, wykonaj poniższe czynności, ponieważ dyktujemy wszystko odpowiednio.
| DEVICE | Odpowiedni klawisz ScreenShot |
| Lenovo | Logo Windows + klawisz Print Screen lub Windows + Shift + S (narzędzie do wycinania) |
| kotlina | Logo Windows + klawisz Print Screen lub Windows + Shift + S (narzędzie do wycinania) |
| HP | Logo Windows + klawisz Print Screen lub Windows + Shift + S (narzędzie do wycinania) |
| Samsung | Alt + Print Screen lub Windows + Shift + S (narzędzie do wycinania) |
| Acer | Print Screen lub Windows + Shift + S (narzędzie do wycinania) |
Jeśli chcesz korzystać z aplikacji z optymalną funkcją zrzutów ekranu, która jest lepsza niż wbudowana funkcja Chromebooka, lepiej pobierz tę aplikację. Aiseesoft Screen Recorder to dedykowana aplikacja, która może przechwytywać i zapisywać wszystko na ekranie jako statyczne obrazy lub ruchome obrazy, takie jak filmy.
Podobnie jak funkcja Chromebooka, możesz także łatwo przechwytywać wszystko na pełnym ekranie, częściowym lub w oknach. Jest więcej funkcji, które ta aplikacja ma do zaoferowania, o których nie wspomnieliśmy, więc jeśli chcesz użyć jej jako aplikacji do przechwytywania ekranu, wykonaj wskazane kroki, jak łatwo wykonać zrzut ekranu na Chromebooku Acer lub innym urządzeniu.
100% bezpieczeństwa. Bez reklam.
100% bezpieczeństwa. Bez reklam.
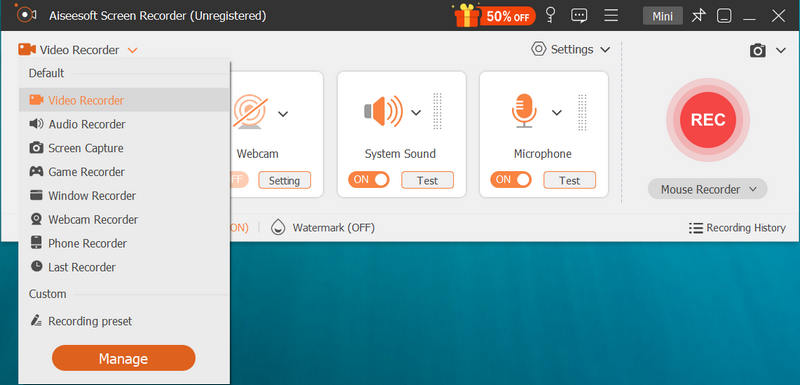
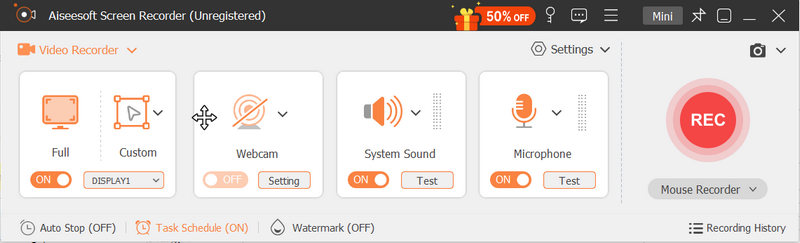
Lightshot to aplikacja rozszerzająca Chrome, którą możesz pobrać na swojego Chromebooka, aby szybko zrobić zdjęcie wszystkiego, co pojawia się na ekranie. Oprócz zrzutu ekranu możesz go edytować natychmiast po zrobieniu. W przeciwieństwie do typowej opcji zrzutu ekranu na Chromebooku, podczas korzystania z tej aplikacji będziesz musiał wybrać obszar, który chcesz wykonać zrzut ekranu, więc jeśli chcesz dowiedzieć się, jak wykonać zrzut ekranu na laptopie Chromebook, lepiej przeczytaj poniższe kroki, aby korzystać z tej aplikacji.
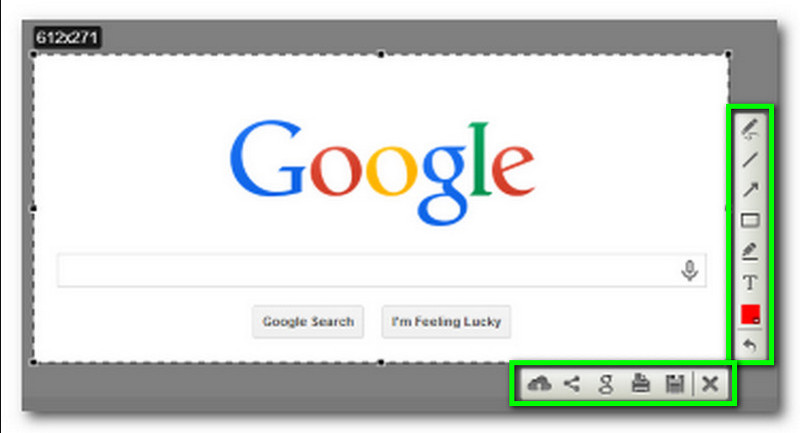
Flamour ma potężną opcję przechwytywania ekranu, którą można zmaksymalizować, aby uchwycić wszystko na ekranie. Możesz także skorzystać z dodatkowej funkcji, którą obsługuje, takiej jak edycja i udostępnianie zrzutów ekranu na obsługiwanych platformach. W przeciwieństwie do innych godnych zaufania programów do przechwytywania ekranu, za pomocą aplikacji możesz utworzyć przeszukiwalną stronę do przechwytywania ekranu, zakładkę i miniaturę. Mimo że aplikacja obsługuje szerszy zakres opcji przechwytywania ekranu, aplikacja nadal wymaga wyjaśnienia, aby można było z niej korzystać, zwłaszcza jeśli nie ma samouczka. Na szczęście dodaliśmy uproszczony samouczek, jak zrobić zrzut ekranu na Chromebooku za pomocą aplikacji.
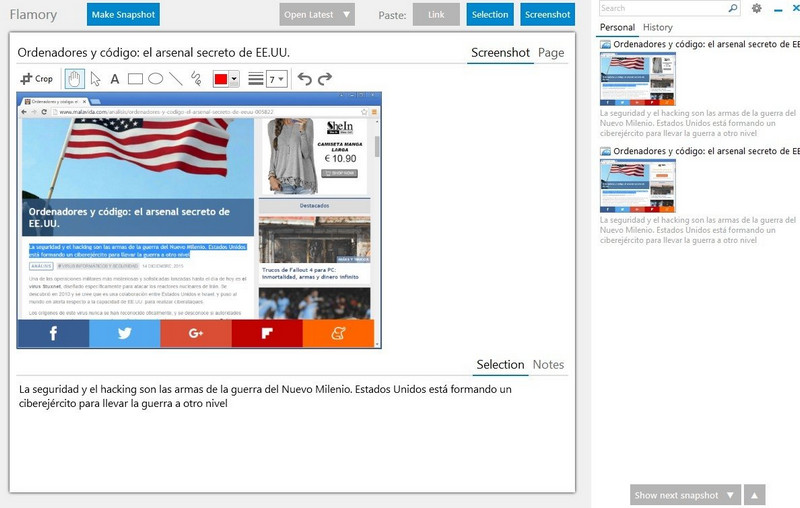
Gyazo to kolejna uniwersalna aplikacja, której możesz użyć do przechwytywania wszystkiego, co widać na ekranie i zapisywania tego jako obraz, wideo lub GIF. Po pobraniu aplikacji nie zdziw się, jeśli zostanie ona pobrana; całkowita aplikacja, którą otrzymasz, to trzy, ponieważ wszystkie jej funkcje jako rejestrator powtórek, rejestrator ekranu i przechwytywanie ekranu znajdują się w jednym pliku. Mimo że aplikacja jest bezpłatna, możesz otworzyć przechwycony obraz tylko po otwarciu przeglądarki. Jeśli więc interesuje Cię zrzut ekranu na Chromebooku, wykonaj poniższe czynności.
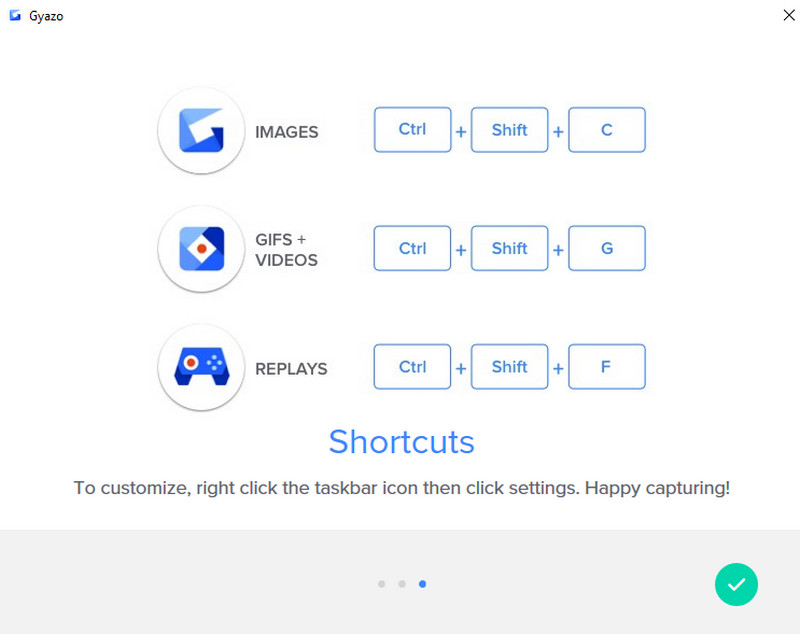
Jak nagrać dźwięk wideo na Chromebooku?
Chromebook nie obsługuje przenośnego sposobu nagrywania dźwięku lub wideo ze względu na kompilację aplikacji. Możesz jednak użyć rozszerzenia lub pobrać dodatkową aplikację na swoje urządzenie, aby łatwo przechwytywać wszystko na swoim Chromebooku. Spójrz na najlepsze nagrywarki Chromebooków na rynku i wybrać ten właściwy.
Jak wykonać kopię lustrzaną iPhone'a na Chromebooku?
Screencasting na Chromebooku jest możliwy za pomocą aplikacji. Ale domyślnie nie możesz tego zrobić, dlatego istnieją skuteczne sposoby lustrzane odbicie iPhone'a na Chromebooka za pomocą aplikacji do tworzenia kopii ekranu.
Dlaczego Chromebook jest tańszy?
Ponieważ aplikacja nie wykorzystuje potężnych komponentów do zbudowania w porównaniu do innych laptopów. Ponieważ urządzenie jest tanie, zdarza się, że Chromebook nie może zaspokoić pewnych potrzeb użytkownika ze względu na swoje ograniczenia. Niemniej jednak, jeśli masz napięty budżet i chcesz urządzenie, które jest dobre do surfowania i wysyłania e-maili, wybierz to.
Wnioski
Jak zrobić zrzut ekranu na Chromebooku? Cóż, są dwa sposoby, które dodaliśmy do pierwszej części. Możesz podążać za tymi dwoma, aby natychmiast uchwycić wszystko, co jest na ekranie. Ale jeśli ta funkcja nie wystarczy, skorzystaj z następujących aplikacji, które uwzględniliśmy w tym artykule, takich jak cztery przechwytywanie ekranu.

Aiseesoft Screen Recorder to najlepsze oprogramowanie do nagrywania ekranu do przechwytywania dowolnych czynności, takich jak filmy online, połączenia z kamerą internetową, gry w systemie Windows / Mac.
100% bezpieczeństwa. Bez reklam.
100% bezpieczeństwa. Bez reklam.