Chcesz odtwarzać DVD na Chromebooku? Czy napotkałeś problemy? W Twoim Chrombooku nie ma jednak dysków optycznych. Nie musisz się tym martwić. Rozwiązaliśmy dla Ciebie ten problem.
Dzięki napędowi DVD i odtwarzaczom DVD znacznie łatwiej jest odtwarzać DVD na Chromebooku.
Następnie przedstawimy 3 popularne odtwarzacze DVD i napęd DVD. Twoje problemy zostaną rozwiązane, postępując zgodnie z naszymi sugestiami krok po kroku.

Odtwarzacz DVD Chromebooka
Czy Chromebook może odtwarzać filmy DVD?
Odpowiedź brzmi nie.
Nie możesz odtwarzać filmów CD lub DVD bezpośrednio na Chromebooku. System operacyjny Chrome nie obsługuje kodeków DVD. Kodeki są używane do kodowania lub dekodowania cyfrowego strumienia danych lub sygnału. System operacyjny Chrome ma wiele ograniczeń. Akceptowane jest tylko kilka formatów wideo lub audio. Obsługuje formaty wideo, takie jak MP4, MOV, AVI, 3PG, WEBM, OGV itp. Oraz formaty audio, takie jak MP3, AAC, AMR-NB itp.
Co jeśli chcesz odtwarzać DVD na Chromebooku? A może chcesz odtworzyć film HD na Chromebooku? W tym momencie potrzebujesz napędu DVD i odtwarzacza DVD, aby odtwarzać DVD na Chromebooku.
Najprostszym sposobem jest konwersja plików DVD do formatów wideo, tak jak w przypadku ich odtwarzania na Chromebooku. Dobrze, Aiseesoft Video Converter Ultimate daje szansę na konwersję pliku DVD do dowolnego formatu wideo. Ten potężny i doskonały program oferuje najlepsze rozwiązania do konwertowania, ulepszania i edycji filmów w ponad 1000 formatach.
Konwerter wideo Ultimate Dla Maca

Przed konwersją pliku DVD na formaty wideo należy upewnić się, że masz napęd DVD. System operacyjny Chrome nie obsługuje dysków optycznych. Oznacza to, że Chromebook nie może bezpośrednio odtwarzać plików DVD, więc może być potrzebny zewnętrzny napęd DVD na Chromebooku.
Lub możesz po prostu przekonwertować plik DVD na innym komputerze, w tym Windows lub Mac. Następnie przenieś przekonwertowane wideo MP4 z drugiego urządzenia na Chromebooka za pomocą dysku flash USB.
Krok 1 Włóż dysk DVD do komputera. Pobierz i zainstaluj Aiseesoft Video Converter Ultimate. Po instalacji uruchom ten program na swoim komputerze.
Krok 2 Kliknij „Załaduj dysk” w górnej części interfejsu. Wybierz tutaj tryb ładowania DVD, „Tryb nawigacji DVD” i „Tryb parsera”.

Krok 3 Następnie plik DVD zostanie załadowany i wyświetlony w interfejsie programu. Możesz także wyświetlić podgląd pliku DVD.
Krok 4 Kliknij „Profil” i wybierz odpowiedni format, który najlepiej pasuje do Twojego Chromebooka. Tutaj możesz wybrać format MP4, MOV, AVI, 3PG, WEBM lub OGV. Następnie kliknij „Przeglądaj” i zdefiniuj folder wyjściowy, w którym przekonwertowane lub zgrane wideo zostanie tymczasowo zapisane.

Możesz także edytować i ulepszać swój plik DVD.
Kliknij „Ulepsz” po dodaniu dysku DVD do tego programu. Tutaj masz cztery opcje poprawy jakości DVD. Możesz zwiększyć rozdzielczość, zoptymalizować jasność i kontrast, usunąć szumy wideo i zmniejszyć drgania wideo. Możesz wybrać jedną z opcji zgodnie ze swoimi potrzebami.

Kliknij „Zastosuj”, aby zwiększyć rozdzielczość wideo.
Możesz edytować wideo, obracając plik DVD pod odpowiednim kątem.

Jeśli chcesz dodać efekt „3D” do DVD, możesz kliknąć przycisk „3D”, aby dostosować ustawienia 3D tutaj.
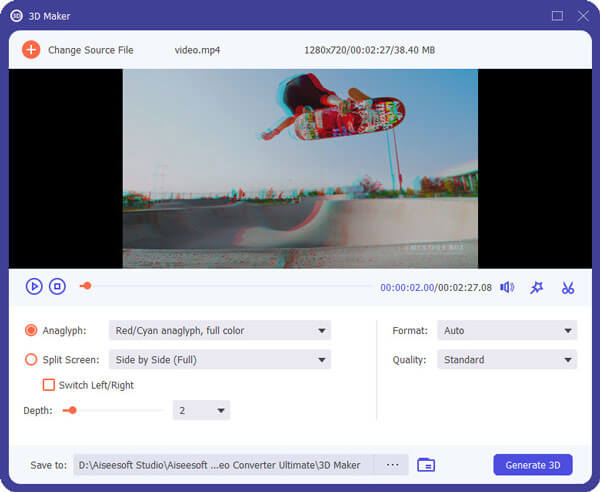
Możesz także przyciąć plik DVD. Należy kliknąć „Przytnij” i wybrać tryb powiększenia jako „Letterbox”, „Center”, „Pan & Scan” lub „Full”, aby pozbyć się niechcianych krawędzi lub uchwycić pożądane części.

Możesz zmieniać efekty DVD, dostosowując głośność, jasność, kontrast, nasycenie, odcień i więcej.

znak wodny
Jeśli chcesz dodać własny znak do pliku DVD, możesz kliknąć „Znak wodny”, aby dodać tekst lub obrazy jako znak wodny do plików wideo.
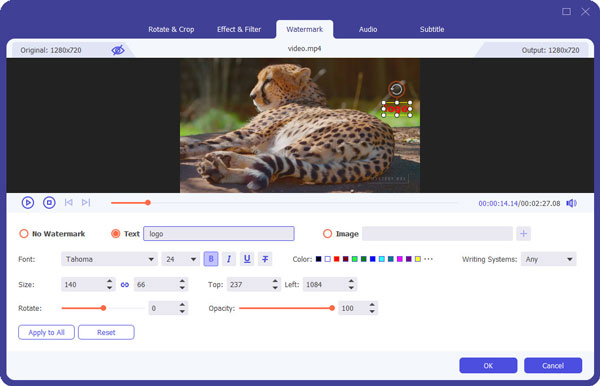
Krok 5 Po ustawieniu wszystkiego kliknij przycisk „Konwertuj wszystko”. Poczekaj kilka sekund, a zobaczysz, że wideo zostało pomyślnie przekonwertowane.

Po udanej konwersji powinieneś przekonwertować przekonwertowane wideo na Chromebooka.
Chromebook odczytuje dyski CD, CD-RW, DVD, DVD-RW, Blu-ray, Blu-ray RW, gdy używasz zewnętrznego napędu DVD / CD. Dlatego przed zainstalowaniem odtwarzaczy DVD na Chromebooku powinieneś mieć zewnętrzny napęd DVD. Przedstawiamy 3 odtwarzacze DVD i zewnętrzny napęd DVD do odtwarzania DVD na Chromebooku.
Chromebook nie obsługuje dysków optycznych. Nawet jeśli zainstalowałeś odtwarzacze DVD zainstalowane na Chromebooku, nadal nie możesz odtwarzać dysków DVD na Chromebooku. Dlatego na Chromebooku powinieneś mieć zewnętrzny napęd DVD.
Istnieją napędy DVD wymienione na Amazon. Możesz łatwo wybrać jeden napęd DVD na Chromebooka. Możesz wybrać najlepszy produkt, porównując je. Oto szczegółowe informacje na temat przenośnej nagrywarki DVD LG Electronics 8X USB 2.0 Super Multi Ultra Slim.
Ten zewnętrzny odtwarzacz DVD LG dla Chromebooka jest cienki i lekki i łatwy do przenoszenia. Ten ultra cienki przenośny napęd nagrywarki DVD o wysokości 14 mm jest zgodny z interfejsem USB 2.0. Formaty dysków do nagrywania obejmują CD-ROM, DVD-ROM itp.

Platforma: Windows / Mac / Chromebook
Plusy: Świetnie radzi sobie z utrzymaniem jakości LG w zakresie wydajności elektronicznej, oprócz czystego minimalistycznego wyglądu. Do 8x prędkości zapisu DVDR i 24x prędkości zapisu CD.
Wady: Zasadniczo wszystkie plastikowe.
Jeśli chcesz znaleźć inne zewnętrzne napędy DVD dla Chromebooka, możesz je znaleźć w Amazon, SOUQ, Best Buy itp.
Uwaga: Upewnij się, że masz odtwarzacz multimedialny do odtwarzania dysku.
VLC Media Player
VLC Media Player obsługuje różne systemy, w tym Windows, Mac OS X, Ubuntu, Android, iOS i Chrome OS. Odtwarzacz multimedialny VLC dla systemu operacyjnego Chrome to darmowy odtwarzacz multimedialny, który może odtwarzać większość plików audio, wideo i ISO ISO. Jest odpowiedni dla wszystkich użytkowników bez reklam i zakupów w aplikacji. Odtwarzacz VLC Media Player dla systemu operacyjnego Chrome może odtwarzać większość lokalnych plików wideo i audio, iSO. Obsługuje MKV, MP4, AVI, MOV, Ogg, FLAC, TS, M2TS, Wv i AAC.
Plusy: Jako darmowy odtwarzacz multimediów dla systemu operacyjnego Chrome obsługuje większość lokalnych plików wideo i audio.
Wady: Odtwarzanie nie było stabilne.
Urządzenia pomocnicze: Każdy Chromebook z najnowszą wersją Chrome OS.
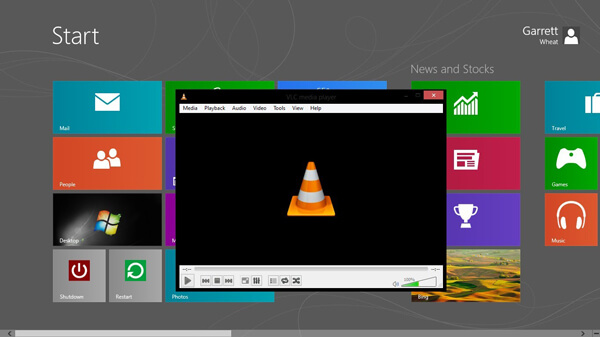
Krok 1. Zainstaluj i uruchom VLC dla Chrome OS na Chromebooku.
Krok 2. Włóż dysk DVD do Chromebooka.
Krok 3. Kliknij „Otwórz plik”, aby dodać dysk. Następnie odtwarzanie DVD rozpocznie się w oknie VLC.
5KPlayer
Jeśli zainstalowałeś system Windows na swoim Chromebooku, możesz odtwarzać pliki DVD za pomocą 5KPlayer. 5KPlayer to darmowy odtwarzacz muzyki wideo dla systemu Windows lub Mac. Służy również do odtwarzania różnych plików, w tym 4K, HDR, MP4, MKV, AVI, 1080p HD, DVD ISO i innych na Twoim Chromebooku. Ten wygodny odtwarzacz multimedialny pomaga pobierać filmy i muzykę online na Chromebooka.
Plusy: Ten prawdziwy odtwarzacz multimedialny może odtwarzać różne pliki, takie jak DVD, filmy 4K / 1080p / HD. Może bezprzewodowo przesyłać strumieniowo audio wideo za pośrednictwem AirPlay & DLNA bez utraty jakości.
Wady: Może to być mylące dla początkujących.
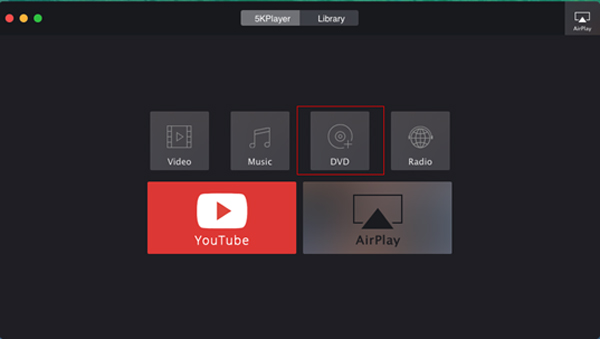
Krok 1. Pobierz i zainstaluj 5KPlayer na Chromebooku. Kliknij „DVD” i dodaj pliki DVD do Chromebooka.
Krok 2. Wybierz dysk DVD, który chcesz odtworzyć.
Krok 3. Kliknij „Otwórz”, aby rozpocząć odtwarzanie DVD.
KMPlayer
Jeśli zainstalowałeś system Windows na Chromebooku, możesz odtwarzać pliki DVD za pomocą KMPlayer na Chromebooku. KMPlayer to odtwarzacz multimedialny za darmo. Obsługuje różne formaty plików multimedialnych, takie jak AVI, MKV, MP4, WEBM, MOV, WMV, MP3 itp. Możesz także odtwarzać pliki DVD na Chromebooku. Wszystkie reklamy są usuwane, aby zapewnić najlepszą jakość oglądania.
Plusy: Darmowy i elegancki odtwarzacz multimedialny obsługujący różne formaty. Pozwala użytkownikowi zorganizować bibliotekę muzyczną. Pozwala również użytkownikom odtwarzać muzykę i wideo, a nawet wyświetlać obrazy.
Wady: Jest wolniejszy niż niektóre odtwarzacze multimedialne, takie jak VLC.
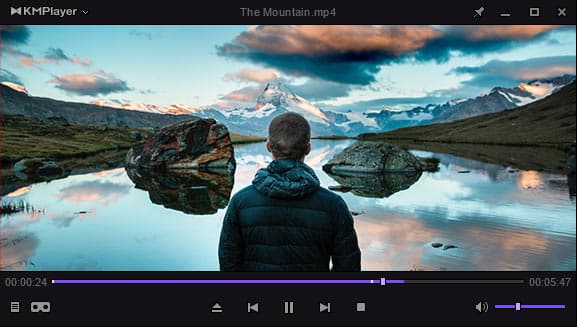
Krok 1. Pobierz i zainstaluj KMPlayer na Chromebooku.
Krok 2. Kliknij prawym przyciskiem myszy pusty obszar w oknie. Wybierz menu „Otwórz”, a następnie wybierz „Otwórz folder”.
Krok 3. Przeglądaj folder DVD na Chromebooku i kliknij „OK”.
Możesz wiedzieć: Jak nagrywać audio lub wideo na Chromebooku.
Wnioski
Dzięki powyższym 4 rozwiązaniom możesz wreszcie odtwarzać pliki DVD na Chrombooku. Mamy nadzieję, że krok po kroku zastosujesz się do naszych sugestii. Dzięki tym potężnym odtwarzaczom DVD możesz oglądać film na Chromebooku.