Zrzuty ekranu, czyli zrzuty ekranu, to niezbędne narzędzia dla każdego użytkownika komputera. Pozwalają szybko przechwycić obraz tego, co jest na ekranie, niezależnie od tego, czy jest to komunikat o błędzie, z którym potrzebujesz pomocy, projekt strony internetowej, który chcesz zapisać, czy też zabawny moment w grze. Ten post poprowadzi Cię przez skuteczne metody robienie zrzutów ekranu w systemie Windows, obejmujący skróty klawiaturowe, wbudowane narzędzia i oprogramowanie innych firm.
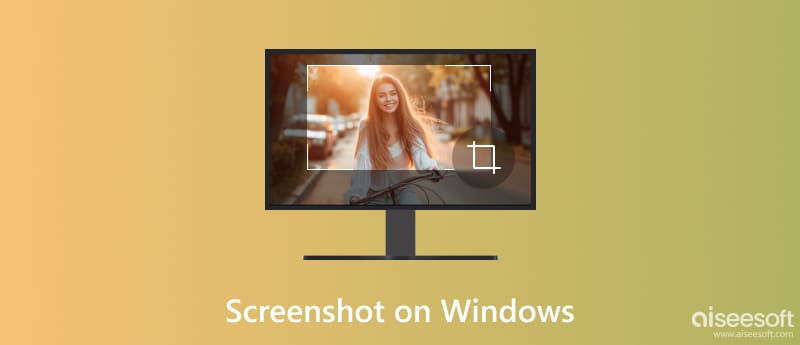
Potrzebujesz szybkiego zrzutu ekranu na komputerze z systemem Windows? W rzeczywistości system Windows oferuje wygodne sposoby przechwytywania zrzutów ekranu za pomocą skrótów klawiaturowych. W tej części opisano szczegółowo używanie skrótów klawiszowych do przechwytywania różnych obszarów ekranu na komputerach z systemem Windows 11, 10, 8 i 7.
Niezależnie od tego, czy używasz systemu Windows 11/10, czy stosunkowo starej wersji, takiej jak Windows 8 lub 7, możesz po prostu nacisnąć klawisz PrtSc (Print Screen), aby wykonać pełny zrzut ekranu bieżącego ekranu komputera. Skrót ten przechwytuje cały ekran, łącznie ze wszystkimi oknami i aplikacjami otwartymi w danym momencie.
Przechwycony obraz nie jest automatycznie zapisywany do pliku. Zostanie skopiowany do schowka. Po naciśnięciu PrtSc otwórz program do edycji obrazów, taki jak Paint, Photoshop, GIMP lub preferowana aplikacja. Wklej obraz za pomocą skrótu Ctrl + V, aby zapisać go jako obraz. Możesz także przesłać go bezpośrednio na platformę internetową.
Możesz nacisnąć jednocześnie Alt + PrtSc, aby przechwycić tylko aktualnie aktywne okno, z wyłączeniem jakichkolwiek elementów tła lub innych otwartych okien. Podobnie jak w przypadku przechwytywania całego ekranu, przechwycony obraz jest kopiowany do schowka i należy go wkleić i zapisać ręcznie w aplikacji do edycji obrazu.
Po wklejeniu przechwyconego obrazu do aplikacji i zapisaniu go, plik zostanie zapisany w domyślnej lokalizacji wybranej aplikacji. Format zrzutu ekranu zależy od aplikacji, której używasz do zapisywania. Większość programów oferuje opcje takie jak PNG, JPEG lub BMP.
Te skróty klawiszowe działają spójnie w różnych wersjach systemu Windows. Jednak domyślne działanie samego klawisza PrtSc może się różnić w zależności od modelu laptopa lub klawiatury.
Niektóre klawiatury mogą mieć dedykowany przycisk Print Screen, który działa identycznie jak skrót klawiaturowy wspomniany powyżej. Na niektórych laptopach w celu przechwycenia ekranu konieczne może być naciśnięcie klawisza Fn wraz z PrtSc. Powinieneś sprawdzić układ klawiatury lub dokumentację producenta, aby potwierdzić dokładną lokalizację i funkcjonalność klawisza Print Screen na konkretnym urządzeniu.
Podczas gdy skróty klawiaturowe umożliwiają szybkie przechwytywanie całych ekranów lub aktywnych okien, wbudowane narzędzie do wycinania w systemie Windows zapewnia większą kontrolę i elastyczność podczas przechwytywania określonych obszarów ekranu.
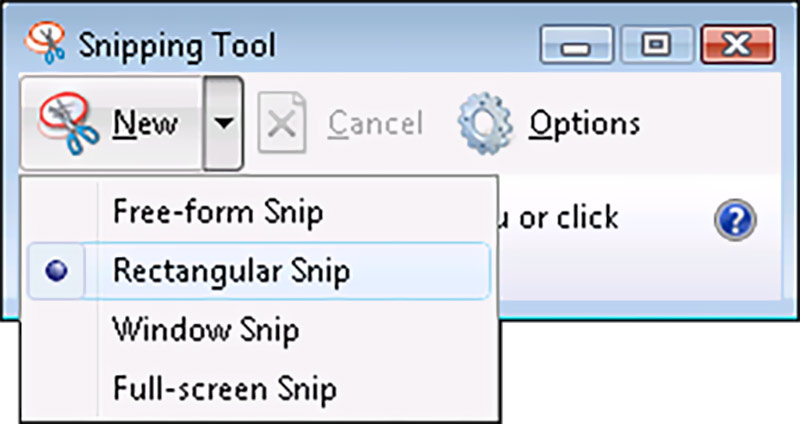
Kliknij menu Start i wpisz Narzędzie wycinania w pasku wyszukiwania. Kliknij aplikację, która się pojawi.
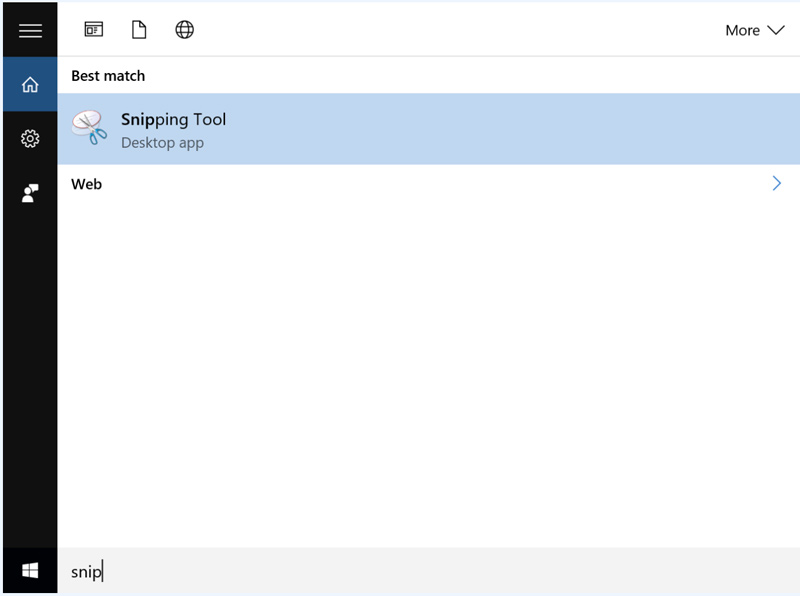
Po otwarciu narzędzia wycinania zobaczysz kilka opcji przechwytywania zrzutów ekranu w systemie Windows. Wybierz opcję Nowy, aby otworzyć nowe okno wycinania i wybierz konkretny obszar, który chcesz przechwycić. Wycięcie prostokątne umożliwia wybranie prostokątnego obszaru poprzez kliknięcie i przeciągnięcie myszą. Możesz także użyć Wycinka okna, Wycinka pełnoekranowego lub Wycinka swobodnego, aby wykonać zrzut ekranu na swoim komputerze.
Po przechwyceniu pojawi się okno narzędzia do wycinania ze zrzutem ekranu. Dostajesz kilka podstawowych narzędzi do edycji, które umożliwiają dodawanie adnotacji do zrzutów ekranu, takich jak pióro, zakreślacz i gumka. Możesz zapisywać zrzuty ekranu w formacie PNG, JPEG lub GIF, jak chcesz.
Chociaż narzędzie Snipping Tool działa spójnie w różnych wersjach systemu Windows, pomiędzy wersjami mogą występować pewne niewielkie różnice w interfejsie. Narzędzie do wycinania nie oferuje zaawansowanych funkcji edycyjnych, takich jak dedykowane edytory obrazów.
Podczas gdy system Windows oferuje wbudowane funkcje zrzutów ekranu ze skrótami klawiaturowymi i narzędziem do wycinania, narzędzia innych firm zapewniają więcej funkcji i elastyczność w przechwytywaniu zrzutów ekranu i zarządzaniu nimi. Umożliwiają przechwytywanie, edytowanie i udostępnianie zrzutów ekranu z większą łatwością i wydajnością. Oto pięć popularnych i wysoko ocenianych opcji dla komputerów z systemem Windows.
Aiseesoft Screen Recorder oferuje zaawansowane funkcje wykraczające poza podstawowe przechwytywanie zrzutów ekranu. Umożliwia przechwytywanie rozgrywki, rozmów wideo, seminariów internetowych i nie tylko, wraz z dźwiękiem. Jako narzędzie do przechwytywania zrzutów ekranu umożliwia przechwytywanie okien, określonych obszarów, całego ekranu i przewijanego okna. W porównaniu z innym oprogramowaniem oferuje więcej funkcji edycyjnych. Do zrzutów ekranu możesz z łatwością dodawać adnotacje, tekst, kształty, znaki wodne itp. Ponadto Aiseesoft umożliwia zapisywanie zrzutów ekranu w różnych formatach i dostosowywanie ustawień jakości.
100% bezpieczeństwa. Bez reklam.
100% bezpieczeństwa. Bez reklam.

Jeśli chcesz wykonać zrzut ekranu na komputerze z systemem Windows, otwórz go i wybierz opcję Migawka w głównym interfejsie. Następnie możesz swobodnie przechwytywać ekran swojego komputera. Jak wspomniano powyżej, możesz edytować zrzut ekranu i dodawać preferowane etykiety.

Lightshot to darmowa i lekka aplikacja, która nie wymaga obszernej instalacji ani nie zużywa znacznych zasobów systemowych. w przeciwieństwie do Narzędzie do wycinania opcji Lightshot pozwala uchwycić określone prostokątne lub odręczne obszary ekranu. Do zrzutu ekranu możesz bezpośrednio dodawać adnotacje, takie jak strzałki, pola tekstowe i kształty. Co więcej, przechwycone zrzuty ekranu można jednym kliknięciem przesłać do usługi w chmurze Lightshot, generując łącze, które można udostępnić w celu łatwej dystrybucji.
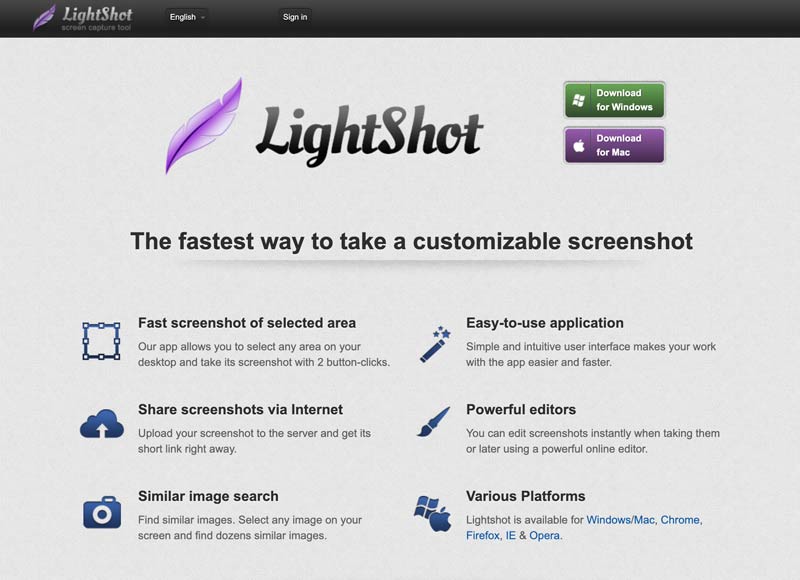
Greenshot został zaprojektowany specjalnie dla użytkowników systemu Windows. Wykracza poza podstawowe funkcjonalności skrótów klawiaturowych i Narzędzia Wycinania. Pozwala łatwo przechwycić cały ekran, aktywne okno, określony region, przewijane okno, a nawet przechwycić opóźnienia. Możesz dodawać adnotacje, wyróżniać lub zamazywać określone obszary przechwyconego obrazu bezpośrednio w Greenshot.
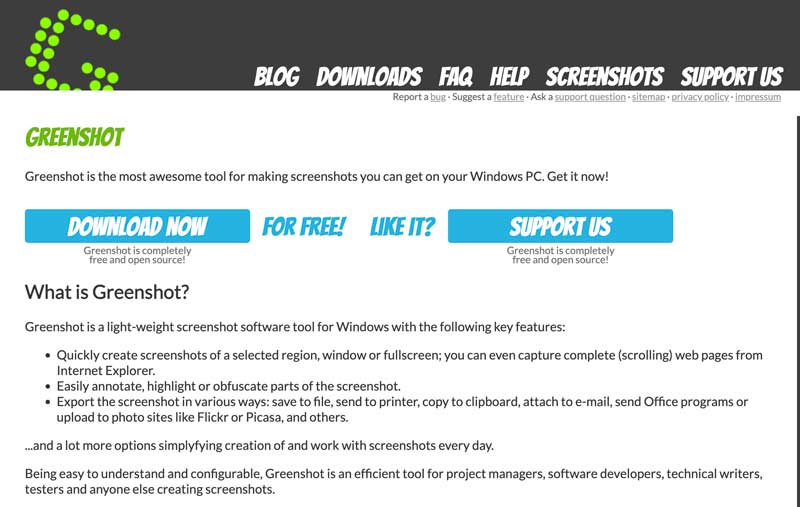
Greenshot umożliwia ustawienie niestandardowych skrótów klawiszowych, zdefiniowanie formatów wyjściowych i wybranie miejsca zapisywania zrzutów ekranu. Możesz robić zrzuty ekranu w systemie Windows i zapisywać je w różnych formatach, takich jak PNG, JPEG, BMP i TIFF.
Snagit to płatne oprogramowanie do przechwytywania i edycji ekranu, które umożliwia proste przechwytywanie zrzutów ekranu w systemie Windows. Może przechwytywać cały ekran lub wybrane regiony. Umożliwia edycję i dodawanie adnotacji do zrzutów ekranu za pomocą różnych narzędzi, takich jak strzałki, pola tekstowe, kształty i objaśnienia, co zapewnia wyraźniejszą komunikację. Podobnie jak wprowadzony rejestrator ekranu Aiseesoft, Snagit pomaga również rejestrować aktywność na ekranie za pomocą narracji dźwiękowej.
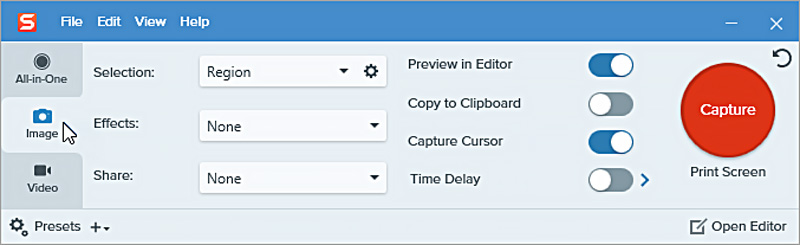
Snagit oferuje wygodny sposób udostępniania zrzutów ekranu i nagrań za pośrednictwem różnych kanałów, takich jak e-mail, media społecznościowe lub przechowywanie w chmurze. Bezproblemowo integruje się z popularnymi aplikacjami zwiększającymi produktywność, takimi jak Microsoft Office i Google Drive. Co więcej, Snagit umożliwia tworzenie niestandardowych ustawień wstępnych często używanych ustawień przechwytywania i edycji w celu szybszego przepływu pracy.
ShareX okazuje się potężną i zalecaną opcją do robienia zrzutów ekranu w systemie Windows. Wykracza poza przechwytywanie całego ekranu lub aktywnego okna. Umożliwia przechwytywanie określonych regionów, przewijanie okien i stron internetowych, a nawet nagrywanie ekranu jako wideo. Możesz skonfigurować skróty klawiszowe dla różnych metod przechwytywania, zdefiniować niestandardowe regiony i wybierać spośród różnych formatów plików do zapisywania zrzutów ekranu.
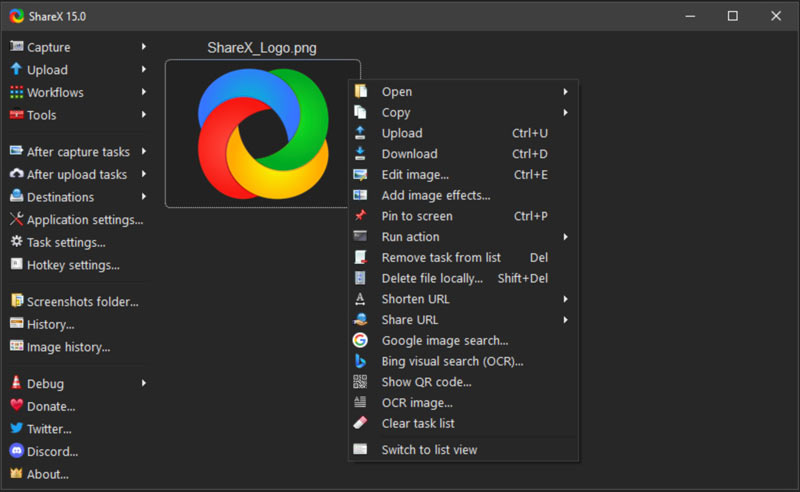
ShareX jest oprogramowaniem typu open source i całkowicie darmowym. Ma dużą społeczność programistów zapewniającą ciągłe aktualizacje i ulepszenia. ShareX oferuje podstawowe narzędzia do edycji obrazów, takie jak kadrowanie, zmiana rozmiaru, dodawanie tekstu i strzałek, stosowanie filtrów i wiele innych. Obsługuje przesyłanie zrzutów ekranu do ponad 80 usług online, takich jak Dropbox, Imgur i Google Drive, dzięki czemu możesz łatwo udostępniać je innym. W porównaniu z niektórymi bogatymi w funkcje programami do edycji obrazów, ShareX jest stosunkowo kompaktowy i można go uruchomić jako aplikację przenośną bez konieczności instalacji.
Podczas przechwytywania zrzutów ekranu na komputerze z systemem Windows masz trzy podstawowe możliwości: użycie skrótów klawiszowych, wbudowanego narzędzia do wycinania lub narzędzi innych firm. Każda opcja ma unikalne zalety i wady, odpowiadając różnym potrzebom i preferencjom. Oto porównanie, które pomoże Ci wybrać najodpowiedniejszą metodę.
PROS
Minusy
PROS
Minusy
PROS
Minusy
Podsumowując, skróty klawiszowe są najprostszą opcją do podstawowych i szybkich przechwytywania. Jeśli chodzi o zrównoważoną kontrolę i podstawową edycję, dobrym kompromisem jest narzędzie Wycinanie. Jeśli potrzebujesz elastyczności, edycji i automatyzacji, spróbuj użyć zalecanego oprogramowania, takiego jak Aiseesoft Rejestrator ekranu lub UdostępnijX.
Jaki jest najszybszy sposób zrobienia zrzutu ekranu?
Najszybszy sposób zrobienia zrzutu ekranu w systemie Windows zależy od tego, co chcesz przechwycić. Naciśnięcie PrtSc to absolutnie najszybszy sposób na przechwycenie całego ekranu. Jednak zrzut ekranu wymaga ręcznego wklejenia i zapisania, co stanowi dodatkowy krok w porównaniu z narzędziem Wycinanie lub narzędziami innych firm, które mogą umożliwiać opcje bezpośredniego zapisywania.
Czy możesz wycinać podczas przewijania?
Kilka narzędzi do zrzutów ekranu innych firm oferuje funkcję przechwytywania przy przewijaniu, która umożliwia przechwytywanie całej zawartości przewijanego okna, strony internetowej lub dokumentu, nawet jeśli wykracza ona poza widoczny obszar ekranu. Popularne opcje obejmują Greenshot, Snagit i ShareX.
Czy możesz zrobić przewijany zrzut ekranu w systemie Windows?
Tak, możesz zrobić przewijany zrzut ekranu w systemie Windows, ale nie korzystając z wbudowanych opcji, takich jak klawisze skrótu lub narzędzie do wycinania. Zamiast tego możesz użyć aplikacji innej firmy lub rozszerzenia przeglądarki internetowej, aby przechwycić przewijaną zawartość.
Wnioski
Robienie zrzutów ekranu w systemie Windows Obsługa komputera to cenna umiejętność dla każdego użytkownika systemu Windows. Dzięki różnym dostępnym metodom, w tym skrótom klawiaturowym, wbudowanemu narzędziu wycinania i narzędziom innych firm, możesz łatwo przechwytywać zawartość ekranu do różnych potrzeb.

Aiseesoft Screen Recorder to najlepsze oprogramowanie do nagrywania ekranu do przechwytywania dowolnych czynności, takich jak filmy online, połączenia z kamerą internetową, gry w systemie Windows / Mac.
100% bezpieczeństwa. Bez reklam.
100% bezpieczeństwa. Bez reklam.