Zaktualizowany przewodnik dotyczący robienia długich zrzutów ekranu na komputerach stacjonarnych i telefonach
Zrzut ekranu pozwala użytkownikom uchwycić wszystko, co jest wyświetlane na ekranie; czasami zawartość, którą chcesz przechwycić, nie jest widoczna w obszarze wyświetlania. Aby go zobaczyć, musisz przewinąć okno w dół. Zamiast wielokrotnie przechwytywać ekran, dlaczego nie spróbujesz użyć przewijanego zrzutu ekranu? Dla każdego uwzględniliśmy różne podejścia do robienie długiego zrzutu ekranu swobodnie na wszystkich platformach. Więc przeczytaj to, aby dowiedzieć się, co to jest!
Część 1. Jak zrobić przewijany zrzut ekranu w systemie Windows
1. Wbudowane ustawienia w systemie Windows
Ta metoda działa tylko wtedy, gdy strona dokumentu lub dowolna zawartość, którą chcesz przechwycić, jest otwarta w przeglądarce internetowej, w szczególności w Google Chrome. Jeśli chcesz wiedzieć, jak zrobić przewijany zrzut ekranu w systemie Windows, te kroki mogą ci pomóc.

Krok 1:
Wyszukaj plik, który chcesz przechwycić na długi ekran, używając aplikacji Chrome. Otwórz tę witrynę i kontynuuj czytanie poniższych kroków.
Krok 2:
Kliknij witrynę prawym przyciskiem myszy i naciśnij Kontrola.
Krok 3:
Otwórz pasek narzędzi przełączania urządzeń i kliknij przycisk poziome menu z trzema kropkami Inspekcji.
Krok 4:
Możesz wykonać wiele czynności, ale dzisiaj kliknij przechwyć zrzut ekranu w pełnym rozmiarze, aby szybko zrobić zdjęcie otwartej witryny, a następnie zapisać je w formacie PNG. Teraz, gdy obraz PNG został wyeksportowany, możesz użyć pliku a
Konwerter plików PNG na JPG jeśli chcesz zmienić rozszerzenie na JPG.
2. Rejestrator ekranu Aiseesoft
Aiseesoft Screen Recorder ma funkcję długiego zrzutu ekranu, której można łatwo użyć do przechwycenia wszystkiego, co jest wyświetlane na ekranie. Ta aplikacja to najlepsza alternatywa, która działa nie tylko na stronie internetowej, ale także w innych aplikacjach. W przeciwieństwie do pierwszej metody, możesz zmienić format wyjściowy na swoje potrzeby, zamiast zapisywać go jako PNG. Ponadto nazwa sugeruje, że jest to rejestrator ekranu, co oznacza, że możesz także przechwycić wszystko na ekranie i zapisać jako wyjście wideo. Jeśli chcesz wiedzieć, jak ta aplikacja działa przy wykonywaniu przewijanego zrzutu ekranu systemu Windows, poniższe kroki nauczą Cię, jak zrobić przewijany zrzut ekranu za pomocą aplikacji.
Krok 1:
Ponieważ aplikacja nie jest oparta na sieci, musisz pobrać odpowiednią wersję na swój komputer. Następnie zainstaluj i postępuj zgodnie z procesem konfiguracji aplikacji. Możesz zmienić katalog, w którym plik zostanie szybko zapisany, ale na dziś możesz kliknąć przycisk pobierania poniżej.
Krok 2:
Początkowy interfejs wchodzi w tryb nagrywania wideo. Możesz także wybrać inne tryby za pomocą przycisku rozwijanego obok Rejestratora wideo.

Krok 3:
Na pasku narzędzi kliknij ikonę aparatu, aby rozpocząć przechwytywanie zawartości ekranu.

Krok 4:
Umieść kursor docelowy w obszarze, który chcesz przechwycić, i kliknij przycisk Przewijane okno opcja. Wielokrotnie uderzaj w spacja lub przewiń w dół za pomocą Kółko myszy aby przechwycić poniższą zawartość, a następnie naciśnij ESC kontynuować.
Krok 5:
Następnie kliknij przycisk Zapisz ikonę , aby zapisać przechwycony obraz w aplikacji. Po otwarciu pliku możesz zobaczyć cały obraz i powiększyć go, aby wyświetlić go poprawnie.
Część 2. Jak zrobić przewijany zrzut ekranu na komputerze Mac
1. Wbudowane ustawienia w systemie macOS
Jak zrobić długi zrzut ekranu na komputerze Mac? Zamiast drukować obraz, możesz zapisać zrzut ekranu jako plik PDF, postępując zgodnie z poniższym samouczkiem.
Krok 1:
Otwórz stronę internetową lub plik, który chcesz przechwycić.
Krok 2:
Kliknij filet a następnie wybierz na opcji, która się pojawi, ale jeśli chcesz użyć klawisza skrótu, naciśnij Polecenie + P.

Krok 3:
Wybierz Cel pliku, którego masz zrzut ekranu i wybierz Zapisz jako PDF , aby wyeksportować obraz jako kopię programową.
Krok 4:
Po zakończeniu kliknij
Zapisz przycisk, aby wyeksportować ostateczny wynik w formacie PDF. Później, jeśli chcesz zapisać plik PDF jako JPG, możesz go przekonwertować za pomocą dedykowanego
Konwerter plików PDF na JPG na komputerze Mac.
2. Safari
Jak zrobić przewijany zrzut ekranu na komputerze Mac? Metoda Safari jest podobna do opcji przechwytywania ekranu systemu Windows. Tak więc, jeśli chcesz wiedzieć, jak to zrobić, oto samouczek, który możesz wykonać.
Krok 1:
Otwórz witrynę internetową, z której chcesz wykonać zrzut ekranu, używając urządzenia Mac. Idź do Safari menu i naciśnij Preferencje w opcji, która się pojawi.

Krok 2:
Otwórz menu Zaawansowane i zaznacz pole dla Pokaż menu Develop na pasku menu aby go aktywować. Następnie zamknij okno.
Krok 3:
Idź dalej do Rozwijać i uderz Pokaż inspektora sieci.
Krok 4:
Kliknij prawym przyciskiem myszy kod HTML strony internetowej i wybierz Zrzut ekranu. Pojawi się wyskakująca zakładka i naciśnij przycisk Zapisz ikonę, aby wyeksportować obraz do sterowników urządzeń.
Część 3. Jak zrobić przewijany zrzut ekranu na iPhonie
1. Wbudowane ustawienia na iPhonie
iOS 14 lub nowszy obsługuje opcję zrzutu ekranu z długimi stronami, więc nie musisz pobierać alternatywy. Jeśli więc masz pytanie dotyczące robienia długiego zrzutu ekranu na iPhonie, możesz postępować zgodnie z instrukcjami, aby go opanować.

Krok 1:
Po otwarciu zawartości, którą chcesz zrzut ekranu, naciśnij Power i Maksymalna objętość przyciski.
Krok 2:
Stuknij miniaturę w lewym dolnym rogu zrzutu ekranu i naciśnij opcję Pełna strona, aby uchwycić wszystko.
Krok 3:
Kontynuuj przewijanie w dół, aby przechwycić, aby uzyskać całą zawartość, którą chcesz przechwycić na swoim iPhonie.
2. Krawiec
Krawiec to niezależna aplikacja, którą możesz pobrać na urządzenie z systemem iOS, aby przechwycić pojedynczą rozszerzoną rozmowę. Jednak zdarzają się sytuacje, w których aplikacja nakłada się na wybrany obraz, co jest frustrujące, ale zwykle się nie zdarza. Jeśli więc chcesz nadal korzystać z aplikacji, postępuj zgodnie z samouczkiem dotyczącym robienia przewijanego zrzutu ekranu na telefonie iPhone, korzystając z samouczków tutaj.

Krok 1:
Pobierz aplikację Tailor z Appstore.
Krok 2:
Z pierwszej ręki rejestruje obrazy, które chcesz połączyć, otwiera aplikację i umożliwia dostęp.
Krok 3:
Połączy wiele obrazów, które zrobiłeś jako jeden za pomocą tego narzędzia; Kliknij Share, następnie Zapisz mieć zszyty obraz.
Część 4. Jak zrobić przewijany zrzut ekranu na Androidzie
1. Wbudowane ustawienia na Androidzie
Tylko Android 11 lub nowsza aktualizacja ma opcję przenośnego przewijanego zrzutu ekranu dla urządzeń z Androidem. Jeśli używasz urządzenia Pixel, możesz wykonać poniższe czynności, ale jeśli nie, prawdopodobnie kroki, które tutaj dodaliśmy, nie będą pasować do wzorca robienia długiego zrzutu ekranu na Androidzie.

Krok 1:
Otwórz plik, który chcesz przechwycić; możesz także użyć tej aplikacji do zrzutów ekranu z długimi rozmowami.
Krok 2:
Uderz w Power i Ciszej jednocześnie, aby skorzystać z przechwytywania ekranu aplikacji.
Krok 3:
Pod Uchwyć więcej, przeciągnij nawias, aby uchwycić wszystko tak długo, jak chcesz.
Krok 4:
Po zakończeniu naciśnij przycisk Zapisz, aby wyeksportować rozszerzony obraz.
2. Daleki strzał
Longshot to aplikacja do szycia, którą można pobrać tylko na Androida. Działa podobnie z Tailorem, ale ta aplikacja oferuje narzędzie, które może bezpośrednio przechwytywać długie strony internetowe oraz ruchome narzędzie do robienia wielu obrazów jednocześnie. Gdy już masz tę aplikację, nie musisz pytać, jak robić przewijane zrzuty ekranu Androida 12 lub dowolnej wersji Androida.

Krok 1:
Odwiedź Playstore i pobierz tam aplikację Longshot.
Krok 2:
Otwórz aplikację i wybierz Przechwyć stronę internetową jeśli chcesz przechwycić zawartość witryny internetowej. Na pasku wyszukiwania wpisz słowo kluczowe treści, którą chcesz przechwycić, lub wklej link, aby otworzyć ją w aplikacji.
Krok 3:
Stuknij w Ustaw pozycję początkową u góry witryny, którą chcesz przechwycić. Na dole dotknij Zakończ tutaj i przechwyć. Aplikacja załaduje zrzut ekranu i automatycznie zapisze ostateczny wynik na twoim urządzeniu.
Część 5. Często zadawane pytania dotyczące robienia przewijanego zrzutu ekranu
Czy przewijany zrzut ekranu ma większy rozmiar pliku?
Oczywiście dane przechowywane na tym obrazie to nie pojedyncza strona, ale wiele zszytych stron.
Jakie zrzuty ekranu nie są zapisywane na komputerze Mac?
Spróbuj ponownie uruchomić urządzenie Mac, aby ponownie otworzyć cały system. Może to być rozwiązanie, którego możesz użyć, ale istnieje więcej rozwiązań, do których możesz użyć zapisz zrzuty ekranu na Macu z łatwością.
Jak mogę skrócić długie zrzuty ekranu w systemie Windows?
Możesz przyciąć obraz, aby był krótki. Możesz użyć programu Paint do tej metody przycinania, ale wciąż istnieją lepsze aplikacje, których możesz użyć przytnij zrzut ekranu w systemie Windows to nie powoduje, że ostateczny wynik jest pikselowany.
Wnioski
Wiedz, że wiesz jak robić przewijane zrzuty ekranu na innym urządzeniu. Wypróbuj teraz te metody. Możesz udostępnić poniższe informacje, jeśli znasz inne sposoby, o których nie wspomnieliśmy.
Co sądzisz o tym poście?
Doskonały
Ocena: 4.9 / 5 (na podstawie głosów 274)Śledź nas na
 Zostaw swój komentarz i dołącz do naszej dyskusji
Zostaw swój komentarz i dołącz do naszej dyskusji
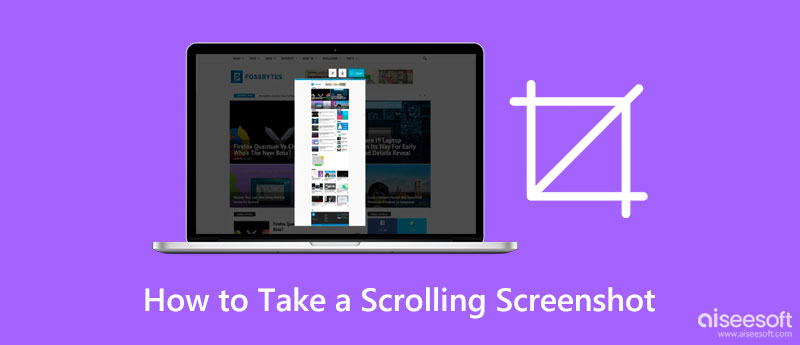

100% bezpieczeństwa. Bez reklam.
100% bezpieczeństwa. Bez reklam.









100% bezpieczeństwa. Bez reklam.
100% bezpieczeństwa. Bez reklam.