Zanim przeprowadzisz spotkanie Zoom, webinarium lub wirtualne spotkanie, musisz zrozumieć jak umówić spotkanie Zoom w określonym harmonogramie i ustawieniu. Jako gospodarze musimy zapewnić im jak najlepsze wrażenia podczas spotkań Zoom, które się odbędą. Przygotowanie wszystkiego jest rzeczą do zrobienia, więc zanim rozpoczniesz spotkanie, przeczytaj ten artykuł i wykonaj konfigurację, którą wprowadzimy, aby uczestnicy lub uczestnicy mieli jak najlepsze wrażenia. Ponadto udostępniamy sposób nagrywania spotkania Zoom, aby mieć kopię i udostępniać ją im.
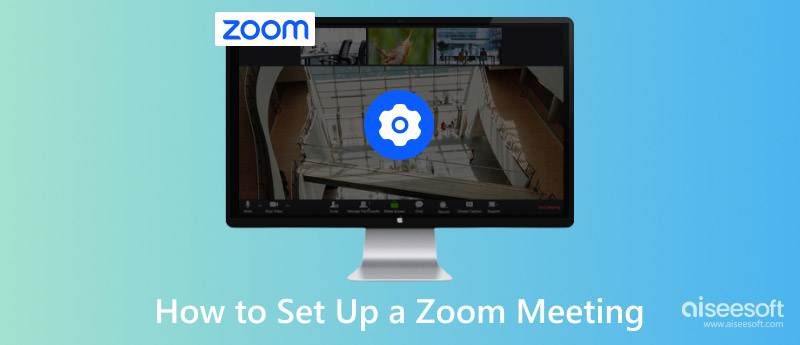
Zrozumienie, jak skonfigurować połączenie Zoom, jest niezbędne dla tych, którzy chcą rozpocząć spotkanie na Zoom. W poniższych informacjach o postępowaniu omówimy jeden z najlepszych sposobów zaplanowania spotkania i skonfigurowania go zgodnie z Twoimi potrzebami.
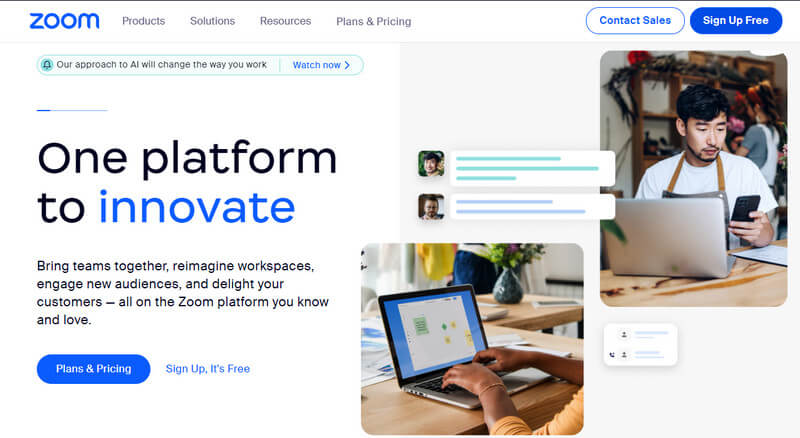
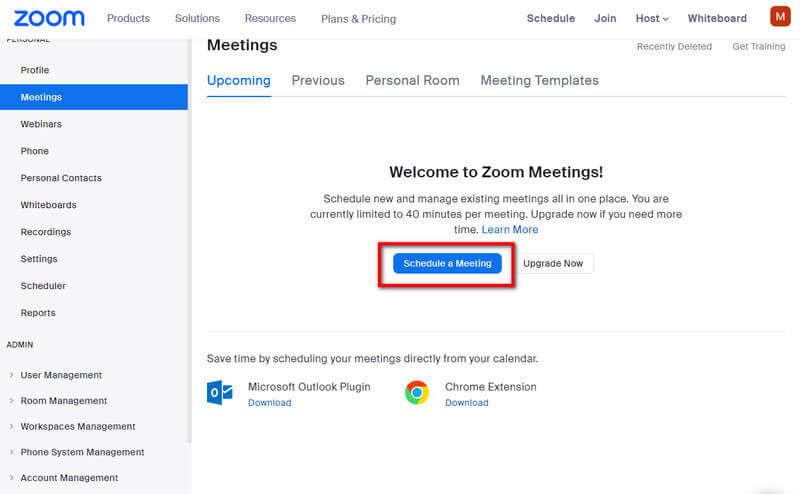
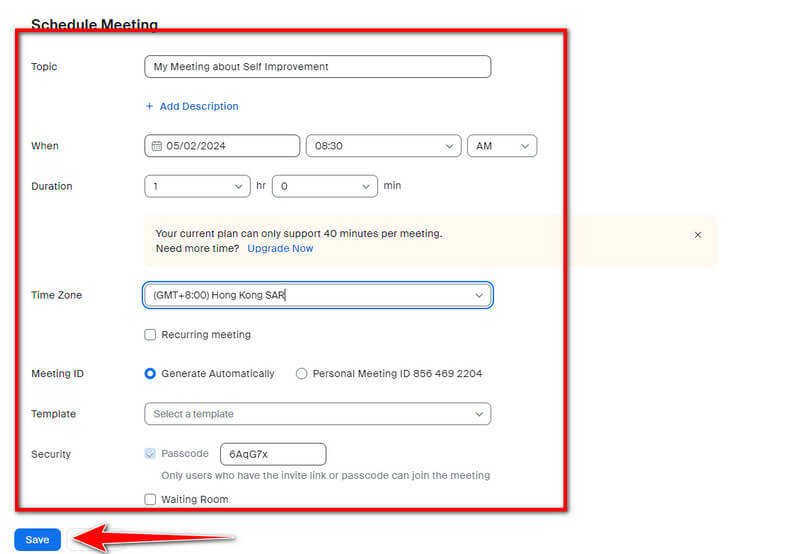
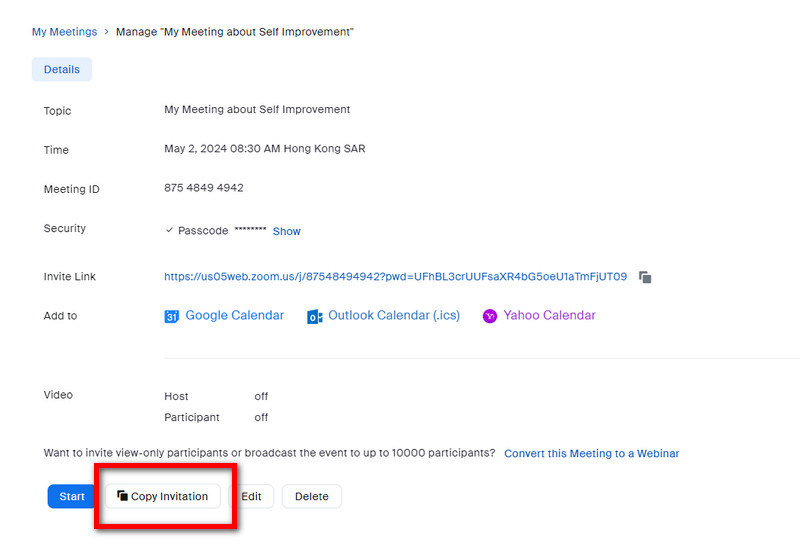
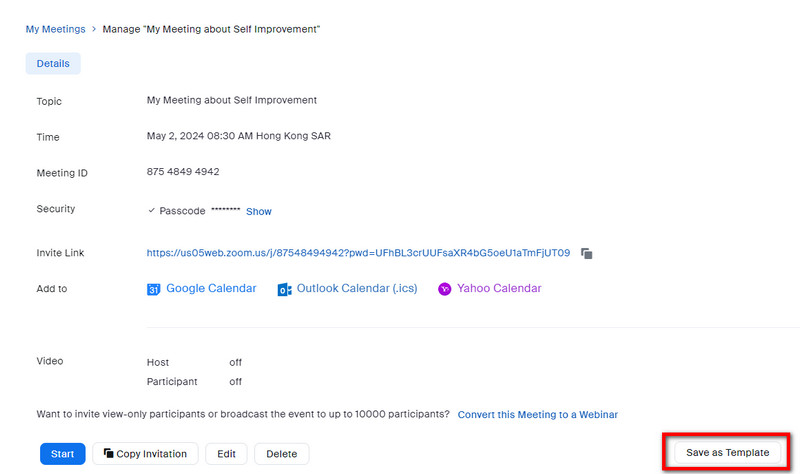
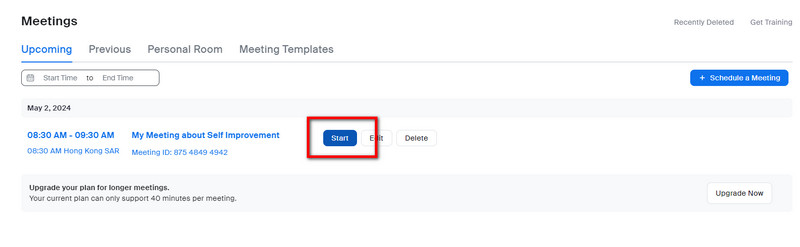
Podczas rozmów Twój mikrofon jest równie ważny jak kamera internetowa, dlatego musisz ustawić Profil audio zgodny z Twoimi preferencjami. Wewnątrz Zoom dostępne są dwa profile: Zoom Optimized Audio i Original Sound for Musicians, ale zobaczmy w głębszym kontekście, jakie są między nimi różnice w ustawieniach dźwięku Zoom.
Dźwięk zoptymalizowany pod kątem powiększenia:
Oryginalna piosenka dla muzyków:
Ustawienia wideo to kolejne podstawowe ustawienie Zoomu, które musisz skonfigurować, aby Twoja twarz stała się bardziej widoczna na ich końcu. Dzięki doskonałemu połączeniu internetowemu i najlepszej kamerze musisz włączyć wideo HD w ustawieniach. Chcesz poprawić swój wygląd i wygładzić go? Następnie włącz Popraw mój wygląd w ustawieniach i dostosuj suwak. W razie potrzeby dostosuj słabe oświetlenie, ustawiając je jako automatyczne i ręczne.
Poczekalnia i ochrona to funkcja, która pomaga ograniczyć liczbę uczestników, którzy mogą dołączyć do spotkania. W poczekalni gospodarz ma możliwość wyboru osób, które mogą dołączyć do spotkania konferencyjnego. Jednocześnie hasła dodają dodatkową warstwę bezpieczeństwa, aby nikt nie miał do nich dostępu. Maksymalizuj obie te funkcje, kiedy tylko potrzebujesz ich użyć.
Jak ustawić tło w Zoomie? Z aparatem możesz korzystać z tła dostępnego na Zoomie, a jednym z najczęściej używanych jest rozmyte tło. Jest więcej opcji, a nawet możesz dodać własne tło.
Poza ochroną i poczekalnią, kiedy organizujesz spotkanie, możesz zaznaczyć to pole, aby zablokować inne regiony lub kraje w swoim spotkaniu, które dodają ograniczenia i chronią cię przed innymi, którzy chcą je ominąć.
Udostępnianie ekranu na Zoomie jest przydatną funkcją dodaną do niego; nie tylko gospodarz może udostępnić ekran, ale także uczestnicy będą potrzebować potwierdzenia od gospodarzy. Podczas dyskusji na udostępnionym ekranie możesz także dodawać adnotacje i rysować na ekranie, aby szybko wskazać, o czym dyskutujesz.
Zoom ma wbudowaną funkcję nagrywania, która pomaga odpowiednio nagrać spotkanie. Gdy go zatrzymasz, nagrywanie nie zostanie przetworzone natychmiast, ponieważ spotkanie musi się najpierw zakończyć, a następnie proces się rozpocznie. Ponieważ jest to wbudowana funkcja, ta funkcja pochłania dużą przepustowość, co prowadzi do opóźnień i niskiej jakości nagrywania, zwłaszcza jeśli twoje połączenie może być bardziej asertywne.
Korzystanie z funkcji aplikacji jest doskonałym wyborem dla nagrywanie spotkań Zoom; jednak nagrywanie wideo wysokiej jakości będzie zależeć od szybkości Internetu. Sugerujemy skorzystanie z tzw Aiseesoft Screen Recorder nagrać spotkanie w wysokiej jakości audio i wideo. Rejestrator ekranu umożliwia nagrywanie na pełnoekranowym spotkaniu Zoom w dowolnym momencie. Dodaj mikrofon, kamerę internetową i dźwięk systemowy, aby nagrywać wypowiedzi uczestników spotkania. Podczas nagrywania za pomocą tego możesz także dodawać adnotacje, kiedy tylko chcesz. Konfiguracja tej aplikacji jest łatwa, a jeśli zdecydujesz się na spotkanie Zoom, posiadanie tego jest koniecznością.
100% bezpieczeństwa. Bez reklam.
100% bezpieczeństwa. Bez reklam.
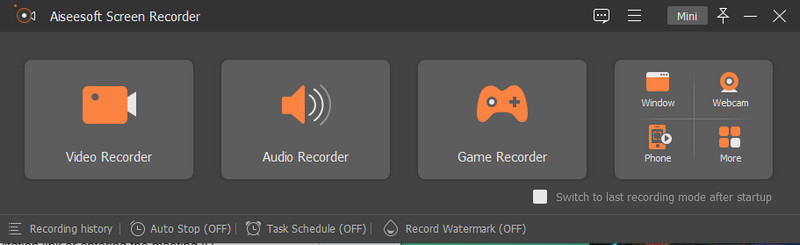
Jak uczestnik może dołączyć do spotkania?
Uczestnicy mogą dołączyć do spotkania tylko poprzez kliknięcie linku z zaproszeniem lub wprowadzenie identyfikatora spotkania i hasła ustawionego przez gospodarza na stronie internetowej lub w aplikacji Zoom.
Czy uczestnik może dołączyć do spotkania Zoom bez aplikacji?
Zoom ma wersję internetową, która jest dostępna we wszystkich nowoczesnych wersjach przeglądarek za darmo, a jeśli nie masz konta, musisz się zalogować lub utworzyć konto.
Limit uczestników spotkania Zoom?
Wersje Zoom free i pro mogą pomieścić do 100 uczestników, konta biznesowe do 300, a dodatki do spotkań dla przedsiębiorstw i dużych spotkań mogą pomieścić do 500 lub 1000 uczestników na jednym spotkaniu.
Wnioski
Dzięki temu nauczyłeś się jak umówić się na spotkanie Zoom aby uczestnicy mogli przeżyć najlepsze spotkanie Zoom w historii. Skorzystaj z dodanych przez nas wskazówek i przewodników, które pomogą Ci skutecznie utworzyć i zaplanować spotkanie.

Aiseesoft Screen Recorder to najlepsze oprogramowanie do nagrywania ekranu do przechwytywania dowolnych czynności, takich jak filmy online, połączenia z kamerą internetową, gry w systemie Windows / Mac.
100% bezpieczeństwa. Bez reklam.
100% bezpieczeństwa. Bez reklam.