Praca zdalna i wirtualne spotkania stały się normą, a nawet możesz korzystać z popularnych platform, takich jak Webexto, aby łączyć się online z innymi ludźmi. Jest to zaprojektowane przez Internet narzędzie do prowadzenia konferencji, które umożliwia użytkownikom łączenie się z innymi osobami w dowolnym miejscu na świecie. Możesz go używać do pracy w domu lub prowadzenia spotkań biznesowych z innymi osobami i prawie nie ma ograniczeń. Zawsze, gdy musisz współpracować z innymi, możesz skorzystać z jednej z kluczowych funkcji, jaką jest możliwość udostępniania ekranów podczas spotkania. W tej chwili możesz przedstawić jasną wizję swojego pomysłu, udostępniać dokumenty i dobrze się bawić, współpracując z innymi w czasie rzeczywistym. Kontynuuj czytanie tego artykułu, gdy będziemy poznawać Webex i uczyć się jak udostępniać ekrany w Webex aby spotkanie było lepsze, bardziej produktywne i bardziej angażujące.
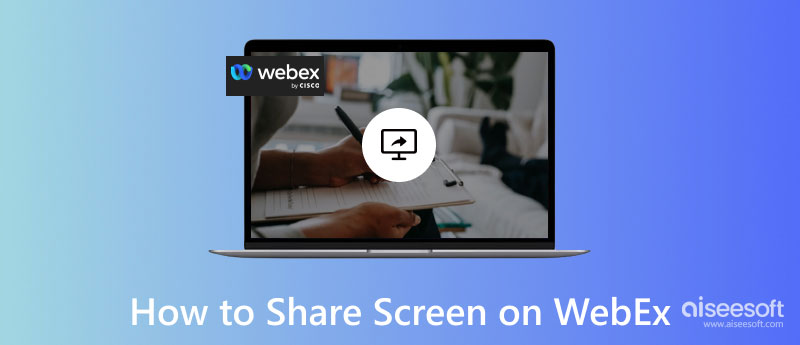
Webex to popularna wieloplatformowa aplikacja, za pomocą której można łatwo przeprowadzić seminarium internetowe lub spotkanie online. Dzięki niemu możesz tworzyć, dołączać, a nawet nagrywać Spotkanie Webex bez napotkania wielu problemów. Ale dzisiaj omówimy, jak udostępniać ekrany na Webex Mac, Windows, telefony komórkowe, a nawet w Internecie.
Czy chcesz wiedzieć, jak udostępnić swój ekran w Webex przy użyciu ich wersji dla systemu Windows lub Mac, ale nie wiesz, jak to działa? Na szczęście ukończyliśmy i próbowaliśmy, jak to zrobić. Z dumą przedstawiamy poniższe kroki, które działają prawidłowo w przypadku udostępniania ekranu podczas spotkania w Webex.
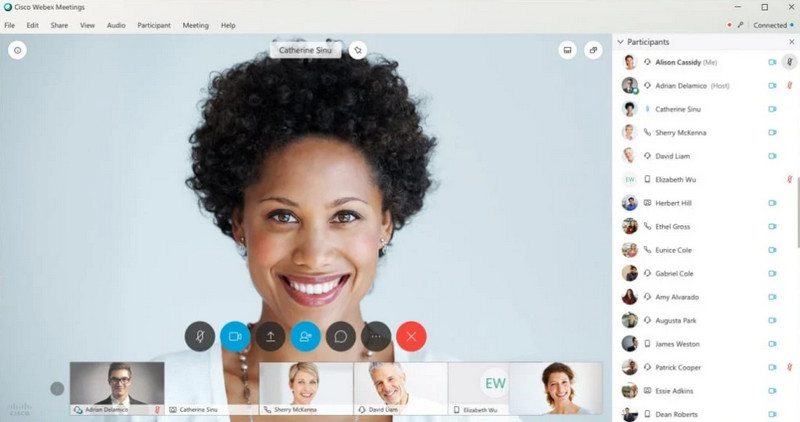
Jak udostępnić ekran podczas połączenia konferencyjnego Webex za pomocą iPhone'a/iPada? Jeśli potrzebujesz wyjaśnienia, jak to zrobić, przygotowaliśmy przewodnik, który pomoże Ci zdobyć wiedzę na temat wykonywania ekranów udostępniania, nawet jeśli korzystasz z urządzeń mobilnych.
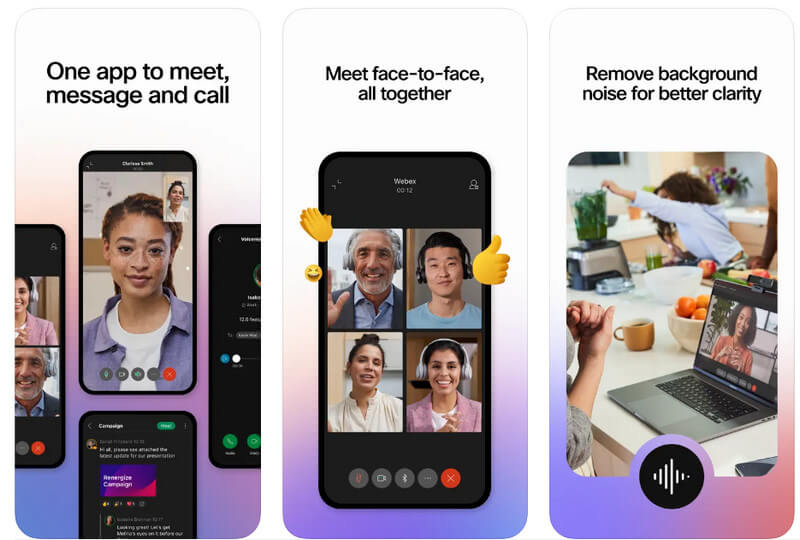
Jeśli używasz telefonu lub tabletu z Androidem, możesz wykonać poniższe czynności, aby udostępnić ekran Webex
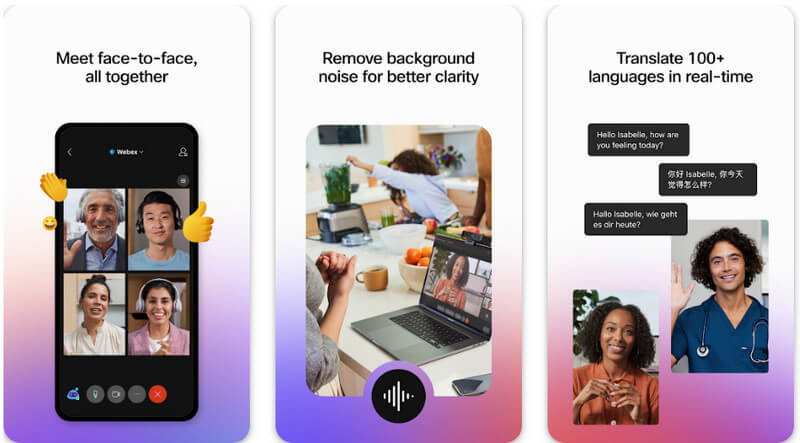
Zakładając, że korzystałeś z internetowej wersji Webex, czy możemy udostępnić ekran w wersji przeglądarkowej Webex? Możesz. Dlatego mamy kompletny samouczek, który możesz śledzić.
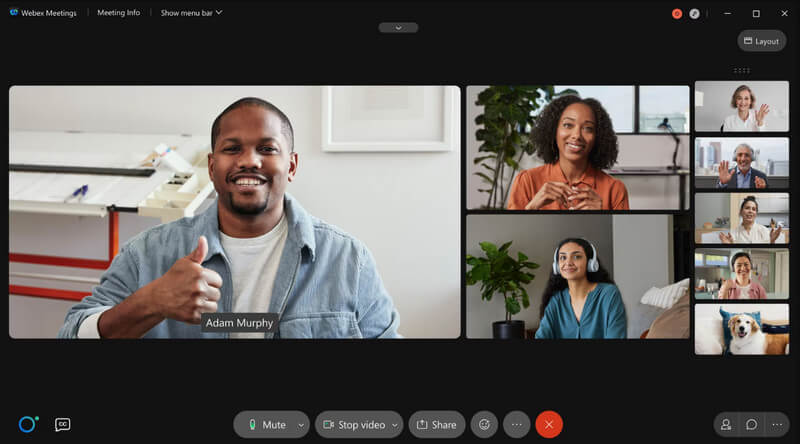
Lustro telefonu Aiseesoft to światowej klasy aplikacja do tworzenia kopii lustrzanych ekranu, za pomocą której możesz udostępniać to, co dzieje się na ekranie telefonu w systemie Windows lub Mac. Ta aplikacja może być używana jako ekran lub dublowanie dźwięku, w zależności od potrzeb. Mimo że jego podstawową funkcją jest dublowanie ekranu, aplikacja oferuje dodatkowe funkcje, takie jak nagrywanie ekranu i przechwytywanie ekranu podczas tworzenia kopii lustrzanej ekranu.
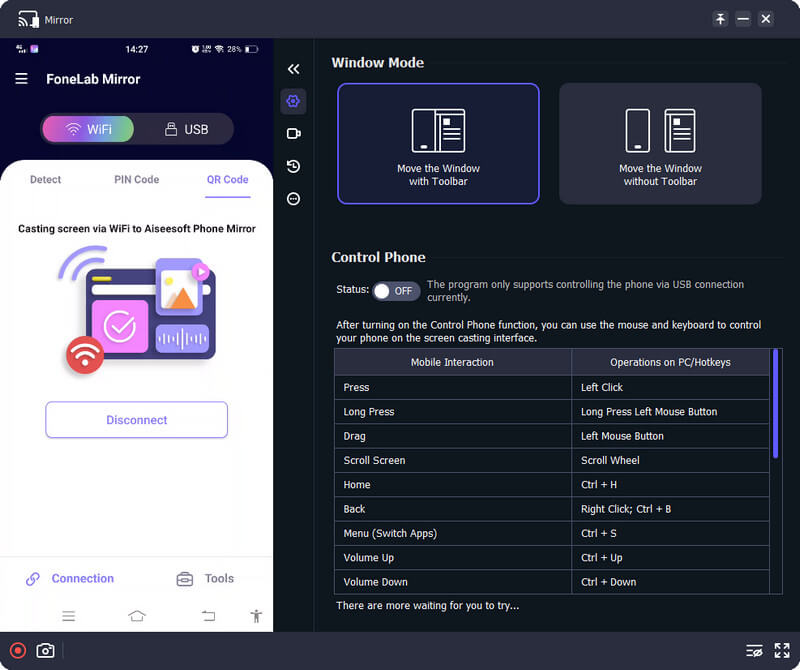
Jeśli chcesz uzyskać dostęp do tej funkcji, ale masz dość wyszukiwania jej w aplikacji, będziesz musiał użyć skrótów klawiszowych. Skąd znasz skróty klawiszowe? Po otwarciu aplikacji i rozpoczęciu tworzenia kopii lustrzanej wszystkie dostępne skróty klawiszowe pojawią się wraz z odpowiadającymi im funkcjami. Więc na co czekasz? Pobierz tę aplikację teraz, aby zacząć z niej korzystać, a także możesz z łatwością odzwierciedlić spotkanie Webex w telefonie na ekranie komputera.
100% bezpieczeństwa. Bez reklam.
Czy mogę nagrać spotkanie Webex?
Tak, możesz nagrać spotkanie w Webex za pomocą wbudowanej funkcji, z której możesz korzystać tylko tutaj. Jednak formatem będzie ARF, którego niektóre odtwarzacze multimedialne nie obsługują. Jeśli nie możesz otworzyć pliku, musisz to zrobić przekonwertować ARF na MP4 za pomocą konwertera dla systemów Windows i Mac.
Czy Webex jest darmowy?
Korzystanie z Webex jest bezpłatne, ale możesz korzystać tylko z planu podstawowego. Jeśli chcesz pomieścić do 200 osób na spotkaniu Webex, musisz skorzystać z planu Meet za 13.50 USD miesięcznie.
Czy mogę udostępnić ekran, mimo że nie jestem gospodarzem?
Tak, możesz, ale będziesz potrzebować zgody gospodarza, co oznacza, że jeśli nie zatwierdzi on Twojego udziału w ekranie jako członka, nie będziesz mógł udostępniać ekranu podczas spotkania. Z drugiej strony, jeśli jesteś gospodarzem, możesz włączać i wyłączać ekran udostępniania uczestników. Ale jeśli chcesz udostępnić swój ekran, możesz to zrobić swobodnie.
Wnioski
Czy możemy udostępnij ekran w Webex? Możesz udostępnić swój ekran na spotkaniu Webex, jeśli gospodarz to zatwierdzi, jeśli nie jesteś gospodarzem. Ale jeśli tak, to nie potrzebujesz zgody nikogo na udostępnianie ekranu. Mamy nadzieję, że podobała Ci się lektura tego artykułu, ponieważ pokazujemy, jak to zrobić skutecznie, nawet jeśli używasz wersji na komputerze, urządzeniu mobilnym lub w Internecie.

Video Converter Ultimate to doskonały konwerter wideo, edytor i wzmacniacz do konwersji, ulepszania i edycji filmów i muzyki w formatach 1000 i nie tylko.
100% bezpieczeństwa. Bez reklam.
100% bezpieczeństwa. Bez reklam.