Kiedy po raz pierwszy dostajesz komputer Mac, możesz wykonać na nim dowolną operację bez zacinania się. Podczas codziennego użytkowania komputera Macbook gromadzi się na nim wiele aplikacji, dokumentów, zdjęć, filmów i innych danych, co spowalnia jego działanie. Czy Twój komputer Mac działa wolniej niż kiedyś? Czy zamraża się częściej niż wcześniej? Czas przyspieszyć Maca.
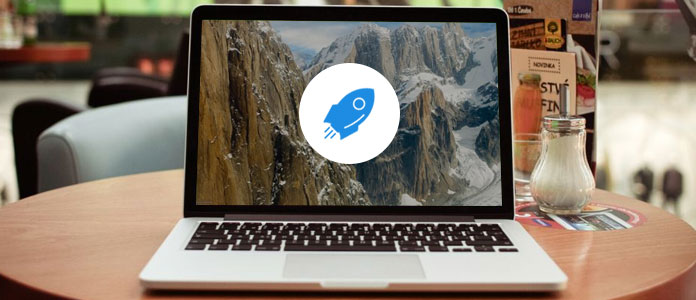
Teraz dochodzimy do sedna, jak przyspieszyć Mac. Wygląda na to, że zrobiłeś wszystko, aby poprawić jego wydajność. Jednak reaguje coraz wolniej. Czy masz dość oglądania tej irytującej piłki plażowej? Powody, które powodują spowolnienie komputera Mac, są różne. Tutaj zapewniamy szereg wskazówek, które pomogą Ci przyspieszyć MacBooka Pro / Air i iMaca.
Wszyscy wiemy, że z biegiem czasu wszystkie komputery działają wolno. Ale kiedy komputer Mac działa naprawdę wolno, wciąż istnieje wiele wskazówek, które pomogą Ci przyspieszyć komputer Mac.

Oprócz aktualizacji systemu operacyjnego Mac, należy również upewnić się, że wszystkie aplikacje na Macu są aktualne. Czasami stara wersja aplikacji oferuje słabą wydajność. Najnowsze poprawki bezpieczeństwa są niezbędne, aby komputer Mac działał dobrze. Musisz więc zoptymalizować nowe wersje, aby uzyskać lepszą wydajność. Możesz łatwo zaktualizować aplikację w App Store.
Lubisz też czytać: 9 zaktualizowanych aplikacji w iOS 9.
Jeśli chcesz, aby Mac uruchamiał się szybciej, powinieneś zwrócić uwagę na elementy startowe. Oczywiste uruchomienie może pomóc przyspieszyć komputer Mac. Prawda jest taka, że po uruchomieniu Maca otwiera się wiele niepotrzebnych aplikacji. Możesz więc zarządzać elementami startowymi, aby przyspieszyć swój komputer Mac.
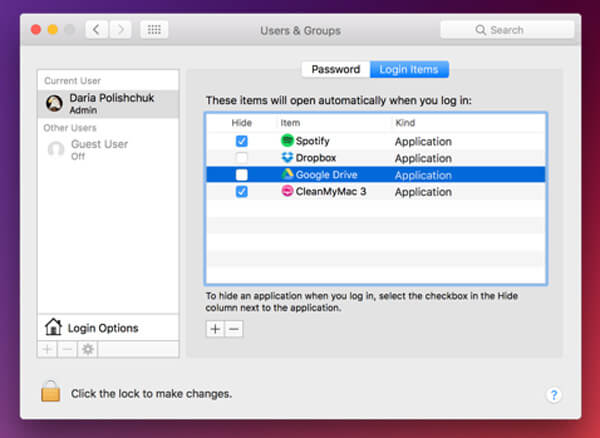
Krok 1 Kliknij Apple ikonę po lewej stronie paska menu i wybierz Preferencje systemowe z rozwijanej listy.
Krok 2 Kliknij Użytkownicy i grupy a następnie kliknij swoją nazwę użytkownika.
Krok 3 Wybierz Zaloguj kartę elementów, aby wyświetlić listę aplikacji uruchamianych podczas uruchamiania komputera Mac.
Być może powolna praca komputera Mac jest spowodowana śmieciami, dużymi, starymi plikami. Możesz więc spróbować wyczyścić komputer Mac, aby go przyspieszyć. Wiele narzędzi do czyszczenia komputerów Mac w Internecie twierdzi, że potrafią wyczyść komputer Mac. Jeśli nie wiesz, który wybrać, tutaj szczerze polecamy profesjonalny program Mac Cleaner, aby wykonać zadanie.
Mac Cleaner to potężne oprogramowanie do czyszczenia komputerów Mac, które może usuwać różne bezużyteczne pliki na komputerze Mac. Jest w stanie usunąć niepotrzebne, duże i stare pliki, odinstalować niepotrzebne aplikacje i usunąć niepotrzebne pliki. W ten sposób możesz łatwo wymazać pamięć podręczną i przyspieszyć Mac. Możesz go bezpłatnie pobrać i spróbować.
Krok 1 Uruchom Mac Cleaner
Pobierz Mac Cleaner na Maca za pomocą przycisku pobierania powyżej. Następnie zainstaluj i uruchom. Automatycznie wykryje stan systemu Mac i pokaże szczegóły w interfejsie.

Krok 2 Skanuj niepotrzebne pliki
Najważniejsze funkcje Mac Cleaner są wymienione na lewym panelu. Kliknij opcję „Niepotrzebne pliki”, a następnie kliknij przycisk „Skanuj”.

Krok 3 Wyczyść niepotrzebne pliki na komputerze Mac
Gdy pojawią się wyniki skanowania, możesz sprawdzić wszystkie niepotrzebne pliki, w tym „Pamięć podręczną aplikacji”, „Wiadomości śmieciowe”, „Dzienniki systemowe”, „Pamięć podręczna systemu”, „Dzienniki użytkowników”, „Kosz”. Wybierz niepotrzebne pliki, które chcesz usunąć, a następnie naciśnij przycisk „Wyczyść”, aby usunąć je z komputera Mac.

W podobny sposób możesz ręcznie usunąć niepotrzebne pliki i duże / stare pliki. Nowa wersja tej aplikacji umożliwia także dostęp do niepotrzebnych aplikacji na komputerze Mac i odinstalowywanie ich. Może to być najlepszy wybór, gdy potrzebujesz przyspieszyć Maca.
Możesz także zwolnić miejsce, optymalizując pamięć Mac. Ta część pokaże Ci, jak przyspieszyć Maca, usuwając stare pliki, pobrane dane i inne na Macu.
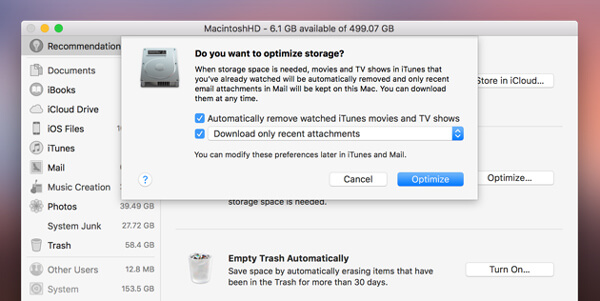
Krok 1 Kliknij Apple ikona i zlokalizuj Ten Mac.
Krok 2 Wybierz Magazynowanie tab i kliknij zarządzanie opcja.
Krok 3 Tutaj możesz wybrać Optymalizacja aby zwolnić miejsce na komputerze Mac.
Krok 4 Zaznacz „Automatycznie usuwaj oglądane filmy z iTunes i programy telewizyjne”, aby zagwarantować, że Mac nie zbierze zbyt wielu oglądanych filmów.
Krok 5 Możesz także zaznaczyć opcję „Pobierz tylko najnowsze załączniki” lub ręcznie zdecydować, co zostanie pobrane. Upewnij się, że komputer Mac „Nie pobieraj automatycznie załączników”.
Wyłączenie lub wyłączenie efektów wizualnych może przyspieszyć działanie komputera Mac. Kiedy nie możesz znieść powolnej reakcji, możesz zacząć myśleć o tym, którego chcesz, szybkości lub wrażeń wizualnych? Ta wskazówka pokazuje, jak przyspieszyć Maca, wyłączając niektóre funkcje.
Krok 1 Kliknij Apple ikona i otwórz Preferencje systemowe.
Krok 2 Znajdź i kliknij Dok. Tutaj musisz odznaczyć Animuj aplikacje otwierające, Automatycznie ukryj i pokaż dok.
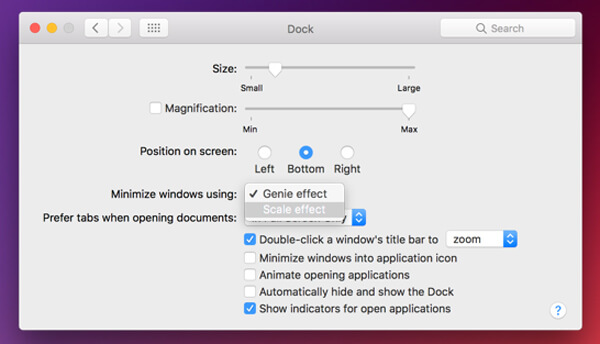
Krok 3 Nawigować do Ustawienia > dostępność > Wyświetlacz.
Krok 4 Wyłącz Kontrast wyświetlacza i Rozmiar kursora i zaznacz Zmniejsz Motion i Zmniejszają przejrzystość.
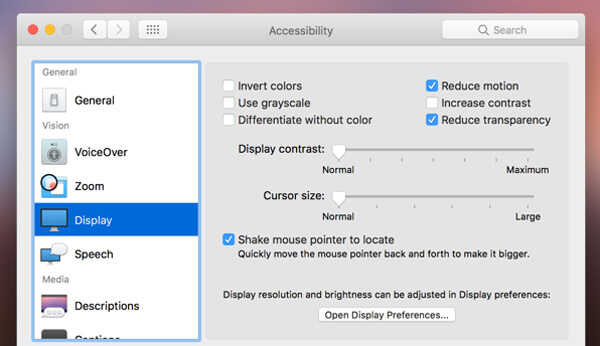
Zasadniczo przyspieszenie komputera Mac ma dwa aspekty: aktualizacja sprzętu lub zarządzanie oprogramowaniem. Poniższe metody pokażą, jak przyspieszyć komputer Mac poprzez aktualizację sprzętu.

Zastąpienie oryginalnego dysku twardego dyskiem SSD oczywiście przyspiesza pracę komputera Mac. Ale lepiej pozwól profesjonalnej osobie wykonać tę pracę.

Gdy zdecydujesz się wymienić dysk twardy na komputerze Mac, możesz dodać do niego więcej pamięci w tym samym czasie. Podobnie jak w przypadku zmiany dysku twardego, dodanie większej ilości pamięci jest proste, z łatwością przyspieszy komputer Mac.
Po przeczytaniu tego artykułu z pewnością wierzymy, że znasz rozwiązania przyspieszające działanie komputera Mac. Bez wątpienia możesz uzyskać lepsze efekty, jeśli zdecydujesz się na aktualizację sprzętu. Jeśli masz inne skuteczne sposoby, zostaw nam wiadomość.
Czytanie więcej: Oczyść komputer Mac.