Jak wyczyścić komputer Mac?
Twój Mac działa wolniej z powodu braku miejsca? Powinieneś wiedzieć, że Mac wymaga dobrego czyszczenia. Aby zoptymalizować wydajność komputera iMac lub MacBook Pro / Air / mini, usunięcie wszystkich niepotrzebnych plików pozwoli komputerowi Mac powrócić do pierwotnej wydajności i przyspieszyć, aby spełnić Twoje potrzeby. Jednak możesz nie mieć pojęcia jak wyczyścić komputer Mac. Co można usunąć na komputerze Mac, a czego nie można usunąć? Nie martw się Tutaj zapewniamy przydatne wskazówki i oprogramowanie, które pomogą Ci z łatwością wyczyścić komputer Mac.

Jak wyczyścić komputer Mac
 ;
;
Powinien to być pierwszy krok, który pojawia się w Twojej głowie, wielu użytkowników komputerów Mac zwykle uważa, że Pulpit to dobre i wygodne miejsce do przechowywania dokumentów lub plików. Jednak nie jest to, kiedy twój Mac działa coraz wolniej. Jeśli przechowujesz zbyt wiele rzeczy na pulpicie, zdecydowanie wpłynęłoby to na wydajność komputera Mac. W rzeczywistości Finder traktuje dowolny folder lub plik na pulpicie jako jedno okno. Kilka przedmiotów na pulpicie nie spowoduje żadnego problemu, ale gdy liczba przedmiotów wzrośnie, Finder zwolni. Aby wyczyścić komputer Mac, nadszedł czas, aby wyczyścić pulpit komputera Mac przed przystąpieniem do głębszego czyszczenia.
Po otwarciu komputera Mac system macOS natychmiast uruchomi wiele elementów startowych. Niektóre z nich potrzebujesz, ale większość z nich, których nie potrzebujesz, powinna zostać wyłączona przyspieszyć Mac wydajność . W przeciwnym razie będą działały w tle, wykorzystując zasoby systemu Mac i spowalniając komputer.
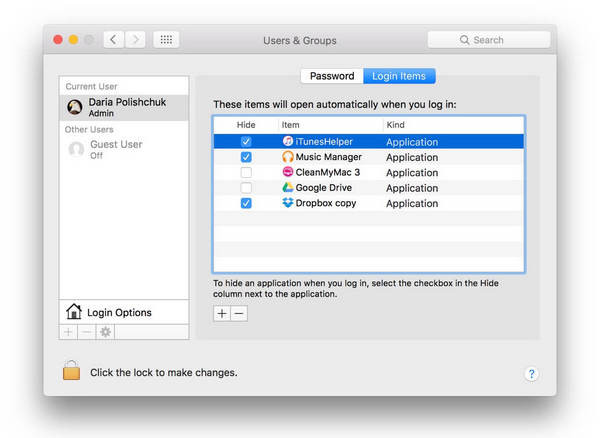
Aby wyczyścić komputer Mac, możesz samodzielnie usunąć elementy startowe i logowania. Przejdź do Preferencji systemowych> Użytkownicy i grupy i kliknij swoją nazwę użytkownika. Następnie kliknij „Elementy logowania” i wybierz wszystkie uruchomione aplikacje, których nie potrzebujesz podczas uruchamiania. Kliknij przycisk „-” poniżej i możesz je wyłączyć. Wyłączając programy startowe, następnym razem będziesz mieć szybszego Maca podczas uruchamiania komputera.
Dysk twardy zaśmiecony tak wieloma przedmiotami jest tak denerwujący, że będzie spowolnij komputer Mac. Według jednego testu przeprowadzonego przez MacWorld, prawie pełne dyski twarde działają o 17.5% wolniej niż dyski czystsze. To jest powód, dla którego musisz regularnie optymalizować dysk twardy Mac.
Jeśli chodzi o przechowywanie na dysku twardym, powinieneś wiedzieć, że niektóre przedmioty, takie jak zdjęcia i filmy, zajmują dużo miejsca. A niektóre ukryte jednostki, w tym dzienniki, pliki pamięci podręcznej i śmieci aplikacji, również będą miały wpływ na dysk twardy. Te niepotrzebne pliki mogą być początkowo małe, ale będą się zwiększać, a następnie spowalniają komputer Mac.
Jednym z folderów, na który należy zwrócić uwagę podczas czyszczenia komputera Mac, jest folder Pobrane, w którym zbierają się stopniowo stosy śmieci. Aby dokładnie wyczyścić komputer Mac, pamiętaj o usunięciu niepotrzebnych widżetów lub aplikacji. Całkowite oczyszczenie wydaje się trudne. Na szczęście istnieje jedno najlepsze oprogramowanie do czyszczenia komputerów Mac, zalecane dla Ciebie, Mac Cleaner. Za pomocą tego narzędzia możesz łatwo wyczyścić komputer Mac i nie musisz martwić się, gdzie znajdują się niepotrzebne pliki na komputerze Mac. Oto samouczek dotyczący używania Mac Cleaner wyczyścić komputer Mac.
Krok 1Uruchom Mac Cleaner na komputerze Mac
Pobierz Aiseesoft Mac Cleaner i uruchom go. Jesteś zdolny do sprawdź status systemu komputera Mac w interfejsie.

Krok 2Skanuj niepotrzebne pliki
Wybierz moduł z lewej strony jak Niepotrzebne pliki, Kliknij Scan przycisk, aby przeskanować niepotrzebne pliki na komputerze Mac.

Krok 3Kliknij przycisk przeglądania
Po zakończeniu skanowania możesz kliknąć Review przycisk w prawym dolnym rogu okna, aby przejrzeć wyniki skanowania. Lub możesz nacisnąć „Ponowne skanowanie”, aby ponownie przeskanować komputer Mac.

Krok 4Przejrzyj i wybierz elementy
Niepotrzebne pliki, takie jak pamięć podręczna aplikacji, dzienniki systemowe, śmieci fotograficzne, pamięć podręczna systm i inne są wymienione w kategoriach. Sprawdź, co chcesz wyczyścić, np. „Pamięć podręczna aplikacji”, a szczegółowe dane śmieci są wyświetlane po prawej stronie. Zaznacz elementy, które chcesz wyczyścić, i na koniec kliknij Czyszczenie Przycisk i wyczyść komputer.

Krok 5Czyszczenie zakończone
Natychmiast te niepotrzebne treści są usuwane z komputera Mac. Otóż to. Mac Cleaner udaje się wyczyścić komputer Mac.


Uwaga: Jeśli chodzi o inne moduły, takie jak „Niepotrzebne pliki” oraz „Duże i stare pliki”, kroki czyszczenia komputera Mac są takie same, jak w przypadku „Niepotrzebnych plików”.
Uprawnienia do dysku są jak portierzy, którzy uniemożliwiają aplikacjom innych firm zakłócanie działania systemu. Ale uprawnienia do dysku mogą zostać złamane. Ograniczy to możliwości komputera Mac do lokalizowania właściwych dokumentów. Użytkownicy, których komputer Mac jest w systemie macOS Sierra lub macOS High Sierra, nie muszą się tym martwić, ponieważ Sierra automatycznie się nimi zajmuje.
W przypadku El Capitan lub starszych wersji OS X użytkownicy mogą naprawiać uprawnienia do dysku za pomocą następującego polecenia w oknie Terminal:
sudo /usr/libexec/repair_packages --verify --standard-pkgs /
Ten krok wkrótce sprawdzi ważność twoich uprawnień do dysku. Jeśli pojawi się powiadomienie z informacją „różne uprawnienia”, możesz to naprawić za pomocą następującego polecenia:
sudo /usr/libexec/repair_packages --repair --standard-pkgs -- volume /
Na koniec uruchom ponownie komputer Mac, aby rozpocząć od nowa i dokończyć czyszczenie.
W tym artykule pokazujemy głównie cztery przydatne wskazówki dotyczące czyszczenia komputera Mac. Zaufaj nam, Mac Cleaner może być idealnym wyborem, gdy chcesz wyczyścić Mac.