Podsumowanie
Jak zsynchronizować iPhone'a z komputerem / Mac lub iPad, aby uzyskać dane iPhone'a gdzie indziej? Przeczytaj ten post i dowiedz się, jak synchronizować iPhone'a z iTunes, iCloud lub FoneTrans.
Podsumowanie
Jak zsynchronizować iPhone'a z komputerem / Mac lub iPad, aby uzyskać dane iPhone'a gdzie indziej? Przeczytaj ten post i dowiedz się, jak synchronizować iPhone'a z iTunes, iCloud lub FoneTrans.
Synchronizacja telefonu iPhone to świetny sposób na dzielenie się informacjami między urządzeniami oraz aktualizowanie zawartości i tworzenie kopii zapasowej w innym miejscu na wypadek utraty telefonu iPhone. Zwykle idealnie byłoby zsynchronizować iPhone'a z komputerem lub komputerem Mac lub zsynchronizować iPhone'a z iPadem, jeśli go masz, i istnieje kilka metod, które mogą Ci w tym pomóc.
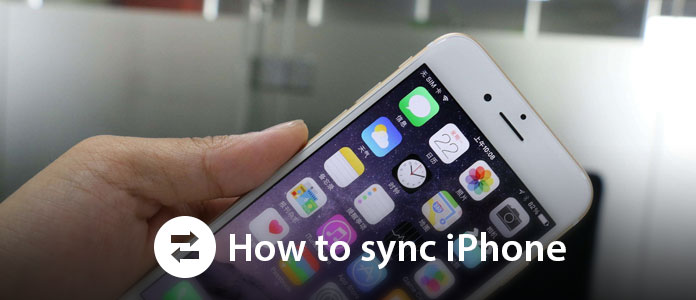
Teraz pojawia się pytanie jak zsynchronizować iPhone'a? W następnym artykule pokażemy trzy najczęściej używane metody synchronizacji iPhone'a z komputerem / Mac lub iPad, jak chcesz.
Jako oficjalne narzędzie Apple do zarządzania multimediami, iTunes pomaga synchronizować utwory, listy odtwarzania, filmy, programy telewizyjne, aplikacje, kontakty, kalendarze i inne elementy z iPhone'a na komputer / Mac. Jeśli wolisz zsynchronizować iPhone'a z iTunes, istnieją dwa sposoby: przez kabel USB lub przez Wi-Fi.
Krok 1 Uruchom iTunes na komputerze lub komputerze Mac. Zaleca się aktualizację do najnowszej wersji.
Krok 2 Podłącz iPhone'a do komputera kablem USB, a zobaczysz ikonę urządzenia w lewym górnym rogu.
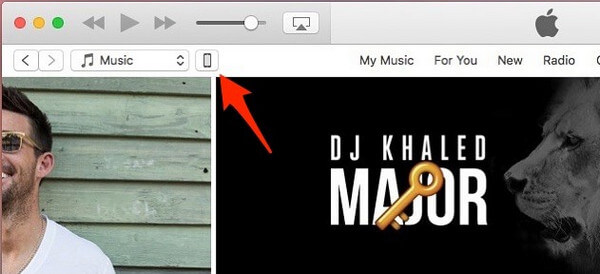
Krok 3 Kliknij Urządzenie ikona, możesz wyświetlić różne szczegółowe informacje o iPhonie, w tym jego model, numer seryjny, numer wersji iOS, a także rodzaje danych, które możesz zsynchronizować z iTunes, w tym aplikacje, filmy, programy telewizyjne, książki, dźwięki, zdjęcia i inne.
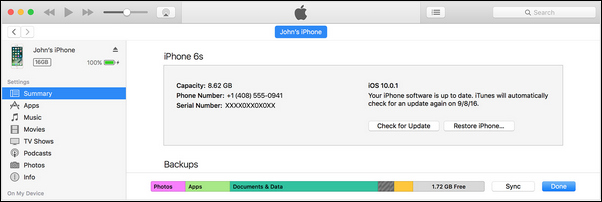
Krok 4 Kliknij żądaną zawartość (aplikacje, muzyka, filmy, programy telewizyjne, zdjęcia itp.) Na pasku bocznym, a następnie zaznacz Sync opcja w prawym okienku. Powtórz wszystkie dane iPhone'a, które chcesz zsynchronizować z iTunes.

Krok 5 Kliknij Aplikuj w prawym dolnym rogu iTunes. Synchronizacja powinna rozpocząć się automatycznie. Teraz za każdym razem, gdy podłączysz się przez USB i otworzysz iTunes, twój iPhone zostanie zsynchronizowany z iTunes.
Jeśli już potwierdziłeś, że Twój iPhone i PC / Mac działają w tej samej sieci Wi-Fi, możesz ustawić iPhone'a na synchronizację przez Wi-Fi. Ale nadal potrzebujesz kabla USB, aby go skonfigurować.
Krok 1 Otwórz iTunes i użyj kabla USB, aby podłączyć urządzenie iOS do komputera.
Krok 2 Znajdź, a następnie kliknij iPhone'a w iTunes i wybierz Synchronizuj z tym iPhonem przez Wi-Fi.
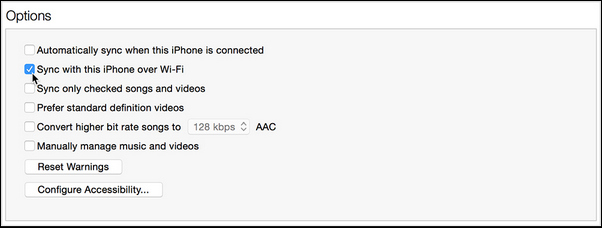
Krok 3 Kliknij Aplikuj i odłącz kabel USB.
Krok 4 Wybierz elementy, które chcesz zsynchronizować i kliknij Sync.
Krok 5 Synchronizacja rozpocznie się automatycznie, co będzie robić, jeśli iTunes jest otwarty i iPhone się ładuje.
W celu zsynchronizuj iPhone'a z iPadem z iTunes, możesz odłączyć iPhone'a po zsynchronizowaniu go z komputerem / komputerem Mac, a następnie podłączyć iPada i skorzystać z powyższych metod, aby zsynchronizować iPada z iTunes. Podobnie możesz zsynchronizować dwa iPhone'y, jeśli chcesz.
Oprócz iTunes Apple iCloud zapewnia również 5 GB bezpłatnego miejsca na kontakty, notatki, pocztę, zdjęcia, filmy, dokumenty, aplikacje itp. Możesz użyć iCloud do synchronizacji iPhone'a i automatycznego aktualizowania wszystkich urządzeń.
Krok 1 Upewnij się, że twój iPhone ma najnowszą wersję iOS. Aby to sprawdzić, przejdź do menu Ustawienia. Stuknij Ogólne> Aktualizacja oprogramowania.
Krok 2 Włącz iCloud na swoim iPhonie. Asystent instalacji powinien przeprowadzić Cię przez ten proces, jak tylko system operacyjny zostanie zaktualizowany. Ale jeśli pominiesz to, dotknij Ustawienia, wprowadź swój Apple ID, a następnie wybierz iCloud.
Krok 3 Kliknij Ustawienia, przejdź do Apple ID> iTunes i App Store na iPhonie i włącz automatyczne pobieranie.
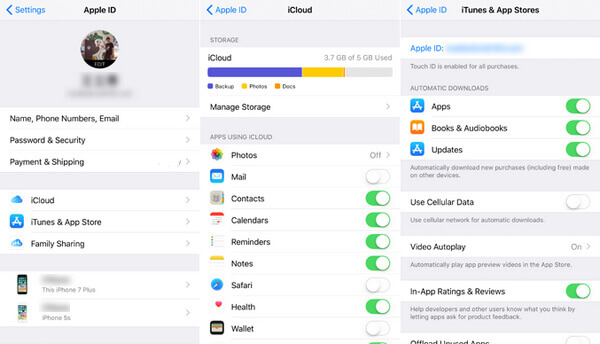
Krok 4 Pobierz iCloud dla Windows na swój komputer ze strony Apple.
Krok 5 Otwórz iCloud i zaloguj się za pomocą swojego Apple ID.
Krok 6 Kliknij dowolną usługę iCloud, którą chcesz włączyć, i kliknij Zastosuj. iCloud utworzy foldery w Eksploratorze Windows dla plików. Gdy zapiszesz pliki w tych folderach, te same dane pojawią się na twoim iPhonie i odwrotnie.
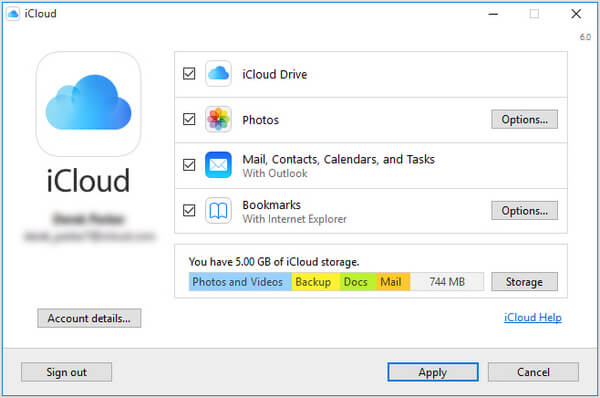
Chociaż iTunes i iCloud ma wystarczającą moc, aby zsynchronizować większość danych z iPhone'a na komputerze / Macu / iPadzie, nadal będziesz miał problemy z synchronizacją wiadomości tekstowych / notatek iPhone'a z iPhone'a na nowym komputerze lub komputerze Mac. Alternatywnie zalecamy skorzystanie z zewnętrznego narzędzia do synchronizacji iPhone'a o nazwie FoneTrans, które może pomóc zsynchronizować wszystkie dane iPhone'a za pomocą prostych kliknięć.
Teraz pobierz bezpłatnie FoneTrans i wykonaj poniższe czynności, aby zsynchronizować wiadomości tekstowe / kontakty / notatki / zdjęcia / muzykę z iPhona z iPadem / komputerem / komputerem Mac.
Krok 1 Otwórz narzędzie do przesyłania systemu iOS na komputerze lub komputerze Mac. Podłącz swój iPhone do komputera / Mac za pomocą kabla USB. FoneTrans automatycznie wykryje twoje urządzenie.

Krok 2 Dane iPhone'a będą wyświetlane na pasku bocznym jako różne kategorie, w tym Media, listy odtwarzania, zdjęcia, książki, kontakty, SMS itp. Kliknij dowolną kategorię, a wszystkie dane iPhone'a będą widoczne w oknie podglądu.

Krok 3 Wybierz dowolne dane iPhone'a, które chcesz zsynchronizować z komputerem / Mac, kliknij „Eksportuj do”> „Eksportuj do komputera” na pasku menu.
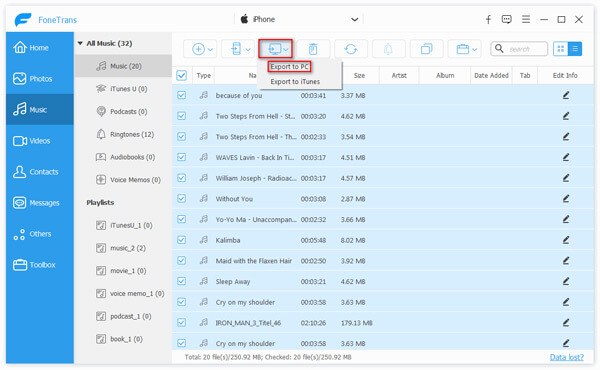
Note
Jeśli chcesz zsynchronizować iPhone'a z iPadem, podłącz również iPada do komputera / komputera za pomocą kabla USB, a następnie w kroku 3 zobaczysz opcję „Eksportuj do iPada”, która umożliwia przesyłanie wiadomości / kontaktów / zdjęć / muzyki z iPhone na iPada bezpośrednio.
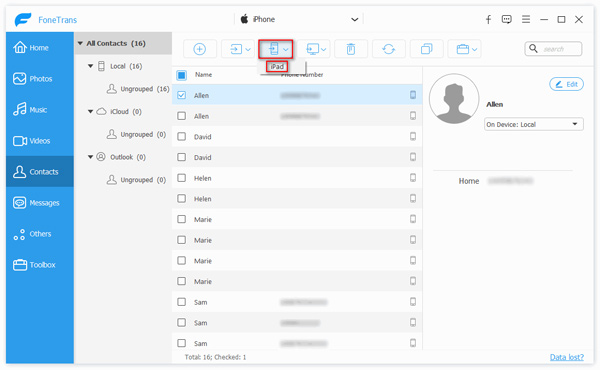
W tym artykule pokazaliśmy głównie jak zsynchronizować iPhone'a. Możesz wybrać synchronizację wiadomości SMS / notatek / muzyki z iPhone'ałączność/zdjęcia i więcej na iPada / komputer / Mac. iTunes, iCloud lub FoneTrans mogą ci w tym pomóc, ale w sumie uważamy, że FoneTrans będzie najlepszą opcją.