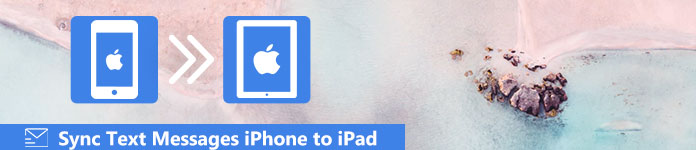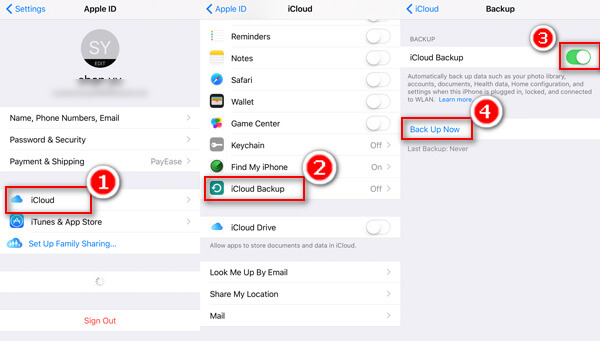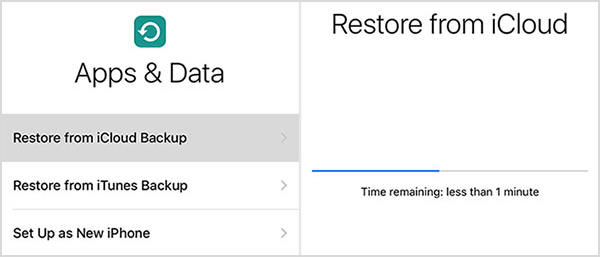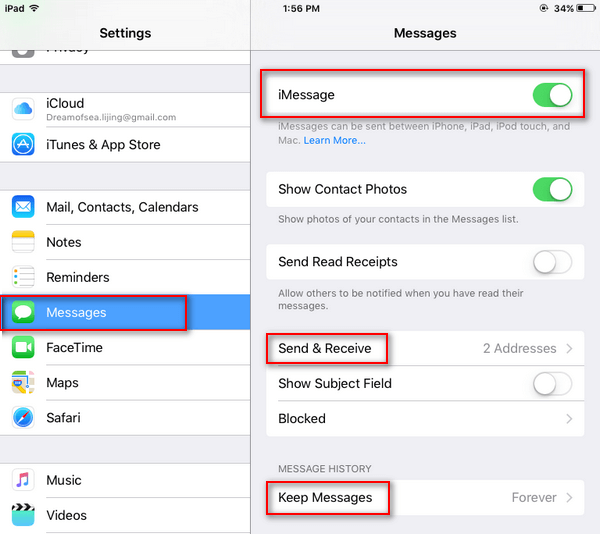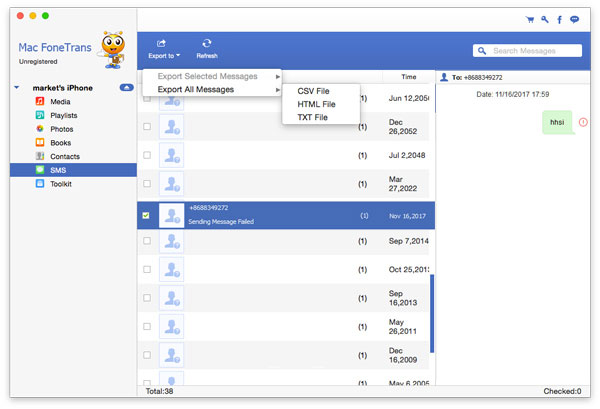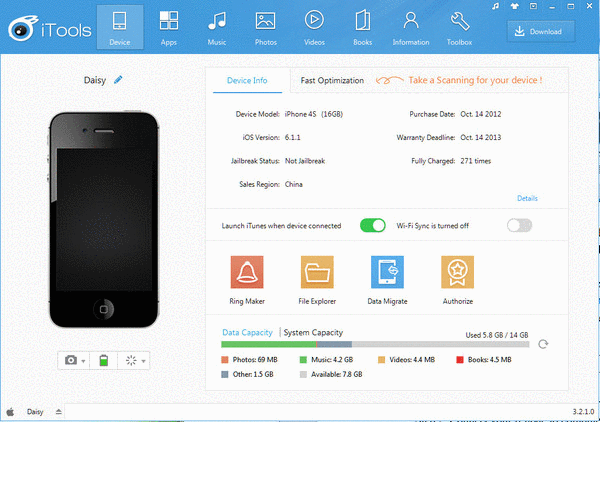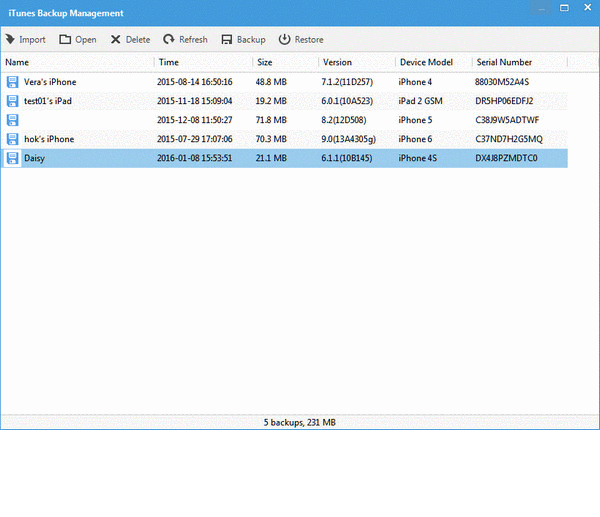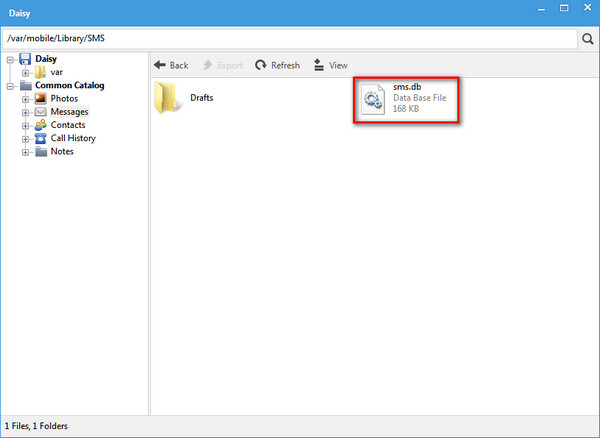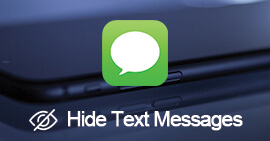Jak zsynchronizować wiadomości z iPhone'a na iPada (wiadomości tekstowe / iMessages / MMS)
Wiadomości iPhone'a zawierają bardzo ważne dane od znajomych, partnerów biznesowych, rodzin, faktur bankowych itp.
Kiedy nie masz pod ręką iPhone'a, w jaki sposób sprawdzasz wiadomości iPhone'a?
W tym momencie Apple bardzo pomaga.
Od iOS 11.4 iCloud synchronizuje wiadomości między urządzeniami Apple i tworzy ich kopie zapasowe.
Innymi słowy, możesz synchronizuj wiadomości z iPhone'a na iPada, w tym iMessage, wiadomości tekstowych, MMSi uzyskaj sprawdzanie wiadomości w czasie rzeczywistym na iPadzie.
Teraz. podzielmy dokładny proces na 3 sposoby.
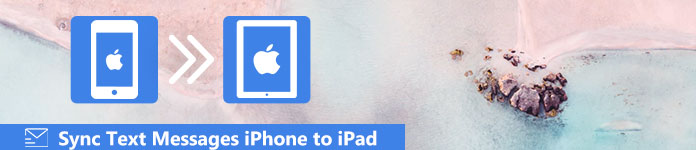
Sposób 1. Jak zsynchronizować stare wiadomości z iPhone'a na iPada za pomocą kopii zapasowej iCloud
Jeśli chcesz zsynchronizować tylko stare wiadomości tekstowe lub iMessages z iPhone'a do iCloud, musisz po prostu cofnąć wiadomości z iPhone'a do iCloud i przywrócić wiadomości z iCloud do iPada.
Krok 1. Utwórz kopię zapasową wiadomości na telefonie iPhone
Przejdź do „Ustawienia”> Stuknij swoją nazwę> „iCloud”> Przewiń w dół, aby znaleźć „iCloud Backup”, aby włączyć „iCloud Backup”> Naciśnij „Utwórz kopię zapasową teraz”, aby rozpocząć tworzenie kopii zapasowych wiadomości iPhone'a na iCloud, w tym konfigurację domową, ustawienia itp.
Uwaga: Aby uniknąć powolnej kopii zapasowej iCloud, możesz wyłączyć „Zdjęcia”, „E-maile”, „Przypomnienia”, „Safari” itp. Przed włączeniem „Kopii zapasowej iCloud”.
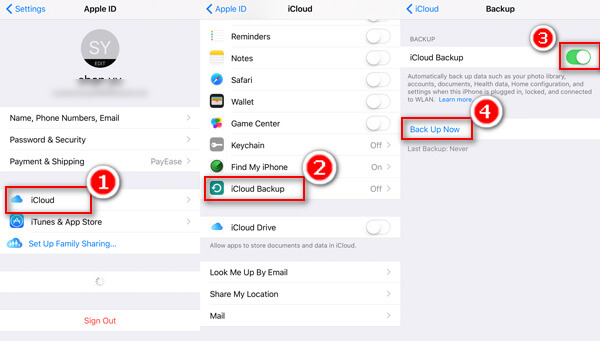
Krok 2. Zsynchronizuj wiadomości iPhone'a z iPadem
Na iPadzie wybierz „Ustawienia”> „Ogólne”> „Resetuj”> „Wymaż całą zawartość i ustawienia”> wprowadź hasło iCloud, aby potwierdzić operację.
/images/iphone-data-eraser/ipad-reset-settings.jpg
Następnie iPad przejdzie do ustawień fabrycznych i postępuj zgodnie z instrukcjami wyświetlanymi na ekranie, aby przejść do ekranu „Aplikacje i dane”, na którym kliknij „Przywróć z kopii zapasowej iCloud”> Zaloguj się na konto iCloud użyte do tworzenia kopii zapasowych wiadomości iPhone'a> Wybierz kopia zapasowa iCloud do synchronizacji danych z iPadem, w tym wiadomości tekstowych, wiadomości iMessages i MMS.
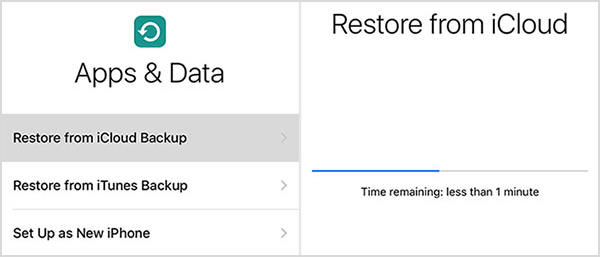
Tips
1. Istniejące dane na iPadzie zostaną usunięte, a Ty lepiej kopia zapasowa iPada dla uniknięcia utraty danych.
2. Po skonfigurowaniu iPada jako nowego musisz włączyć ustawienia Wi-Fi, ponieważ wiadomości synchronizowane przez iCloud wymagają Wi-Fi.
Sposób 2. Jak zsynchronizować nowe wiadomości z iPhone'a na iPada z Apple ID
Jeśli chcesz, aby iPad synchronizował wysłane lub odebrane wiadomości z iPhone'a, możesz użyć ustawień iMessage za pośrednictwem Apple ID, aby zsynchronizować wiadomości z iPhone'a na iPadzie.
Krok 1. Włącz iMessages na iPadzie
Na iPadzie wybierz „Ustawienia”> „Wiadomości”> Zaloguj się do swojego Apple ID, który jest używany na iPhonie.
Następnie zostanie włączona opcja „iMessage”.
W sekcji „Wyślij i odbierz”, aby potwierdzić numer telefonu lub adres e-mail „DOKONAJ SIĘ WIADOMOŚCIĄ W” lub „ROZPOCZNIJ NOWE ROZMOWY OD”.
W sekcji „HISTORIA WIADOMOŚCI” ustaw „Zachowaj wiadomości” na 30 dni / 1 rok lub na zawsze, jak chcesz.
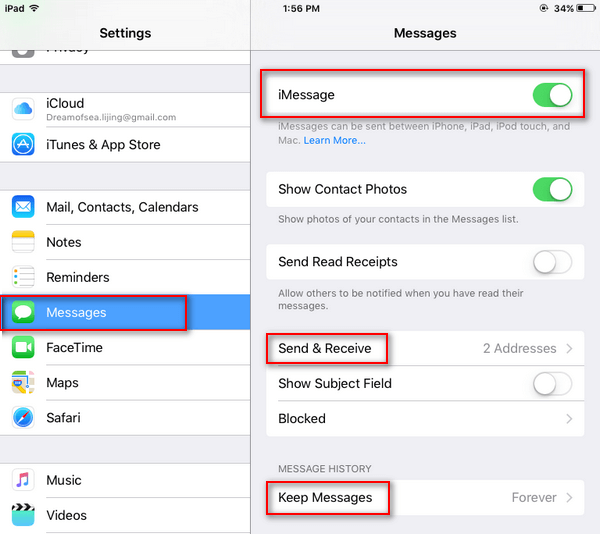
Krok 2. Synchronizuj wiadomości iPhone'a
Gdy inni wyślą ci iMessages lub SMS-y na twój iPhone, twój iPad również odbierze wiadomości.
Tutaj możesz wysyłać wiadomości iMessages, SMS lub wiadomości emoji z iPada do odbiornika.
Tips
1. Po wyłączeniu iMessage na iPhonie nadal możesz używać iPada do odbierania lub wysyłania nowych iMessage lub wiadomości tekstowych, nawet MMS. (Wiadomości i nie zostały dostarczone?)
2. Jeśli odbiornik wyłączy iMessages, wyślesz wiadomości z iPada lub iPhone'a jako wiadomości tekstowe i musisz zapłacić pieniądze w zależności od abonamentu operatora. (Wysłane wiadomości tekstowe będą oznaczone na zielono, a iMessages na niebiesko.)
3. Usunięcie konwersacji wiadomości na iPhonie lub iPadzie nie wpłynie na inne urządzenie.
Sposób 3. Jak zsynchronizować wszystkie wiadomości z iPhone'a na iPada bez utraty danych
Ostatnim sposobem jest zalecana metoda, jeśli chcesz zsynchronizować wszystkie wiadomości iPhone'a z iPadem bez czyszczenia danych na iPadzie.
Co musisz zrobić, to skopiować wiadomości tekstowe, iMessages i MMS z iPhone'a na komputer, a następnie umieścić wiadomości z komputera na iPadzie.
Krok 1. Utwórz kopię zapasową wiadomości iPhone'a na komputerze Mac
run iPhone Transfer w Twoim komputerze. To narzędzie ma wersję Windows i Mac. Oto przykład komputera Mac.
Podłącz iPhone'a do komputera Mac za pomocą kabla USB, kliknij „SMS”> „Eksportuj do”> „Eksportuj wszystkie wiadomości” / „Eksportuj wybrane wiadomości” jako „Plik CSV” na komputer Mac.
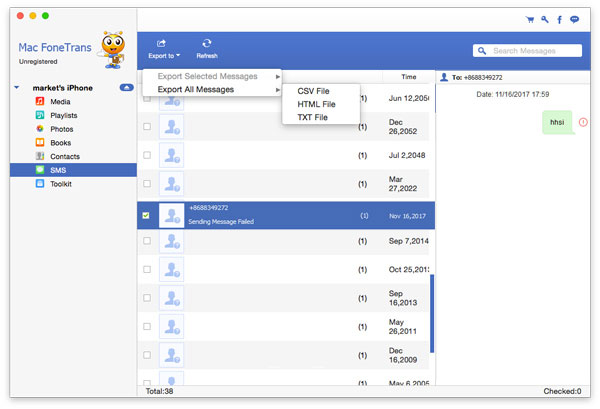
Krok 2. Zsynchronizuj wiadomości iPhone'a z iPadem
Tutaj potrzebujesz kolejnego darmowego narzędzia, iTools, które pomoże ci ukończyć proces.
1. Eksportuj wiadomości iPada do komputera za pomocą iTools
Uruchom iTools na swoim komputerze. Podłącz iPada do komputera. To oprogramowanie wykryje iPada.
Kliknij „Zestaw narzędzi”> „Kopia zapasowa / przywracanie iTunes”> „Kopia zapasowa”, aby wybrać iPada z listy rozwijanej „Wybierz urządzenie do kopii zapasowej”> Wybierz „Nowa kopia zapasowa”, aby zapisać kopię zapasową wiadomości iPada na komputerze> Kliknij „OK”, aby zapisać zmiany.
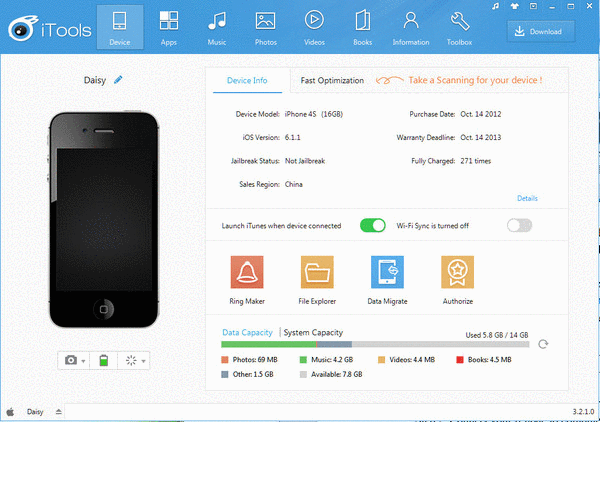
2. Zachowaj wiadomość na iPadzie, która nie chce zostać usunięta
Zaczekaj sekund na utworzenie kopii zapasowej wiadomości SMS. Kliknij dwukrotnie nazwę iPada w wyskakującym oknie> Kliknij „Wiadomości”> Kliknij dwukrotnie „sms.db”, aby wyświetlić i sprawdzić wiadomości SMS z iPada, których nie chcesz usuwać z iPada> Kliknij „Eksportuj”, aby zapisać wiadomości SMS na iPada na komputerze jako CSV.
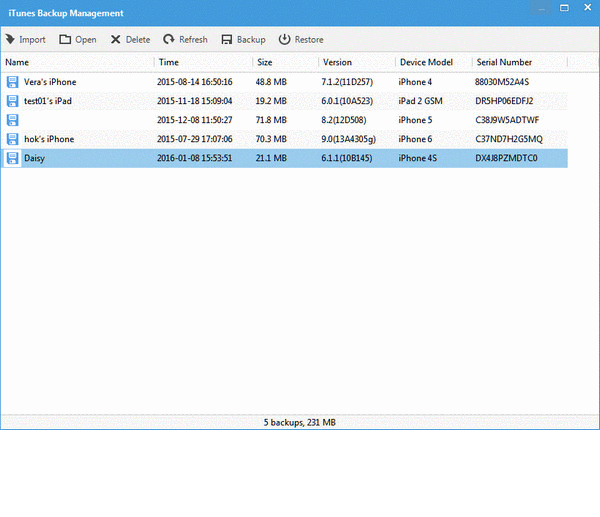
3. Scal wiadomości iPhone i iPad
Skopiuj wyeksportowane wiadomości iPhone'a i wklej je do pliku CSV wiadomości iPad bez zbędnych linii. Następnie kliknij „Zapisz jako” i zmień nazwę scalonego pliku w pliku CSV.
4. Prześlij wiadomości z komputera na iPada
Wróć do iTools kliknij „Przybornik”> „Kopia zapasowa / przywracanie iTunes”> Znajdź iPada i kliknij go dwukrotnie> „Wiadomości”> Kliknij dwukrotnie „sms.db”> Zaznacz „Numer telefonu”, aby wybrać wszystkie wiadomości SMS na iPadzie> „Usuń”> Kliknij „Importuj” na tym samym pasku menu> „Importuj z CSV”, aby znaleźć scalony plik CSV o zmienionej nazwie> „Otwórz”> „Synchronizuj z urządzeniem”, aby wybrać iPada i postępuj zgodnie z instrukcjami wyświetlanymi na ekranie, aby ukończyć proces.
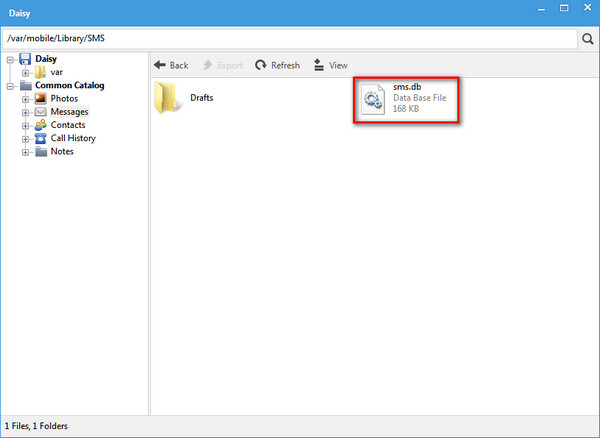
Następnie iPad uruchomi się ponownie automatycznie i będziesz mógł sprawdzić zsynchronizowane wiadomości na iPadzie.
Wnioski
Ta strona udostępnia trzy metody synchronizacji wiadomości z iPhone'a na iPada. Możesz użyć kopii zapasowej iCloud do synchronizacji starych wiadomości z nadpisywaniem danych; Możesz włączyć konto iCloud i iMessages na iPadzie, aby odbierać i wysyłać nowe wiadomości z iPhone'a. Last but not least, nie zapomnij użyć ostatniej metody synchronizacji SMS-ów i wiadomości iMessages z iPhonem bez utraty danych.
Co sądzisz o tym poście?
Doskonały
Ocena: 4.8 / 5 (na podstawie głosów 178)