Podczas codziennego korzystania z iPhone'a zgromadzonych zostanie wiele cennych zdjęć. Z różnych powodów często możesz zsynchronizować niektóre kopie zapasowe z iPhone'a na komputerze lub innym urządzeniu.
Czy po przełączeniu z iPhone'a na telefon z Androidem, taki jak Samsung, wiesz, jak szybko przenosić zdjęcia z iPhone'a na Androida?
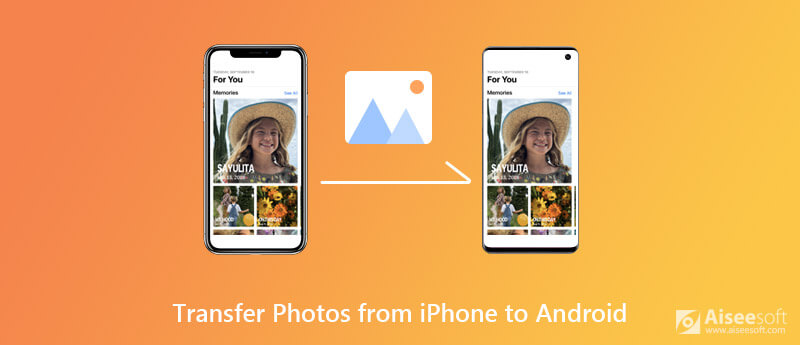
Funkcja udostępniania plików na urządzeniu Apple jest dość ograniczona ze względu na własny ekosystem. Możesz więc mieć trochę trudności z przesyłaniem plików iOS, takich jak zdjęcia z iPhone'a na telefon z Androidem. W rzeczywistości istnieją jeszcze sposoby łatwego wysyłania zdjęć iPhone'a na Androida. W tym poście chcemy udostępnić 4 skuteczne metody, które pomogą Ci skopiować obrazy z iPhone'a / iPada / iPoda na urządzenie z Androidem.

127,042 Pliki do Pobrania
MobieSync - najlepszy transfer iPhone'a na Androida
100% bezpieczeństwa. Bez reklam.
Po przełączeniu z iPhone'a na telefon z Androidem musisz skopiować wszystkie przydatne dane, takie jak zdjęcia, kontakty, wiadomości, muzyka i inne z iPhone'a na urządzenie z Androidem. Tutaj zdecydowanie zalecamy profesjonalny transfer danych dla systemu iOS Android, MobieSync aby pomóc Ci bezpośrednio zsynchronizować zdjęcia iPhone'a z Androidem.
100% bezpieczeństwa. Bez reklam.
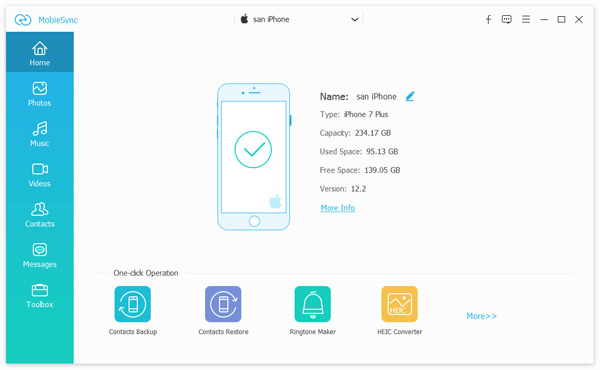


Jak wspomniano powyżej, możesz użyj go, aby przenieść kontakty z iPhone'a na Androida, wykonaj kopię zapasową danych iPhone'a na komputerze, z łatwością dodawaj pliki z komputera PC / Mac na urządzenie iOS / Android. Możesz go bezpłatnie pobrać i spróbować.
Biorąc pod uwagę, że hotspoty Wi-Fi są dostępne w domu i miejscach publicznych. Udostępnianie zdjęć iPhone'a na Androida przez Wi-Fi jest całkiem wygodne. Aby to zrobić, możesz najpierw zainstalować aplikację SHAREit na obu urządzeniach. Następnie wykonaj poniższe czynności, aby przenieść pliki z iPhone'a.
iCloud zapewnia bardzo wygodny sposób synchronizacji zdjęć między urządzeniami iOS, takimi jak iPhone, iPad i iPod. W rzeczywistości umożliwia także pobieranie zdjęć z iPhone'a na komputer. Następnie możesz z łatwością skopiować te zdjęcia iPhone'a na telefon z Androidem.
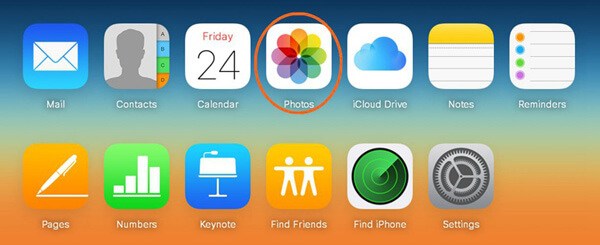
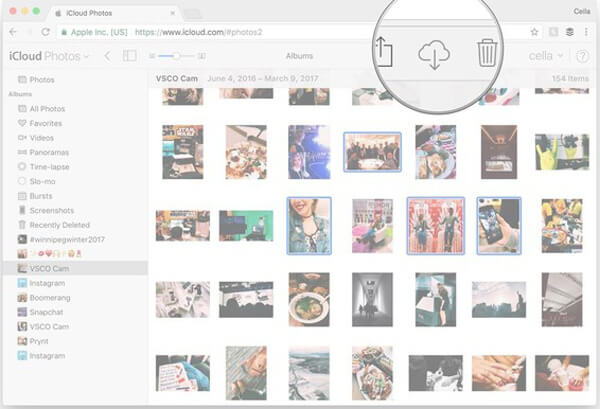
Podobne do iCloud, Dropbox to kolejna popularna usługa przechowywania w chmurze. Oferuje także wygodny sposób przesyłania różnych danych, w tym zdjęć z iPhone'a na Androida. Musisz zainstalować aplikację Dropbox zarówno na urządzeniu z systemem iOS, jak i Android, a następnie postępuj zgodnie z poniższym przewodnikiem, aby dokonać transferu.
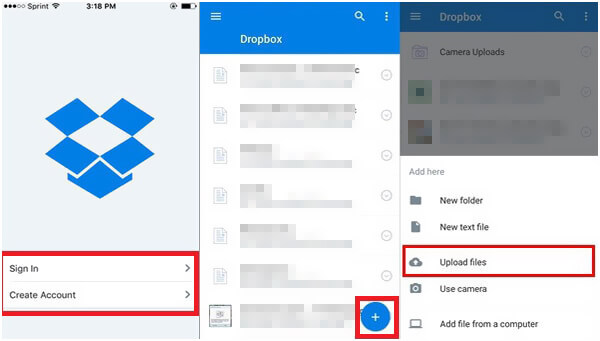
Bluetooth to prosty i tradycyjny sposób przesyłania plików między urządzeniami. Gdy musisz udostępnić zdjęcia iPhone'a telefonowi z Androidem, możesz również użyć go do kopiowania plików między iPhone'em a Androidem. Jednak Apple nie zezwala na przesyłanie plików do iz urządzeń innych niż Apple. Więc Bluetooth nie działa w przypadku przesyłania zdjęć z iPhone'a na Androida.
W tym poście rozmawialiśmy głównie o tym, jak przenieść zdjęcia z iPhone'a na Androida. Po tobie przełącz z iPhone'a na Androida, możesz skorzystać z 4 opisanych powyżej metod, aby przenieść wszystkie rodzaje zdjęć między iPhone'em a telefonem z Androidem. Jeśli masz lepszy sposób na przesłanie zdjęć iPhone'a na Androida, możesz udostępnić je w komentarzu innym czytelnikom.
Transfer iPhone'a na Androida
Przenieś notatki z iPhone'a na Androida Przełączanie z iPhone'a na Androida Airdrop iPhone na Androida Transfer iPhone'a na Androida Przesyłaj zdjęcia z iPhone'a na Androida Przenieś wideo z iPhone'a na Androida
Aiseesoft MXF Converter to profesjonalne i elastyczne oprogramowanie do transkodowania MXF / P2 MXF, oferujące idealne rozwiązanie do konwersji MXF bez utraty jakości.
100% bezpieczeństwa. Bez reklam.
100% bezpieczeństwa. Bez reklam.