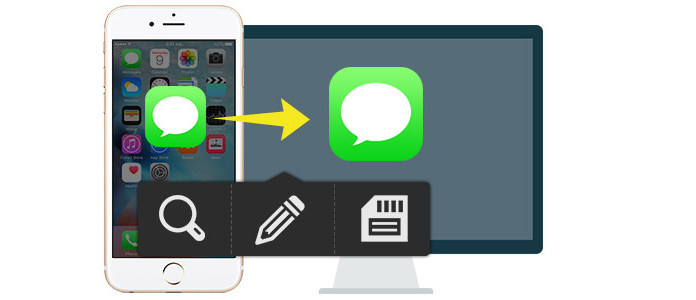
iPhone to dobry sposób na odbieranie i wysyłanie wiadomości tekstowych w celu szybkiego lub bezpiecznego komunikowania się. Zwłaszcza, gdy chcesz rozmawiać z przyjaciółmi, rodziną, bliskimi i współpracownikami bez sieci WLAN, staje się niezbędnym narzędziem niż te aplikacje do czatowania online. Z niektórych powodów możesz wydrukować wiadomości tekstowe iPhone'a do użytku. Jak to robisz? Po pierwsze, musisz wyeksportować wiadomości tekstowe z iPhone'a na komputer lub Mac, a następnie możesz przeczytać i wybrać te stare wiadomości tekstowe z iPhone'a. Przyjdziesz, aby zapisać wiadomości tekstowe z iPhone'a na komputerze Mac lub PC i wydrukować wiadomości tekstowe z iPhone'a na Windows / Mac, jak chcesz. Wow, cały proces nie wydaje się łatwy do osiągnięcia. Ale jest wola, jest dobrze. Postępuj zgodnie z tym przewodnikiem, aby łatwo przeglądać, zapisywać i drukować wiadomości SMS z telefonu iPhone.
Chcesz uzyskać bezpłatne sposoby zapisywania i drukowania wiadomości SMS z iPhone'a? Postępuj zgodnie z tymi dwoma środkami, jak poniżej.
Na iPhonie przejdź do „Wiadomości” i przeczytaj wszystkie wiadomości tekstowe i wybierz, co chcesz. Następnie zrób zrzut ekranu na iPhone'a jeden po drugim, naciskając jednocześnie przyciski „Strona główna” i „Uśpij / Obudź”. Następnie możesz wysłać te zdjęcia pocztą e-mail do siebie. Alternatywnie możesz użyć innych sposobów zapisywania zdjęć z iPhone'a na PC lub Mac. Następnie możesz otworzyć wiadomość e-mail na komputerze PC lub Mac, a także pobrać wiadomości iPhone'a na komputer PC i wydrukować wiadomości tekstowe z iPhone'a. W ten sposób musisz cierpliwie robić zrzuty ekranu.
Nadal na iPhonie przejdź do „Wiadomości”, nawiguj po wiadomościach, które chcesz wydrukować, dotknij „Edytuj”, zaznacz wiadomości tekstowe i kopiuj je pojedynczo i wklej je do wiadomości e-mail, a następnie wyślij wiadomość e-mail do siebie. Podobnie jak w następujący sposób, musisz pobrać tekst z e-maila i zapisać go w programie Word. Następnie możesz wydrukować wiadomości tekstowe z iPhone'a. W ten sposób, oprócz kopiowania i wklejania jeden po drugim, napotkasz kolejny problem polegający na tym, że możesz zapisywać tylko wiadomości tekstowe z iPhone'a na PC lub Mac, ale nie możesz zaoszczędzić czasu wysyłania lub odbierania wiadomości.
Jeśli chcesz zapisać wszystkie swoje wiadomości tekstowe, dane, osobę do kontaktów, a nawet usunięte SMS-y z iPhone'a na PC lub Mac, możesz wypróbować w ten sposób za pomocą ekstraktora wiadomości. Ekstraktor wiadomości iPhone'a jest dokładnym narzędziem, które może ci pomóc. W poniższym samouczku przedstawiono sposób korzystania z tego programu do eksportowania wiadomości tekstowych iPhone'a na komputer jako dokument CSV lub HTML. Możesz też wyświetlać i zapisywać SMS-y iPhone'a na komputerze PC lub Mac, a na koniec możesz drukować wiadomości według własnego uznania.
Bez względu na to, czy masz komputer z systemem Windows, czy Mac, ta aplikacja pomoże Ci dokładnie zapisać wiadomości tekstowe iPhone'a w systemie Windows lub Mac. Proces zapisywania wiadomości tekstowej w telefonie iPhone na komputerze lub komputerze Mac jest podobny, dlatego przykładowo bierzemy wersję systemu Windows. Musisz pobrać odpowiednią wersję i postępować zgodnie z naszym samouczkiem.
Krok 1Przeskanuj iPhone'a
Zainstaluj i uruchom to oprogramowanie na swoim komputerze. Podłącz swój iPhone do komputera za pomocą kabla USB.
W trybie Odzyskaj z urządzenia z systemem iOS kliknij przycisk „Rozpocznij skanowanie” po prawej stronie. Program natychmiast przeskanuje twoje urządzenie.
Krok 2Wyodrębnij wiadomości tekstowe iPhone'a na komputer
Wybierz kategorię „Wiadomość” na lewym pasku bocznym, możesz wyświetlić je szczegółowo w prawym interfejsie przed wydrukowaniem lub zapisaniem ich na komputerze. Wszystkie wiadomości są domyślnie sprawdzane. Możesz odznaczyć te, których nie chcesz zapisywać. Gdy wszystko będzie gotowe, kliknij „Odzyskaj”, aby wyeksportować wiadomości tekstowe na komputer.
Wskazówka: możesz przesunąć przełącznik na „WŁ.” U góry, aby wyświetlić usunięte wiadomości tekstowe na iPhonie.
Ta aplikacja umożliwia przeglądanie i pobieranie istniejących wiadomości tekstowych z iPhone'a na komputer.
Jeśli Twój iPhone niefortunnie zgubił się w podróży lub został uszkodzony w wyniku wypadku, możesz odzyskać SMS-y z iPhone'a z kopii zapasowej iCloud, jeśli zrobiłeś kopii zapasowej iCloud. Następnie wykonaj następujące czynności:
Krok 1Zeskanuj kopię zapasową iCloud
Kliknij Odzyskaj z pliku kopii zapasowej iCloud, aby pobrać wiadomości tekstowe z telefonu iPhone i zapisać je na komputerze. Zaloguj się do swojego konta iCloud> Wybierz „Wiadomości” i „Wiadomości załączników” do skanowania.
Krok 2Pobierz wiadomości iCloud na komputer
W zeskanowanych wiadomościach tekstowych można je wyświetlić, klikając lewą kategorię. Wybierz wiadomości tekstowe, które chcesz zapisać i wydrukować, kliknij „Odzyskaj”, aby pobrać te wiadomości na komputer.
Jeśli powyższe dwie metody nie są dostępne, możesz spróbować kliknąć „Odzyskaj z pliku kopii zapasowej iTunes”, aby zapisać wiadomości iPhone'a na komputerze. Szczegółowe instrukcje można znaleźć w tym artykule, aby pomóc: Jak wyodrębnić MMS / SMS / iMessage z kopii zapasowej iTunes
Krok 1 Zeskanuj kopię zapasową iTunes
Wybierz tryb „Odzyskaj z pliku kopii zapasowej iTunes” w głównym interfejsie programu. Znajdź kopię zapasową swojego iPhone'a. Kliknij przycisk „Rozpocznij skanowanie”, aby przeskanować kopię zapasową iTunes na komputerze. Tutaj możesz odzyskać usunięte wiadomości SMS z iPhone'a, wybierając pierwszy tryb odzyskiwania.
Krok 2Przeglądaj i przywracaj MMS / SMS / iMessages
Po zakończeniu skanowania zobaczysz wszystkie typy plików po lewej stronie interfejsu. Kliknij „Wiadomości” lub „Załączniki do wiadomości”, aby zapoznać się ze szczegółami. Wybierz jedną lub wiele wiadomości, kliknij przycisk „Odzyskaj”, aby wyodrębnić wiadomości z kopii zapasowej iTunes na komputer w formacie CSV / HTML.
Możesz nauczyć się kroków z poniższego filmu:


Możesz pobrać trzy powyższe metody, aby pobrać iPhone SMS na PC lub Mac. Następnie możesz kliknąć „Otwórz”, aby wyświetlić te elementy w CSV lub HTML. Znajdziesz wiadomości tekstowe z pełnymi informacjami, takimi jak osoba kontaktowa, data wysłania lub otrzymania oraz szczegółowe teksty. Jeśli potrzebujesz, możesz edytować, aby dodać lub usunąć niektóre słowa w nich, a następnie możesz zapisać zmiany. Upewnij się, że komputer jest podłączony do drukarki, a następnie możesz spokojnie poczuć się bezpiecznie, drukując wiadomości tekstowe z iPhone'a.
Do tej pory zakończyłeś proces przeglądania, zapisywania i drukowania wiadomości tekstowych na iPhonie. Łatwe, prawda? Możesz zrobić to sam.