Użytkownicy systemu iOS 11 mogą skorzystać z wbudowanej funkcji nagrywania ekranu w systemie iOS 11, aby nagrać wideo / audio i zrobić zrzut ekranu za darmo. Jednak nie ma zbyt wielu funkcji nagrywania i edycji ekranu. Jeśli więc chcesz często wykonywać zrzuty ekranu lub nagrywać iPhone'a i iPada, aplikacja iRec może być dobrym wyborem.
W tym artykule omówiono przegląd, samouczek i alternatywę aplikacji iRec. Jeśli jesteś zainteresowany tą aplikacją do nagrywania ekranu, możesz przeczytać i uzyskać więcej informacji z poniższych akapitów.

Nazwa aplikacji iRec została zmieniona na EveryCord od wersji iOS 10. Mówiąc dokładniej, jeśli zaktualizowałeś swoje urządzenie Apple do iOS 11 lub iOS 12, musisz pobrać i zainstalować EveryCord zamiast iRec. Dla osób, które przeszły na iOS 10 i wcześniejsze wersje, można uruchomić aplikację iRec do nagrywania ekranu. Jednym słowem iRec działa jako rejestrator ekranu w iOS 10.
Jaka jest główna różnica między iRec a EveryCord? W rzeczywistości iRec był oryginalną aplikacją do nagrywania ekranu w Cydii. Tylko łamiący jail mogą używać iRec do nagrywania wideo lub dźwięku z ekranu. Ale teraz możesz uzyskać dostęp do EveryCord bez jailbreaka. Nie ma już potrzeby instalowania Cydia Impactor. Co więcej, ulepszona wersja iRec może działać na wszystkich modelach iOS. Cóż, możesz także uruchomić iRec na platformach Android i macOS.
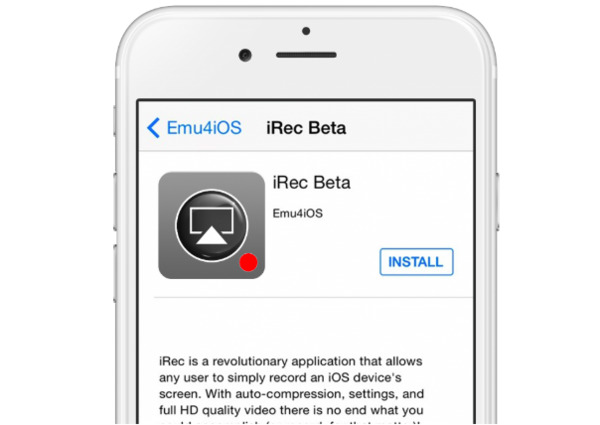
iRec nosi teraz nazwę EveryCord. Możesz zainstalować go na swoim iOS, Androidzie i komputerze bezpośrednio z oficjalnej strony strona: https://everycord.net/
Krok 1 Uruchom aplikację iRec
Pobierz i zainstaluj aplikację EveryCord (iRec).
Krok 2 Nagrywaj wideo na ekranie za pomocą aplikacji iRec
Uruchom iRec, aby uzyskać dostęp do jego głównego interfejsu. Możesz zobaczyć wszystkie funkcje nagrywania ekranu. Jeśli chcesz nagrać ekran iPhone'a, możesz wybrać opcję „Nagraj”. Następnie postępuj zgodnie z instrukcjami wyświetlanymi na ekranie, aby bezpośrednio nagrywać strumieniowe wideo na ekranie iPhone'a.
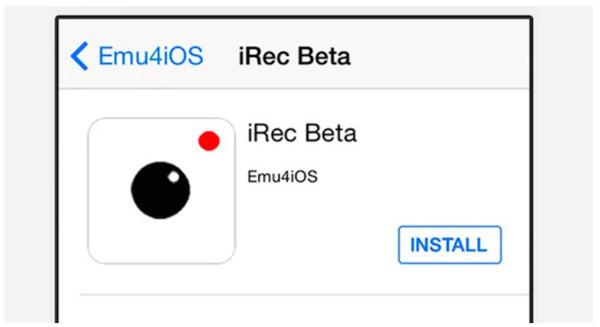
Możesz także wykonać kopię lustrzaną ekranu iPhone'a na komputerze, aby nagrać ekran. Wystarczy uruchomić funkcję kopii lustrzanej Airplay, aby wyświetlić ekran iPhone'a na PC. W rezultacie możesz uzyskać więcej funkcji do nagrywania, edycji i zrzutów ekranu wszystkich działań iPhone'a.
Aiseesoft Screen Recorder może być Twoim pierwszym wyborem do nagrania ekranu iPhone'a po odbiciu. Możesz uzyskać najprostszy, ale profesjonalny sposób na uchwycenie wszystkich działań na ekranie. Alternatywa dla aplikacji iRec uprościła wszystkie funkcje, tworząc bezpieczny, czysty i przyjazny dla użytkownika interfejs. Dzięki temu nawet początkujący mogą szybko uruchomić Aiseesoft Screen Recorder.
Krok 1 Uruchom Aiseesoft Screen Recorder
Bezpłatne pobieranie i instalowanie Aiseesoft Screen Recorder na komputerze. Zostaniesz powiadomiony „Alertem zabezpieczeń systemu Windows”. Zaznacz dwie opcje i kliknij „Zezwól na dostęp”. Jeśli nie otrzymasz tego powiadomienia, musisz przejść do „Panelu sterowania”, aby ręcznie znaleźć to okno. Wybierz kolejno opcje „System i zabezpieczenia”, „Zapora systemu Windows” i „Zezwalaj aplikacjom na komunikację przez Zaporę systemu Windows”. Następnie zaznacz opcję przed Aiseesoft Screen Recorder na liście.
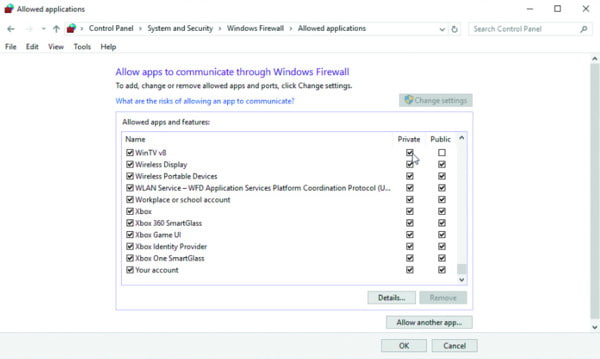
Krok 2 Włącz dublowanie ekranu iPhone'a
Przesuń palcem w górę od dołu iPhone'a. Jeśli używasz systemu iOS 9 lub wcześniejszego, dotknij „AirPlay” w „Centrum sterowania”. W przypadku użytkowników iOS 10 wybierz „AirPlay Mirroring” z „Centrum sterowania”. Cóż, jeśli zaktualizujesz system do iOS 11 i nowszych wersji, możesz wybrać „Screen Mirroring”, aby włączyć funkcję dublowania ekranu AirPlay. Później możesz zobaczyć wszystkie dostępne urządzenia dublujące na liście. Wybierz najbardziej odpowiednią ikonę i rozpocznij tworzenie kopii lustrzanej ekranu iPhone'a na swoim komputerze. Cóż, możesz nagrywać iPhone'a bez aplikacji iRec również na innych platformach.
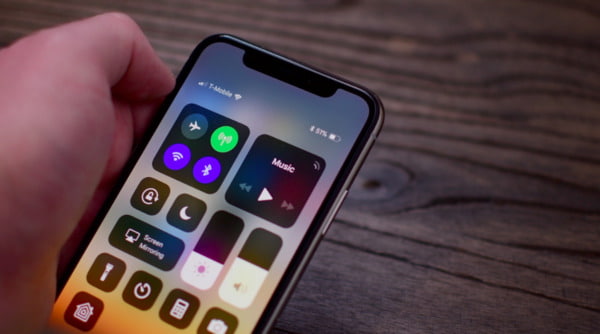
Krok 3 Nagraj ekran iPhone'a
Wróć do komputera. Wybierz „Video Recorder” w głównym interfejsie. Teraz możesz narysować niestandardowy rozmiar ekranu, aby pasował do lustrzanego ekranu iPhone'a. W razie potrzeby zarządzaj dźwiękiem źródłowym i jego głośnością. Następnie kliknij ikonę „REC”, aby rozpocząć nagrywanie ekranu iPhone'a na komputerze. Cóż, możesz swobodnie edytować i robić zrzuty ekranu podczas nagrywania.

Krok 4 Zakończ nagrywanie poprzez kopię lustrzaną AirPlay
Jeśli chcesz zakończyć nagrywanie ekranu iPhone'a, możesz kliknąć ikonę „Zatrzymaj” na pulpicie. Następnie wyłącz funkcję dublowania AirPlay na swoim iPhonie. Po nagraniu możesz wyświetlić podgląd nagranego wideo. Później wyeksportuj plik wideo do dowolnego formatu wyjściowego i dostosuj preferencje według potrzeb.

Podsumowując, możesz uruchomić aplikację iRec, aby bezpośrednio nagrywać wideo strumieniowe lub rozgrywkę na iPhonie. Działa to również, jeśli nagrywasz ekran iPhone'a po dublowaniu AirPlay. To zależy od twoich prawdziwych potrzeb. Ale jeśli chcesz uzyskać więcej funkcji nagrywania ekranu, możesz bezpłatnie pobrać Aiseesoft Screen Recorder.