Jako bezpłatna aplikacja do przesyłania danych opracowana przez firmę Samsung, Inteligentny przełącznik Samsung pomaga wielu użytkownikom przenieś kontakty, wiadomości, zdjęcia i inne z jednego telefonu do urządzenia galaktyki. Samsung Smart Switch ma zarówno aplikację mobilną, jak i oprogramowanie komputerowe, więc wygodnie jest przenosić dane podczas przenoszenia Androida lub iPhone'a na nowy telefon, taki jak Galaxy S8, S7 Edge lub S7. Ale niektórzy użytkownicy skarżą się, że Samsung Smart Switch nie działa podczas przesyłania danych. Jak poradzić sobie z problemem niedziałającego przełącznika Samsung Smart? Ten artykuł dotyczy użytkowania i rozwiązywania problemów Samsung Smart Switch.
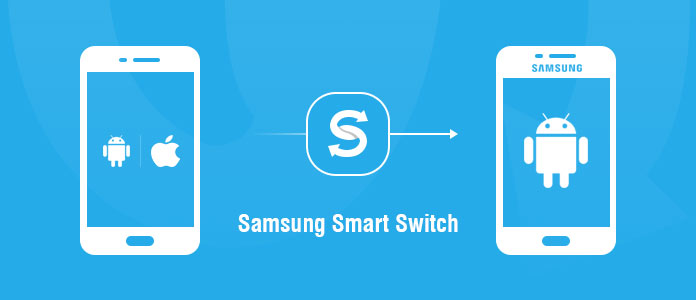
Kontakty, wiadomości SMS, zdjęcia, muzyka, filmy, historia połączeń, wydarzenia w kalendarzu, notatki, alarmy, tapety i inne mogą być przenoszone z Androida / iPhone'a na nowy telefon Galaxy za pomocą Samsung Smart Switch. Zarówno pliki przechowywane w pamięci wewnętrznej telefonu, jak i na karcie SD można bez problemu przenosić.
Możesz przesyłać pliki z Androida lub iPhone'a na urządzenie Galaxy za pomocą aplikacji mobilnej Samsung Smart Switch lub jej oprogramowania komputerowego. W tej części pokażemy Ci, jak korzystać z Samsung Smart Switch do przesłać dane z Androida do Samsung Galaxy lub iPhone'a do Samsunga Galaxy (na przykład Galaxy S7).
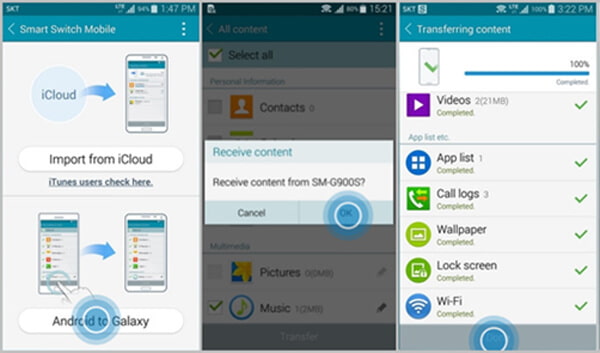
Krok 1 Pobierz i zainstaluj aplikacje Smart Switch Mobile na oba urządzenia z Androidem. Otwórz Samsung Smart Switch Mobile w obu.
Krok 2 Wybierz opcję „Android na Galaxy” na obu urządzeniach.
Krok 3 Na starym urządzeniu z Androidem sprawdź elementy danych, które chcesz przenieść do Galaxy i dotknij „Transfer”.
Krok 4 Poczekaj, aż dwa urządzenia z Androidem zostaną połączone. Stuknij „OK”, gdy telefon Galaxy przypomni o odbiorze treści ze starego telefonu z Androidem.
Krok 5 Po zakończeniu procesu przesyłania dotknij „Gotowe” od dołu i zamknij aplikację Smart Switch Mobile. Znajdziesz dane przesłane z poprzedniego urządzenia z Androidem.
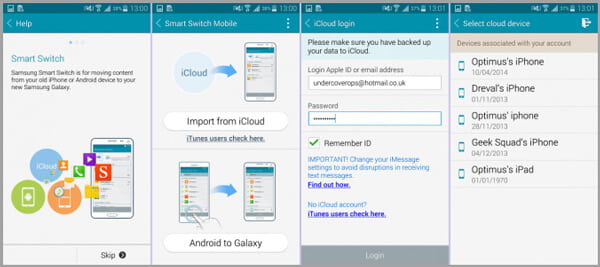
Krok 1 Na iPhonie przejdź do „Ustawienia”> „iCloud”> „Przechowywanie i tworzenie kopii zapasowych” i dotknij „Utwórz kopię zapasową teraz”, aby utworzyć kopię zapasową iCloud dla swoich danych.
Krok 2 Pobierz i zainstaluj aplikację Samsung Smart Switch Mobile na swoim nowym urządzeniu Galaxy.
Krok 3 Uruchom aplikację Smart Switch Mobile i stuknij opcję „Importuj z iCloud”.
Krok 4 Zaloguj się przy użyciu swojego Apple ID i hasła. Po zalogowaniu wybierz najnowszą kopię zapasową iCloud.
Krok 5 Wybierz zawartość, którą chcesz przenieść do Galaxy i dotknij „Importuj”.
Krok 6 Po zakończeniu przesyłania dotknij „Gotowe” i zamknij aplikację Samsung Smart Switch Mobile.
Samsung Smart Switch na PC lub Mac pomaga przenosić dane z Androida / iPhone'a do Samsung Galaxy, przywracając dane z poprzednich kopii zapasowych Samsunga lub z iPhone'a z iTunes.
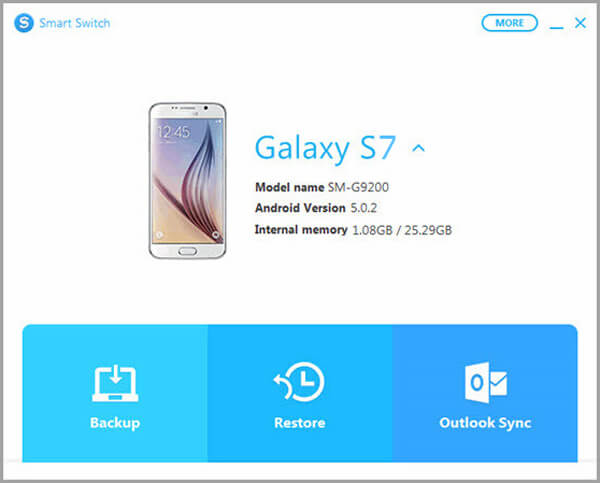
Krok 1 Pobierz i zainstaluj oprogramowanie stacjonarne Samsung Smart Switch na komputerze PC lub Mac.
Krok 2 Uruchom Smart Switch i podłącz nowe urządzenie Galaxy do komputera przez USB.
Krok 3 Kliknij „Przywróć”, a następnie „Zmień dane, aby przywrócić”. Następnie wybierz kopię zapasową z komputera lub z kopii zapasowych iTunes.
Krok 4 Teraz wybierz zawartość, którą chcesz przenieść do Galaxy. Wybierz „OK”> „Przywróć teraz”. Sprawdź dane w telefonie Galaxy.
Program komputerowy Samsung Smart Switch umożliwia także tworzenie kopii zapasowych danych galaktyk lub synchronizowanie danych programu Outlook. To przydatne narzędzie do zarządzania danymi.
Chociaż wszystko wydaje się świetne przy użyciu Samsung Smart Switch, jednak wielu użytkowników zgłasza problemy z niedziałającym Samsung Smart Switch. Oto niektóre typowe problemy z niedziałającym przełącznikiem Smart Switch:
Jeśli występują powyższe problemy z działaniem powyższego programu Samsung Smart Switch, możesz ponownie uruchomić Smart Switch i spróbować ponownie, odinstalować, a następnie ponownie zainstalować zarówno wersję mobilną, jak i stacjonarną, ale z pewnością opóźnią to przesyłanie danych. A to, co robisz, nie może zagwarantować naprawy Samsung Smart Switch. W celu lepszego rozwiązywania problemów z Samsung Smart Switch może być potrzebna alternatywa dla Samsung Smart Switch. I Aiseesoft Przeniesienie telefonu jest wysoce zalecana.
| Kontakt | ZDJĘCIA | Media | ||||||||||
|---|---|---|---|---|---|---|---|---|---|---|---|---|
| Muzyka | Playlist | Kino | Programy telewizyjne | Teledyski | Podcasty | iTunes U | Ringtones | Książki Audio | Notatki głosowe | |||
| iOS na Androida |  |
 |
 |
 |
 |
 |
 |
 |
 |
 |
 |
 |
| iOS do iOS |  |
 |
 |
 |
 |
 |
 |
 |
 |
 |
 |
 |
| Kontakt | ZDJĘCIA | Wideo | Audio | |||||||||
| Android do iOS |  |
 |
 |
 |
||||||||
| Android na Androida |  |
 |
 |
 |
||||||||
W porównaniu z Samsung Smart Switch, nie wystąpią żadne usterki ani błędy z Aiseesoft Phone Transfer. Ponadto wydaje się, że prostsze jest użycie Transferu telefonu do przesyłania danych. Korzystając z funkcji transferu telefonu, nigdy nie będziesz się martwić, że Samsung Smart Switch nie działa błąd.
Krok 1 Przeniesienie telefonu Insatall i lauch
Pobierz Phone Transfer na swój komputer i kliknij plik fonecopy.exe, aby umożliwić instalację na komputerze. Proces instalacji jest bardzo szybki. Następnie uruchom Transfer telefonu.

Krok 2 Podłącz urządzenia i wybierz typ pliku
Podłącz swoje urządzenia do komputera za pomocą kabli USB, a Phone Transfer szybko je wykryje i wyświetli informację w interfejsie. Jesteś w stanie ustawić urządzenie źródłowe i urządzenie docelowe. Kliknij „Przełącz”, jeśli chcesz je przełączyć. Następnie musisz wybrać typ pliku, który chcesz przenieść, np. Kontakty, zdjęcia i multimedia. Sprawdź, co chcesz.
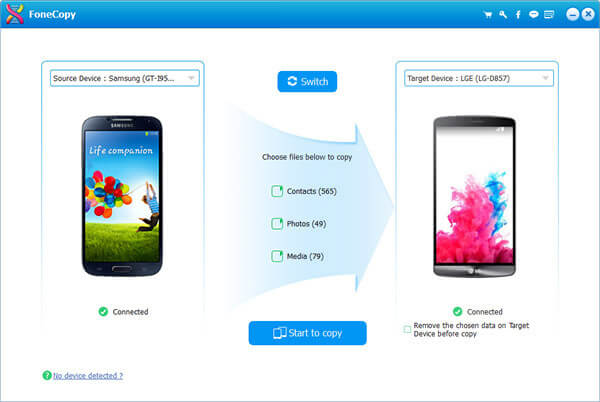
Krok 3 Ustaw preferencje
Możesz ustawić preferencje dla lepszego przesyłania danych. Istnieją trzy standardy konwersji: wysoka jakość, normalna jakość i niska jakość. I tutaj zalecana jest normalna jakość.
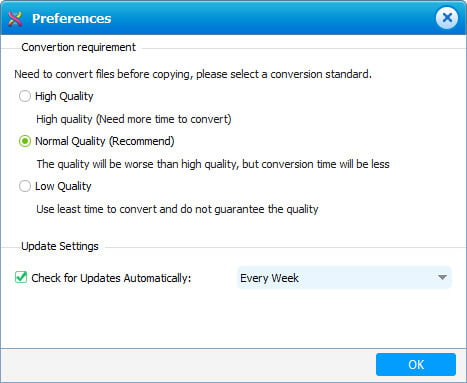
Krok 4 Rozpocznij przesyłanie danych telefonu
Na koniec kliknij przycisk „Rozpocznij kopiowanie” i zacznij przesyłać dane z jednego telefonu do drugiego. W ten sposób nigdy nie napotkasz usterki, takiej jak Samsung Smart Switch, który nie działa lub nie jest kompatybilny. Transfer telefoniczny pozwoli lepiej przesyłać dane mobilne.

Możesz być zainteresowany: Co zrobić po przejściu z Androida na iPhone'a.
W tym artykule pokazujemy głównie, jak korzystać z inteligentnego przełącznika Samsung i zapewniamy najlepsze rozwiązanie problemu z niedziałającym błędem inteligentnego przełącznika. Przeniesienie telefonu pomoże lepiej przenieść dane mobilne.