Mam 32G Ultra Plus SD zainstalowany na mojej Sony XperiaZ3. Głównym zastosowaniem tej karty jest wszelkiego rodzaju kopie zapasowe, takie jak kontakty, wiadomości, filmy i zdjęcia. Niestety przez pomyłkę usunąłem dwa foldery na karcie SD. Czy jest jakieś wbudowane rozwiązanie SanDisk, którego mogę użyć? Jak mogę odzyskać dane z karty pamięci SanDisk?
Co zrobisz, jeśli omyłkowo usuniesz ważny plik zapisany na karcie SanDisk?
Cóż, nie ma takiego wbudowanego rozwiązania SanDisk, więc musisz podłączyć kartę do komputera i użyć oprogramowania do odzyskiwania SanDisk, aby rozwiązać problem. Chcesz wiedzieć, jak uratować poprzednie dane z urządzeń pamięci masowej SanDisk? Oto proste rozwiązania, które możesz zastosować.

Odzyskiwanie Sandisk
Na początek najpierw zapoznaj się z podstawowymi informacjami na temat karty pamięci SanDisk.
Firma SanDisk została założona w 1988 roku przez Dr.Harari Eli w Palo Alto w Kalifornii. Od tego czasu SanDisk jest popularnym liderem w produkcji kart pamięci flash. Mówiąc dokładniej, SanDisk może być używany w aparatach cyfrowych, dyskach flash USB i pendriveach do tworzenia kopii zapasowych i przesyłania danych.
Ponadto SanDisk produkuje wiele formatów, takich jak CF, SD, micro SD, MMC itp. Z biegiem czasu możesz korzystać z tych formatów w wielu aspektach, w tym lustrzanek cyfrowych, odtwarzaczy muzycznych, gier, komputerów, smartfonów i innych.
Jednym słowem, SanDisk posiada duże ilości użytkowników na wielu różnych urządzeniach pamięci masowej. W związku z tym dość często używa się narzędzi do odzyskiwania SanDisk, aby naprawić błędy utraty danych.

Poniżej przedstawiono typowe zjawisko niedziałania lub wykrywania karty SD SanDisk. Upewnij się tylko, że nie ma fizycznych uszkodzeń na karcie pamięci SanDisk.
Wiele osób skarży się, że karty SD SanDisk nie można rozpoznać, nie wiedząc dlaczego.
Cóż, jeśli urządzenie cyfrowe wyświetli monit o brak karty SD lub komputer nic nie pokazuje, musisz sprawdzić, czy karta SD SanDisk jest obsługiwana przez bieżący system operacyjny.
Co więcej, czyszczenie za pomocą oprogramowania antywirusowego jest również częścią odzyskiwania karty SD SanDisk.
Krok 1Uzyskaj dostęp do karty SD
Umieść kartę SanDisk SD w czytniku kart USB, a następnie podłącz czytnik do odpowiedniego gniazda w komputerze.
Otwórz menu „Start” i wybierz z niego „Mój komputer”. Później możesz zobaczyć wszystkie urządzenia pamięci masowej, takie jak dyski twarde, napędy DVD i inne.
Krok 2Wykonaj naprawę karty pamięci SanDisk
Kliknij kartę pamięci SanDisk prawym przyciskiem myszy. Wybierz „Format” z menu po kliknięciu prawym przyciskiem myszy. Teraz możesz sprawdzić i dopasować rozmiar pamięci i inne elementy na ekranie. Następnie znajdź i kliknij „FAT” w kategorii „System plików”. Wybierz „Format” u dołu. Na koniec poczekaj kilka minut, aby zakończyć proces.
W przypadku karty SD możesz również użyć tej metody sformatuj kartę SD.
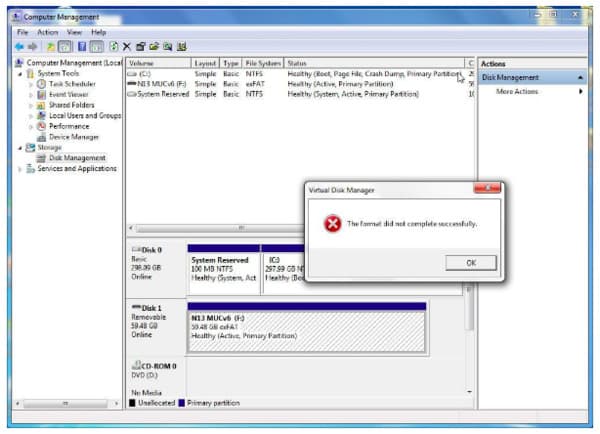
Po podłączeniu karty SD SanDisk do czytnika kart pojawi się powiadomienie z informacją, że ten dysk nie jest jeszcze sformatowany. Chociaż próbujesz go sformatować, pojawia się komunikat „System Windows nie mógł ukończyć formatu”.
W większości przypadków dzieje się tak, ponieważ karta SD jest odłączana na siłę podczas odczytu lub zapisu danych. Jak wykonać tutaj odzyskiwanie SanDisk?
Krok 1Uruchom narzędzie Diskpart
Naciśnij jednocześnie klawisze „Windows” i „R”. Wpisz „cmd” w oknie dialogowym „Uruchom”. Następnie naciśnij „Enter” na klawiaturze. Możesz uzyskać wiersz polecenia cmd.exe. Wpisz „diskpart” w pustym polu, aby uzyskać Narzędzie Diskpart.
Krok 2Wyczyść kartę pamięci SanDisk
Wpisz „list disk”, aby uzyskać dostęp do wszystkich dostępnych napędów na komputerze. Teraz możesz wpisać „wybierz dysk 1” lub poprawną nazwę karty SD Sandisk. Wpisz „czyste”, aby uruchomić funkcję czystego narzędzia. Wszystkie przechowywane dane zostaną usunięte. Lepiej więc wcześniej zrób kopię ważnych plików.
Krok 3Naprawa karty pamięci SanDisk
Wpisz „aktywny”, aby aktywować partycję karty SD. Później napisz „format fs = ntfs” lub „format fs = fat32”. Naciśnij klawisz „Enter”, aby przejść dalej. Wpisz „przypisz literę f:” poniżej. Na koniec wpisz „exit”, aby utworzyć nową partycję podstawową bez narzędzia do naprawy SanDisk.
Dotyczy to również napraw nieobsługiwany błąd karty SD.
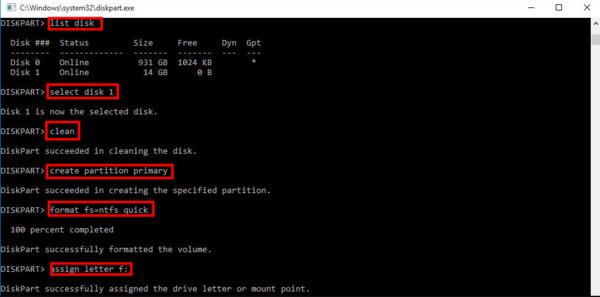
Chociaż możesz zobaczyć zawartość w środku, nie możesz zapisywać nowych danych. Po prostu powiedział, że karta SanDisk SD jest chroniona przed zapisem. Cóż, istnieje wiele potencjalnych przyczyn, takich jak atak wirusa, złe ścieżki, awaria systemu i wiele innych. Ale nie martw się o to. Tak właściwie, Odzyskiwanie danych Aiseesoft może pomóc w przeprowadzeniu odzyskiwania danych SanDisk ze wszystkich sytuacji utraty danych. W ten sposób możesz odzyskać dowolne dane z karty pamięci SanDisk selektywnie i bezpiecznie.
Krok 1Uruchom odzyskiwanie danych
Pobierz bezpłatnie i zainstaluj Aiseesoft Data Recovery na komputerze z systemem Windows. Po instalacji uruchom oprogramowanie do odzyskiwania SanDisk. Możesz uzyskać wiele możliwości wyboru typów i lokalizacji plików do odzyskania. W tym czasie postępuj zgodnie z instrukcjami wyświetlanymi na ekranie, aby wybrać typ danych i dysk, który chcesz odzyskać.

Krok 2Zeskanuj wybrane dane
Jeśli chcesz szybko zeskanować usunięte elementy, możesz kliknąć przycisk „Skanuj” w prawym dolnym rogu okna. Jeśli nie, możesz wybrać „Głębokie skanowanie”, aby uzyskać dostęp do wszystkich dostępnych plików. Ta ostatnia opcja wymaga więcej czasu na zakończenie procesu skanowania.

Krok 3Wykonaj odzyskiwanie plików SanDisk
Wybierz przedmiot, który chcesz odzyskać z różnych opcji. Ponadto możesz użyć funkcji „Filtruj”, aby szybko znaleźć potrzebny plik. W razie potrzeby wyświetl podgląd danych ze szczegółowymi informacjami. W końcu kliknij „Odzyskaj”, aby zakończyć proces odzyskiwania SanDisk.

Dzięki powyższym 3 rozwiązaniom możesz łatwo odzyskać utracone pliki lub naprawić niedziałającą kartę SD SanDisk. To wszystko w przypadku odzyskiwania danych SanDisk. Jeśli masz jakiś dobry pomysł, skontaktuj się z nami.