Ten artykuł głównie przedstawia wam System Windows DVD Maker i jego alternatywą jest również samouczek dotyczący łatwego nagrywania DVD w systemie Windows za pomocą bezpłatnego Kreatora DVD, który jest lepszy niż Windows DVD Maker.

Windows DVD Maker to darmowy twórca DVD dla użytkowników, aby utworzyć DVD na komputerze z systemem Windows. Zawiera niektóre funkcje dostosowywania DVD, umożliwiające płynną konwersję filmów na DVD. Niestety, mimo że program Windows DVD Maker był jednym z popularnych narzędzi do tworzenia płyt DVD dla systemów operacyjnych Windows Vista i Windows 7, Microsoft postanowił go usunąć, zaczynając od systemu Windows 8. Oznacza to, że jeśli szukasz programu Windows DVD Maker dla systemu Windows 10/8, możesz może być rozczarowany.
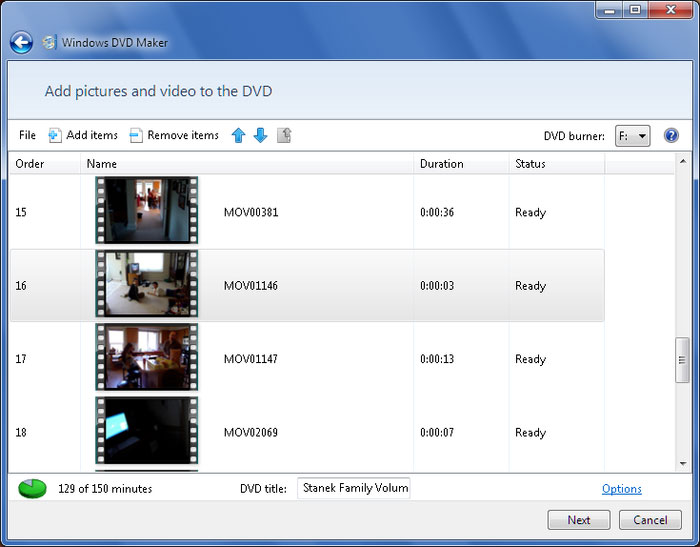
Pobierz i zainstaluj Windows DVD Maker na Windows 7 / Vista. Jednak Windows DVD Creator wyraźnie nie jest najlepszą opcją, jeśli chcesz nagrać dysk CD, szczególnie dla użytkowników systemu Windows 8/10. Czy istnieje idealna alternatywa dla Windows DVD Maker? Jak łatwo nagrać płytę CD? Kontynuuj czytanie.
Jeśli szukasz alternatywnego kreatora DVD dla Windows DVD Maker dla Windows 10/8 lub Windows 7 / Vista, tutaj bardzo polecam użycie idealnego producenta DVD dla Windows o nazwie Aiseesoft Burnova. Można go traktować jako program Windows DVD Maker, tylko z bardziej zaawansowanymi funkcjami.
Oto kluczowe funkcje tego kreatora DVD:
Po nauczeniu się tego twórcy DVD widać, że jest on znacznie lepszy niż Windows DVD Maker, prawda? Zobaczmy teraz, jak utworzyć dysk DVD za pomocą tego programu do tworzenia dysków DVD na komputerze z systemem Windows.
Krok 1 Pobierz Aiseesoft DVD Creator na komputer z systemem Windows
Pobierz i zainstaluj alternatywną wersję Windows DVD Maker na swoim komputerze. Zarejestruj się, używając swojego adresu e-mail i kodu rejestracyjnego otrzymanego po zakupie. (Jeśli chcesz nagrać płytę DVD bezpośrednio, włóż czystą płytę DVD do napędu DVD.)

Krok 2 Dodaj plik wideo do DVD
Kliknij „Dodaj pliki” i załaduj wideo lub audio, które chcesz nagrać. Kliknij listę rozwijaną „miejsce docelowe”, jeśli włożyłeś pusty dysk, wybierz dysk. W przeciwnym razie wybierz opcję zapisania jako folder DVD lub zapisania jako ISO (* .iso) i ustaw folder docelowy.

Krok 3 Dostosuj menu DVD
W oknie podglądu po prawej stronie dotknij, aby wybrać swoje ulubione menu. Możesz także kliknąć przycisk „Edytuj”, aby dalej edytować menu, dostosować ramkę, przycisk i tekst. Po edycji kliknij „Zapisz” i zamknij okno.

Krok 4 Edytuj wideo
Podświetl plik wideo i kliknij przycisk „Edytuj”, a zostaniesz przeniesiony do okna edycji wideo. Tutaj możesz dostosować ustawienia parametrów, przyciąć długość wideo, przyciąć wideo i dodać znaki wodne, jak chcesz.

Krok 5 Nagraj wideo na DVD
Po zakończeniu kliknij przycisk „Nagraj” w prawym dolnym rogu i rozpocznij proces nagrywania. Następnie możesz pomyślnie przekonwertować wideo na DVD za pomocą tego programu Windows DVD Maker.
Czy system Windows 10 ma odtwarzacz DVD?
Microsoft Windows 10 ma wbudowaną funkcję nagrywania płyt, która pozwala na nagrywanie wszelkiego rodzaju plików i folderów na CD lub DVD bez użycia oprogramowania do nagrywania CD / DVD innych firm.
Dlaczego nie mogę nagrać płyty DVD w systemie Windows 10?
Być może dysk, którego używasz do nagrywania, nie jest zgodny z rodzajem napędu w twoim komputerze. Możesz spróbować z innym rodzajem dysku.
Czy program Windows Movie Maker nagra płytę DVD?
Tak. Otwórz Windows Movie Maker i kliknij Plik> Otwórz projekt, aby zaimportować projekty Windows Movie Maker. Kliknij Zapisz film> Nagraj dysk DVD, aby rozpocząć nagrywanie DVD.
W tym artykule pokazaliśmy głównie, czym jest Windows DVD Maker i najlepsza alternatywa dla Windows DVD Maker dla Windows 10/8/7 / Vista. Poza tym nauczyliśmy Cię również, jak nagrywać DVD za pomocą tego odtwarzacza DVD. Nadal masz więcej pytań dotyczących programu Windows DVD Maker? Możesz zostawić swoje komentarze poniżej.

